Як користуватися CCleaner
За допомогою даної інструкції ми покажемо як користуватися програмою CCleaner на Windows 10 (на Windows 7 і 8 - за аналогією). Запустіть програму та подивіться на першу вкладку під назвою « Очищення».
Основний функціонал CCleaner знаходиться саме у цій вкладці. Тут ви можете вибрати, які компоненти операційної системи та встановлених програм потрібно очищати, а які - ні. Галочками відзначені пункти, які в міру потреби очищатимуться. Подивіться на галочки на скріншоті нижче.
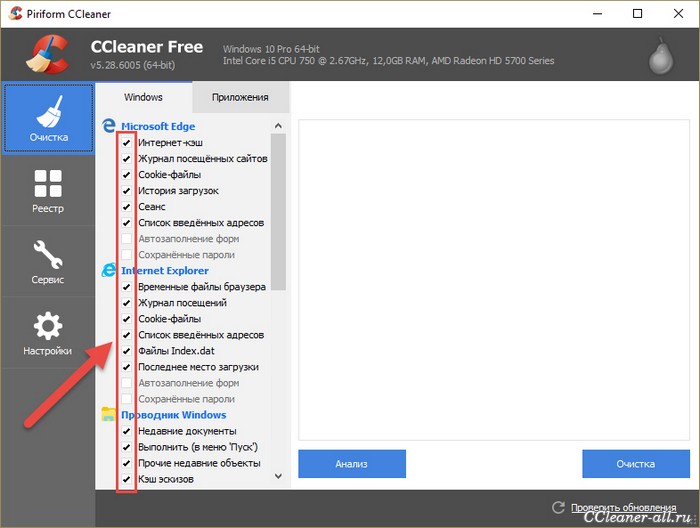
Перша – Інтернет-кеш, під Microsoft Edge. Якщо ця галочка стоїть, значить CCleaner видалятиме кеш у браузері Edge, коли ви запустите очищення.
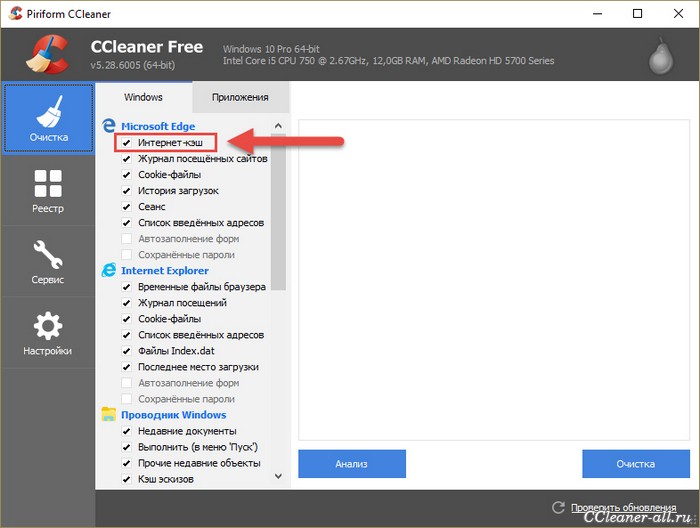
Або нижче, у списку « Система», пункт « Очищення кошика». Якщо там стоїть галочка, то щоразу під час своєї роботи CCleaner видалятиме всі файли з кошика.
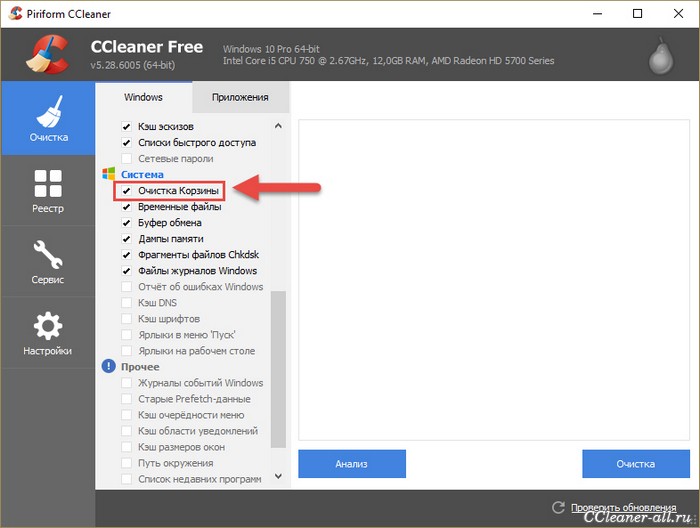
Таким чином, ви можете налаштовувати, які компоненти програма очищатиме, а які ні, просто ставлячи галочки в потрібні віконця.
Але що робити, якщо ви не знаєте, що потрібно чистити, що не потрібно, які ставити галочки, а які ні? Відповідаємо: нічого не робити:) За замовчуванням галочки в CCleaner розставлені так, щоб не видалити нічого зайвого і щоб очищення теж мало максимальну ефективність. Тому можна довіритись програмі.
Перед початком очищення «Сіклінера» потрібно знати, які файли можна видалити та скільки їх. Натисніть кнопку «Аналіз», щоб дізнатися про це.
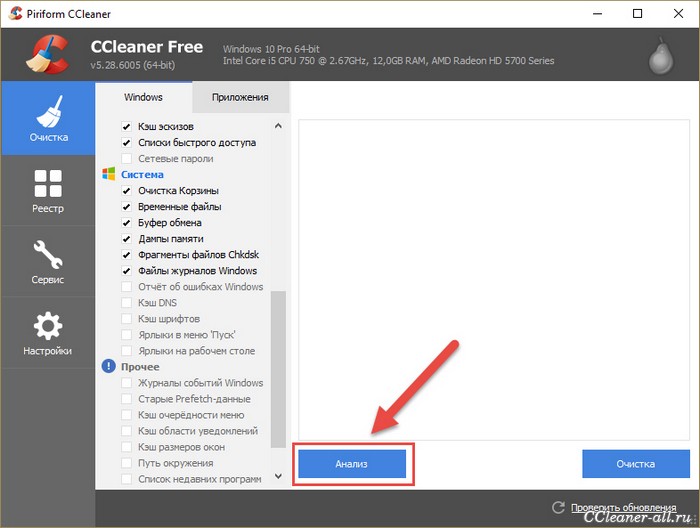
Через кілька секунд ви побачите звіт, у якому CCleaner повідомить вам, скільки та яких файлів він збирається видалити і скільки після цього звільниться місця.
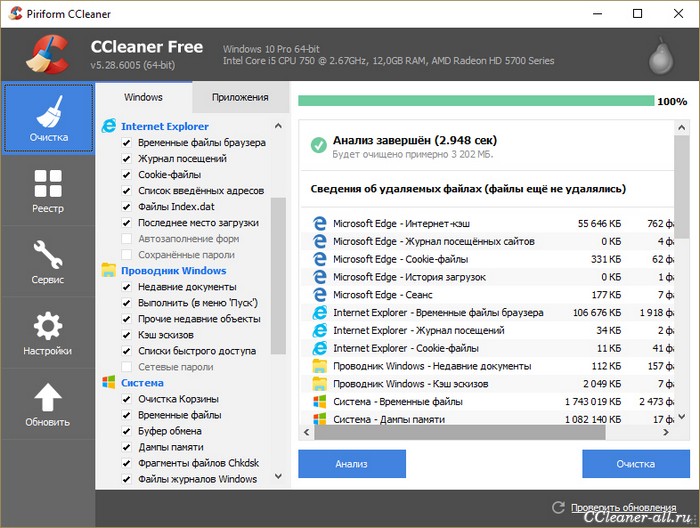
У моєму випадку звільниться цілих 3202 МБ, це багато, думаю варто зробити видалення всього непотрібного з системи. Натисніть на кнопку " Очищення», щоб вона почалася.
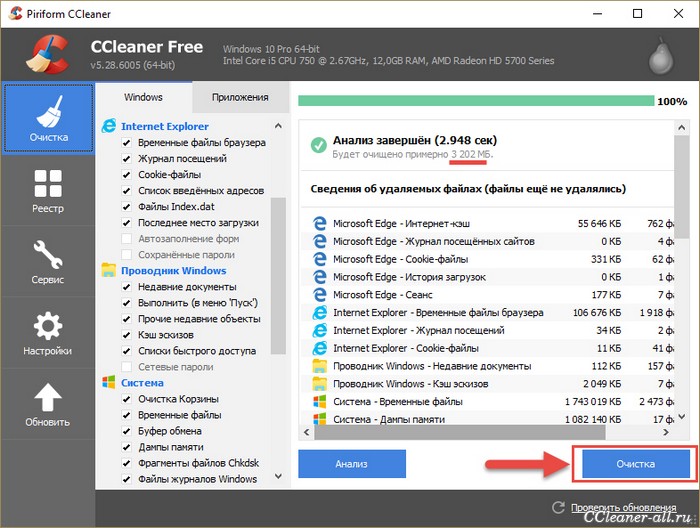
 Sandboxie скачати Сандбокси російською скачати пісочницю безкоштовно
Sandboxie скачати Сандбокси російською скачати пісочницю безкоштовно Як вимкнути PUSH-повідомлення (оповіщення) у браузерах: Google Chrome, Firefox, Opera
Як вимкнути PUSH-повідомлення (оповіщення) у браузерах: Google Chrome, Firefox, Opera 25 онлайн інструментів для генерування зручних і випадкових паролів
25 онлайн інструментів для генерування зручних і випадкових паролів Як користуватися CCleaner
Як користуватися CCleaner Програми для безповоротного видалення файлів
Програми для безповоротного видалення файлів Резервна копія Windows 10
Резервна копія Windows 10 Як увімкнути режим інкогніто у Chrome
Як увімкнути режим інкогніто у Chrome