Резервна копія Windows 10
Резервна копія в даному випадку - повний образ Windows 10 з усіма встановленими в даний момент часу програмами, користувачами, налаштуваннями та іншим (тобто це не містять лише інформацію про зміни системних файлів). Таким чином, при використанні резервної копії для відновлення комп'ютера або ноутбука, ви отримуєте стан ОС і програм, який був на момент створення копії.
Як зробити резервну копію Windows 10 вбудованими засобами ОС
Windows 10 включає кілька можливостей для створення резервних копій системи. Найпростіший для розуміння та використання, при цьому повністю працездатний спосіб – створення образу системи за допомогою функцій резервного копіювання та відновлення панелі керування.
Щоб знайти ці функції, ви можете використовувати два шляхи: почати набирати «Резервне копіювання» у полі пошуку в панелі завдань, доки не з'явиться відповідний результат пошуку; або зайти в Панель керування Windows 10 (Через правий клік по пуску. Після відкриття панелі керування в полі перегляду вгорі праворуч встановіть "Значки") - Історія файлів, а потім у лівому нижньому куті виберіть "Резервна копія образу системи". Наступні кроки досить прості.
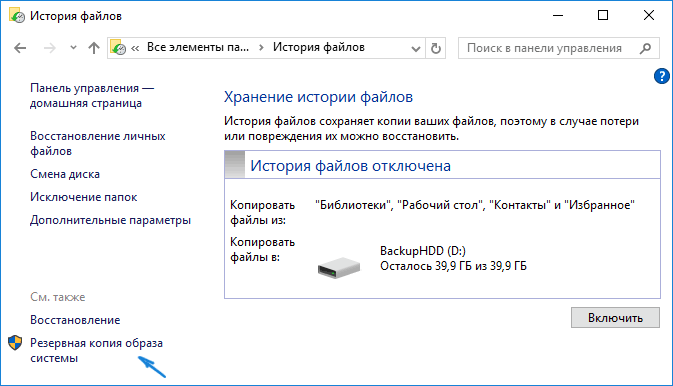
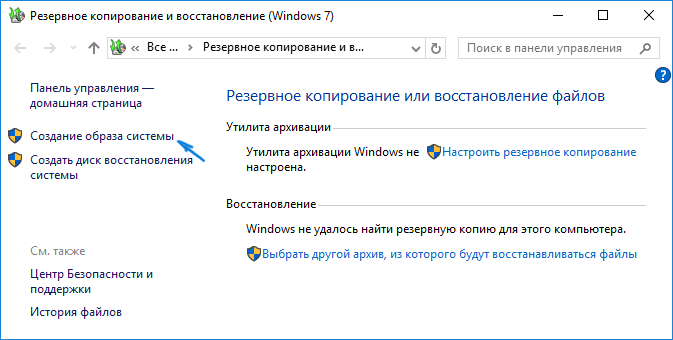
От і все. Тепер у вас є резервна копія Windows 10 для відновлення системи.
Відновлення Windows 10 із резервної копії
Відновлення відбувається в середовищі відновлення Windows 10, потрапити в яку можна як з робочої встановленої ОС (у даному випадку потрібно бути адміністратором системи), так і з диска відновлення (заздалегідь створеного засобами системи. див.) або () з Windows 10. Опишу кожен варіант.
- З робочої ОС – зайдіть у Пуск – Параметри. Виберіть "Оновлення та безпека" - "Відновлення та безпека". Потім у розділі "Особливі варіанти завантаження" натисніть кнопку "Перезавантажити зараз". Якщо такого розділу немає (що можливо), є другий варіант: вийдіть із системи та на екрані блокування натисніть по кнопці живлення праворуч внизу. Потім, утримуючи Shift, натисніть "Перезавантаження".
- З інсталяційного диска або флешки Windows 10 - завантажтеся з цього накопичувача, наприклад, за допомогою . У наступному після вибору мови вікні зліва внизу натисніть кнопку «Відновлення системи».
- Під час завантаження комп'ютера або ноутбука з диска відновлення одразу відкривається середовище відновлення.
У середовищі відновлення порядку виберіть наступні пункти «Пошук та усунення несправностей» - «Додаткові параметри» - «Відновлення образу системи».

Якщо система знайде образ системи на підключеному жорсткому диску або DVD, вона відразу запропонує відновлення з нього. Також можна вказати образ системи вручну.
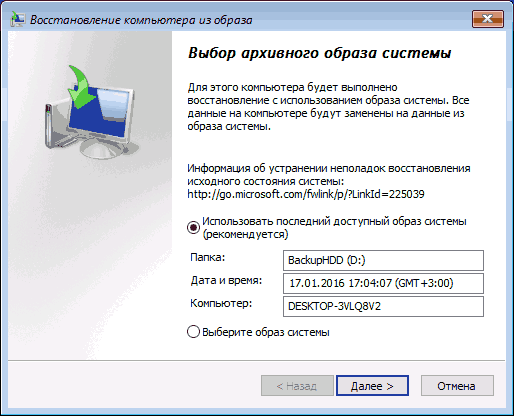
На другому етапі, в залежності від конфігурації дисків та розділів, вам запропонують або не запропонують вибрати розділи на диску, які будуть перезаписані даними з резервної копії Windows 10. При цьому, якщо ви робили образ лише диска C і з того часу не змінювали структури розділів , турбуватися про збереження даних на D та інших дисках не слід.
Після підтвердження операції відновлення системи з образу, почнеться процес відновлення. Після закінчення, якщо все пройшло успішно, поставте в БІОС завантаження з жорсткого диска комп'ютера (якщо змінювали), і завантажтеся в Windows 10 у тому стані, в якому вона була збережена в резервній копії.
Створення образу Windows 10 за допомогою DISM.exe
У вашій системі за промовчанням є утиліта командного рядка DISM, що дозволяє як створити образ Windows 10, так і виконати відновлення з резервної копії. Також, як і в попередньому випадку, результатом нижчеописаних кроків буде повна копія ОС та вмісту системного розділу в поточному стані.
Перш за все, для того, щоб зробити резервну копію за допомогою DISM.exe, вам потрібно завантажитися в середовищі відновлення Windows 10 (як це зробити описано в попередньому розділі, в описі процесу відновлення), але не запустити «Відновлення образу системи», а пункт "Командна строка".
У командному рядку введіть по порядку наступні команди (і виконайте такі дії):
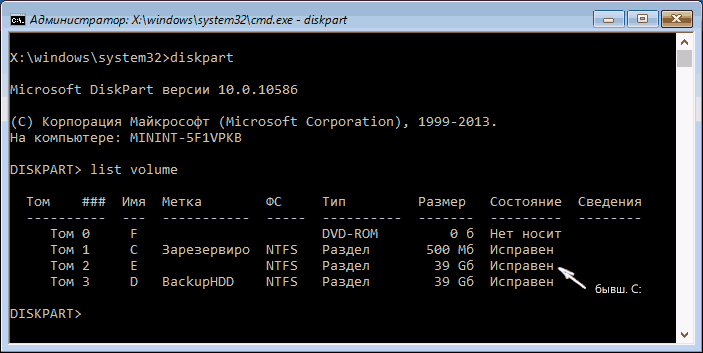
У наведеній вище команді диск D: - той, куди зберігається резервна копія системи з ім'ям Win10Image.wim, а сама система розташована на диску E. Після запуску команди вам доведеться деякий час почекати, поки резервна копія не буде готова, в результаті ви побачите повідомлення про те, що «Операцію успішно завершено». Тепер ви можете вийти з середовища відновлення та продовжити користуватися ОС.
Відновлення з образу, створеного в DISM.exe
Використання резервної копії, створеної в DISM.exe, також відбувається в середовищі відновлення Windows 10 (у командному рядку). При цьому залежно від ситуації, коли ви зіткнулися з необхідністю відновити систему, дії можуть трохи відрізнятися. У всіх випадках системний розділ диска попередньо відформатовано (так що подбайте про збереження даних на ньому).
Перший сценарій - якщо жорсткому диску збереглася структура розділів (є диск З, розділ, зарезервований системою і, можливо інші розділи). Виконайте в командному рядку такі команди:
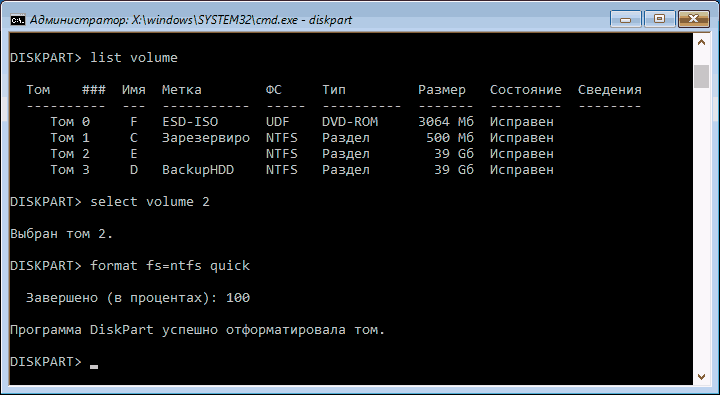
Після завершення розгортання резервної копії на системному розділі диска за умови відсутності пошкоджень та змін завантажувача (див. пункт 5), можна просто вийти з середовища відновлення та завантажитись у відновлену ОС. Якщо ви виконували кроки з 6 по 8, то додатково виконайте такі команди:
- bcdboot E:\Windows /s Z:- тут E – системний розділ, а Z – розділ «Зарезервовано».
- diskpart
- select volume M(Номер тому зарезервовано, який ми дізнавалися раніше).
- remove letter=Z(Видаляємо букву зарезервованого розділу).
Виходимо з середовища відновлення та перезавантажуємо комп'ютер - Windows 10 має завантажитися в раніше збереженому стані. Є і ще варіант: у вас немає розділу із завантажувачем на диску, у такому разі попередньо створіть його за допомогою diskpart (розміром близько 300 Мб, FAT32 для UEFI і GPT, в NTFS для MBR і BIOS).
Резервна копія Windows 10 в Aomei Backupper Standard
Ще один варіант створення бекапів системи – проста безкоштовна програма Aomei Backupper Standard. Її використання, мабуть, для багатьох користувачів виявиться найпростішим варіантом. Якщо вас цікавить складніший, але й більш просунутий безкоштовний варіант, рекомендую ознайомитися з інструкцією: Резервні копії за допомогою .
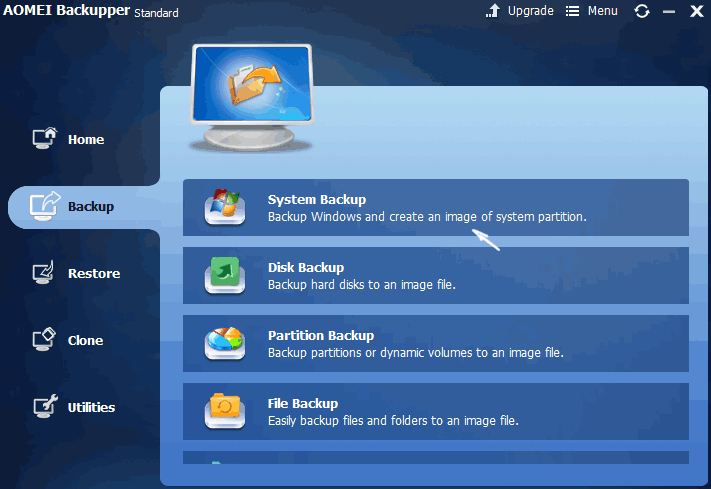
Після запуску програми, перейдіть на вкладку «Backup» і виберіть, яку резервну копію ви хочете створити. В рамках цієї інструкції це буде образ системи – System Backup (створюється образ розділу із завантажувачем та образ системного розділу диска).
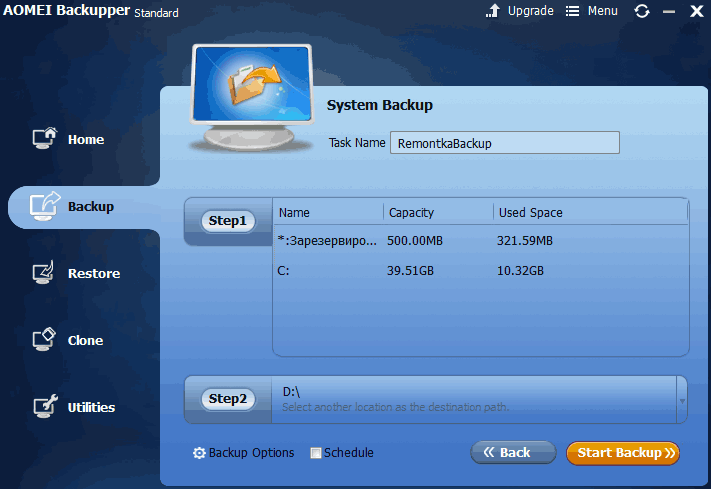
Вкажіть ім'я резервної копії, а також місце збереження образу (у пункті Step 2) - це може бути будь-яка папка, диск або розташування мережі. Також за бажання ви можете встановити опції в пункті «Backup Options», але для користувача-початківця повністю підійдуть налаштування за замовчуванням. Натисніть кнопку «Start Backup» та зачекайте, поки процедура створення образу системи не буде завершена.
Відновити комп'ютер до збереженого стану ви надалі можете прямо з інтерфейсу програми, але краще заздалегідь створити завантажувальний диск або флешку з Aomei Backupper, щоб у разі проблем із запуском ОС можна було завантажитись з них та відновити систему з наявного образу. Створення такого накопичувача виконується за допомогою пункту програми "Utilities" - "Create Bootable Media" (при цьому накопичувач можна створити як на базі WinPE, так і Linux).
При завантаженні із завантажувального USB або CD Aomei Backupper Standard, ви побачите звичайне вікно програми. На вкладці «Restore» у пункті «Path» вкажіть шлях до збереженої резервної копії (якщо розташування не визначилися автоматично), виберіть її зі списку та натисніть «Next».
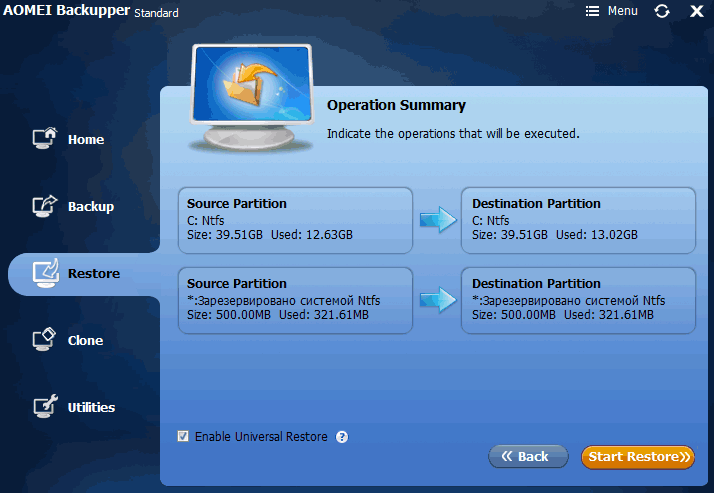
Переконайтеся, що відновлення Windows 10 буде зроблено в потрібні розташування та натисніть кнопку "Start Restore" для початку використання резервної копії системи.
Завантажити безкоштовно Aomei Backupper Standard ви можете з офіційної сторінки http://www.backup-utility.com/ (Фільтр SmartScreen у Microsoft Edge чомусь блокує програму при завантаженні. Virustotal.com не показує виявлення чогось шкідливого.)
Macrium Reflect Free – ще одна безкоштовна програма для створення резервних копій системи
Про Macrium Reflect я вже писав у статті про те - чудова, безкоштовна і порівняно проста програма для резервного копіювання, створення образів жорстких дисків і подібних завдань.
Використання програми аналогічно попередньому варіанту, з дещо іншим інтерфейсом. У пункті головного меню "Backup" виберіть пункт "Backup Windows", у наступному вікні - розділи на дисках, які будуть поміщені в образ (за замовчуванням - розділ із завантажувачем та Windows 10), а також вкажіть місце збереження.
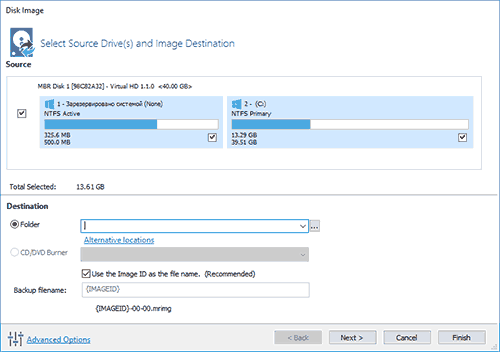
Відновитися з образу можна за допомогою самої програми, так і створеної в ній завантажувальної флешки або диска, який створюється в пункті меню "Other Tasks" - "Create Rescue Media". За замовчуванням накопичувач створюється на базі Windows 10, а файли для нього завантажуються з Інтернету (близько 500 Мб, при цьому завантажити дані пропонується при встановленні, а створити такий накопичувач - при першому запуску).
У Macrium Reflect присутня значна кількість налаштувань і опцій, але для базового створення резервних копій Windows 10 початківцям цілком підходять налаштування за замовчуванням. Завантажити Macrium Reflect Free ви можете безкоштовно з офіційного сайту http://www.macrium.com/reflectfree.aspx
Створення повного образу системи Windows 10
додаткова інформація
Це далеко не всі способи створення образів та резервних копій системи. Є безліч програм, що дозволяють зробити це, наприклад, багатьом відомих продуктів Acronis. Є інструменти командного рядка, такі як imagex.exe (а ось recimg зник у Windows 10), але гадаю, в рамках цієї статті вище описано вже достатньо варіантів.
 Sandboxie скачати Сандбокси російською скачати пісочницю безкоштовно
Sandboxie скачати Сандбокси російською скачати пісочницю безкоштовно Як вимкнути PUSH-повідомлення (оповіщення) у браузерах: Google Chrome, Firefox, Opera
Як вимкнути PUSH-повідомлення (оповіщення) у браузерах: Google Chrome, Firefox, Opera 25 онлайн інструментів для генерування зручних і випадкових паролів
25 онлайн інструментів для генерування зручних і випадкових паролів Як користуватися CCleaner
Як користуватися CCleaner Програми для безповоротного видалення файлів
Програми для безповоротного видалення файлів Резервна копія Windows 10
Резервна копія Windows 10 Як увімкнути режим інкогніто у Chrome
Як увімкнути режим інкогніто у Chrome