VirtualBox скачати безкоштовно російською мовою Ви можете безпосередньо з офіційного сайту, за посиланням, розміщеним нижче:
VirtualBox — віртуальна машина Оракл Віртуал Бокс
Oracle VM VirtualBox (Оракл ВМ ВіртуалБокс) - програмний продукт дозволяє створювати віртуальні машини та встановлювати на них різне програмне забезпечення.
Базова версія програми Віртуал Бокс розповсюджується за ліцензією GNU GPL і, відповідно, немає жодних обмежень у використанні, тобто. Користувачі можуть використовувати її як удома, так і на підприємстві.
З основних особливостей програми варто відзначити її кроссплатформенність та підтримку 64-х розрядних гостьових систем, навіть на 32-х розрядних хост-системах, на яких встановлений пакет Virtual Box.
Oracle VM VirtualBox - як користуватися
Приклад установки операційної системи Windows XP на віртуальну машину Oracle VM VirtualBox
Запустіть ВіртуалБокс
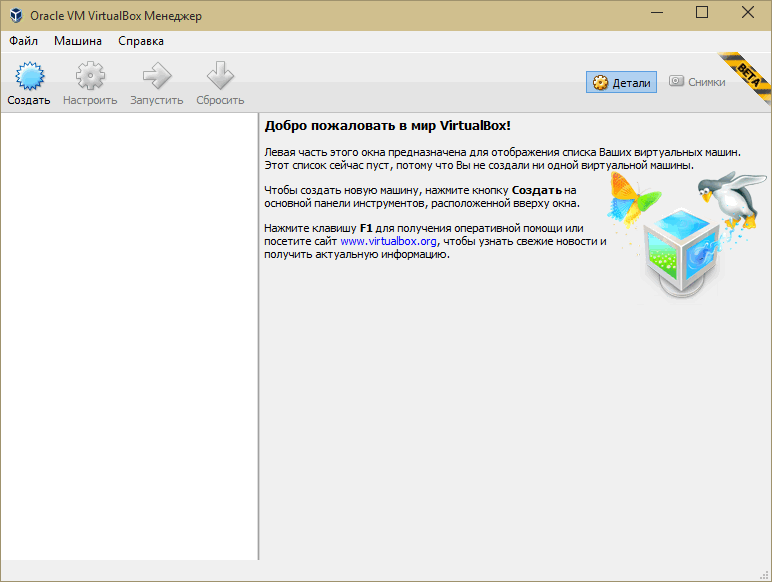
Додайте віртуальну машину натиснувши одночасно клавіші Ctrl+N, або клацнувши на пункт меню «Машина», а у меню «Створити…»
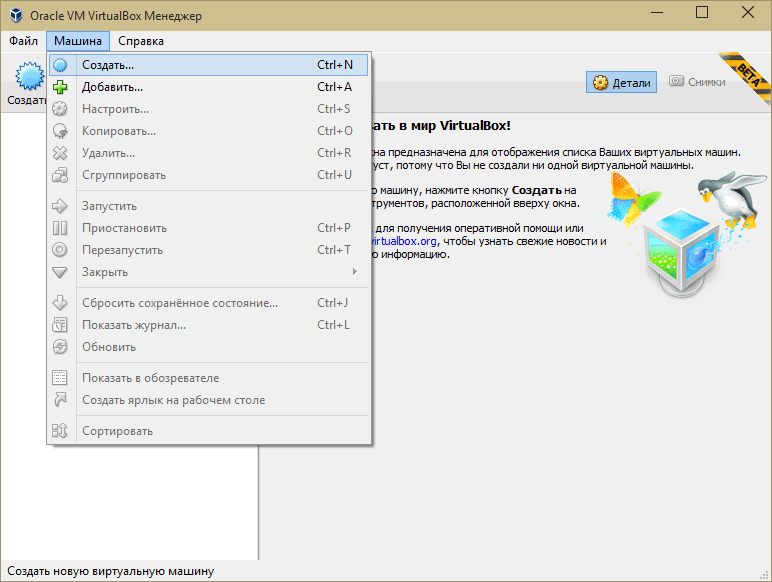
Введіть ім'я віртуальної машини, виберіть зі списку тип операційної системи та її версію.
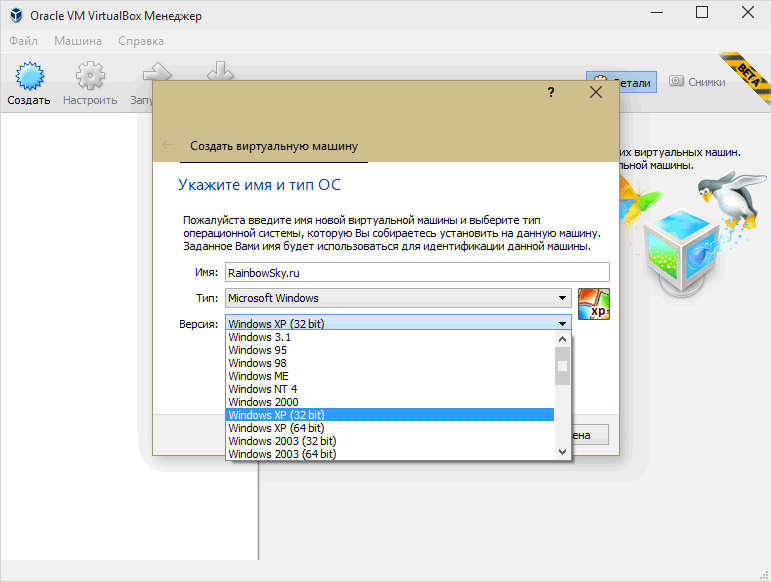
Далі вкажіть обсяг оперативної пам'яті доступною для використання гостьовою операційною системою. VirtualBox самостійно встановлює рекомендоване значення, але якщо Ви вирішили змінити це значення, краще якщо це буде не більше третини від обсягу оперативної пам'яті встановленої у Вашому ПК. Встановіть повзунок у зеленому секторі, інакше можуть виникнути проблеми продуктивності комп'ютера.
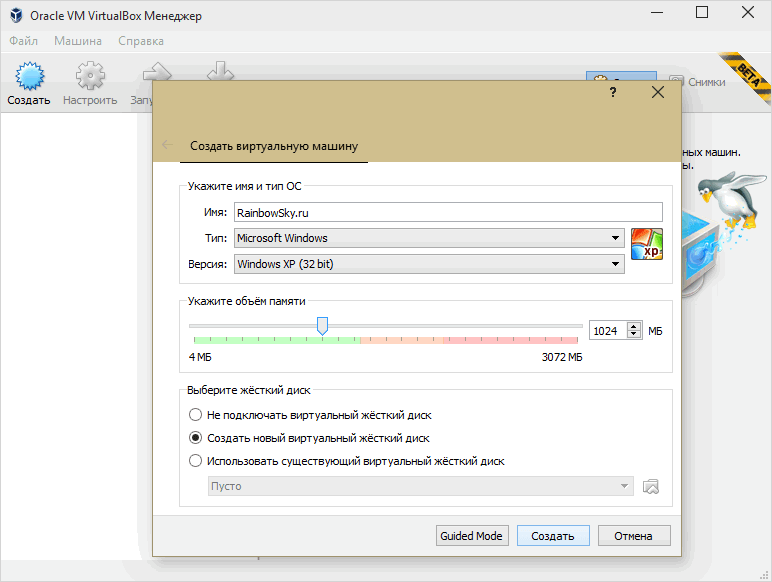
Наступним кроком буде створення жорсткого віртуального диска для віртуальної машини. Тут потрібно визначитися з тим, скільки буде займати встановлена гостьова операційна система та додатки, і вибрати необхідне значення.
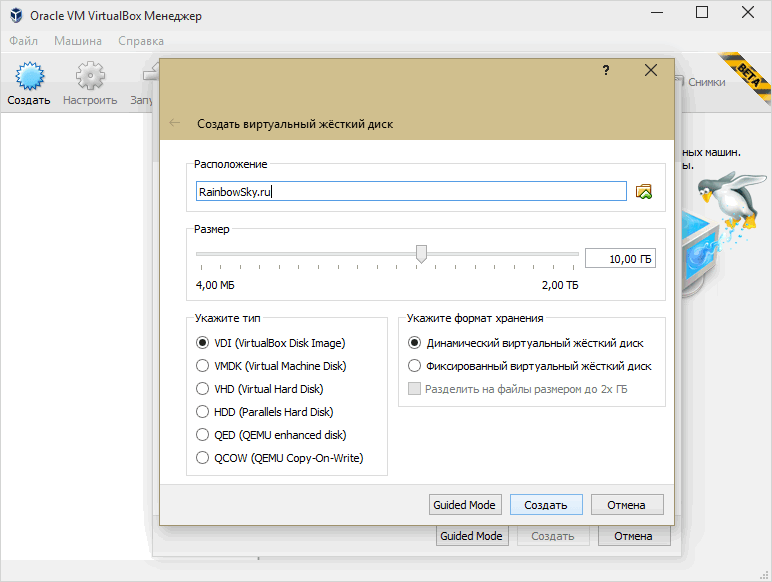
На цьому створення віртуальної машини закінчено і можна її запустити, натиснувши на відповідну іконку «Запустити» в меню програми.
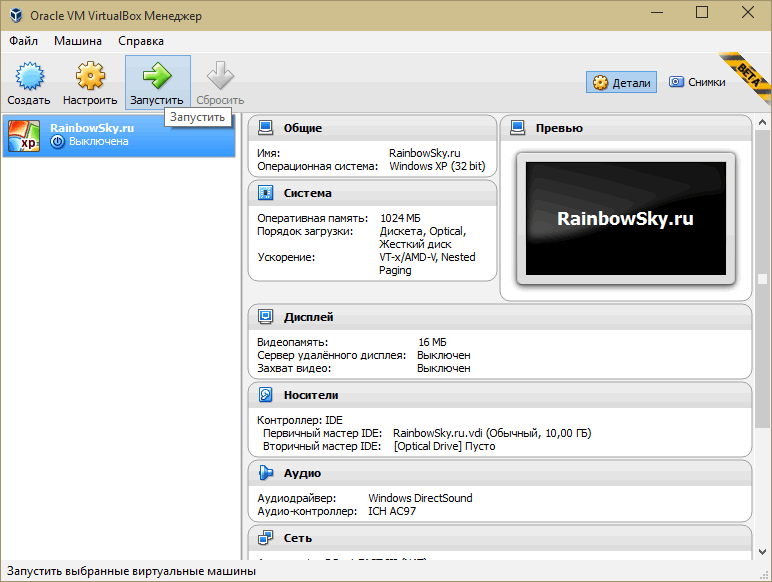
Далі необхідно вказати образ завантажувального компакт-диска, зробити це можна двома способами. Або вже не запущеній віртуальній машині, клацнувши по меню "Пристрої", пункт "Optical Drives" і далі "Choose a virtual otical drive file ..." або до її запуску, клацнувши на "Optical Drive" у вкладці "Носії" і далі " Choose a virtual otical drive file…»

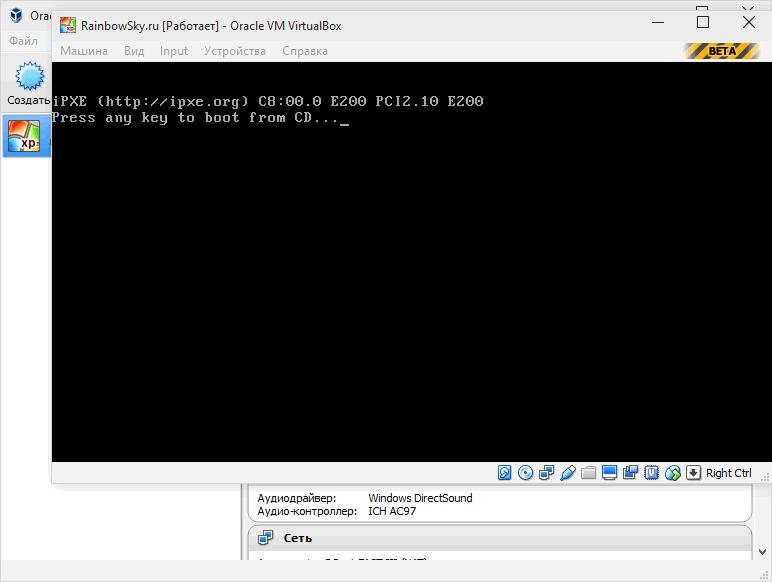
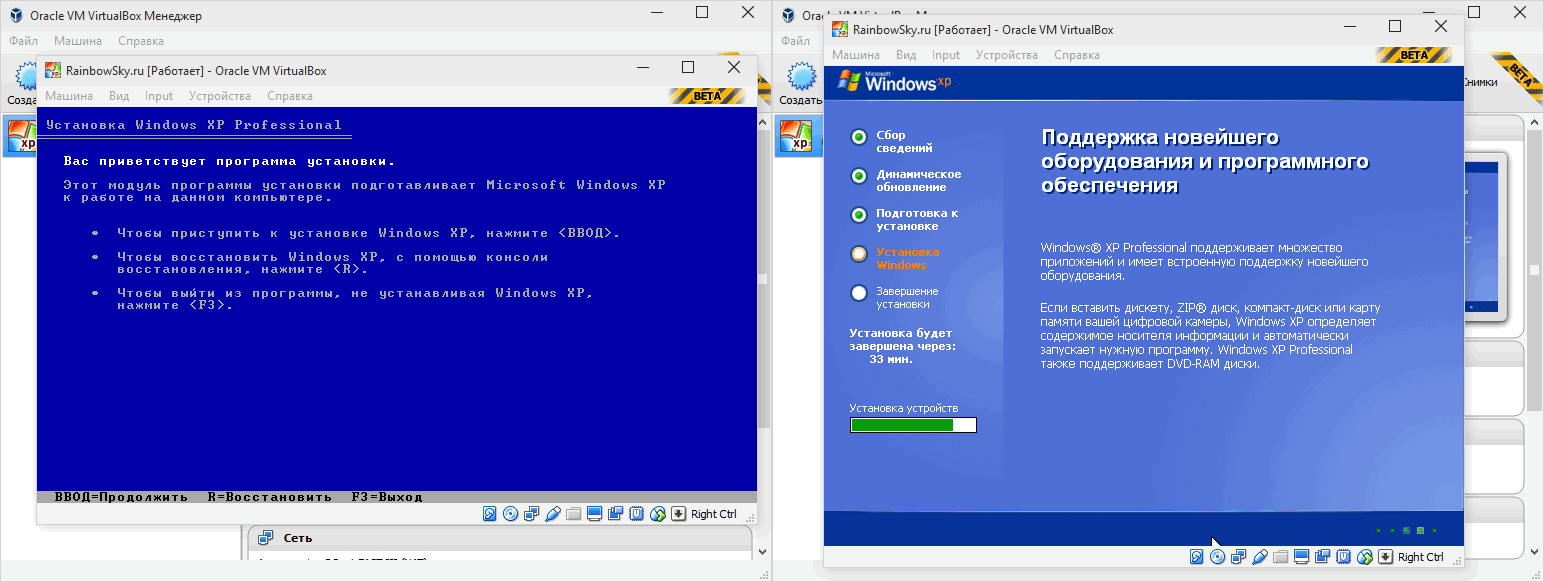
По завершенню встановлення у Вас буде абсолютно звичайна операційна система, встановлена на віртуальній машині, створеній за допомогою Oracle VM VirtualBox.
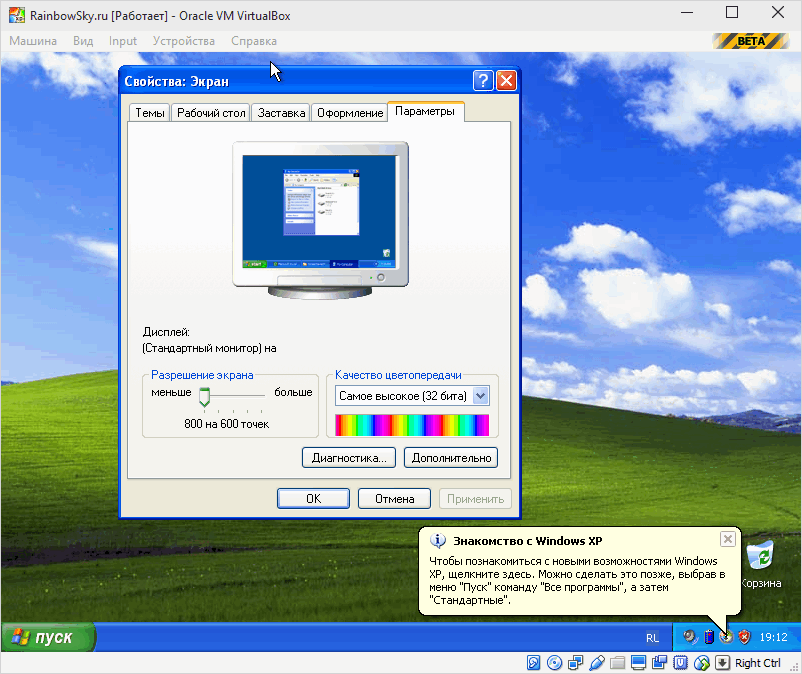
 Sandboxie скачати Сандбоксі російською скачати пісочницю безкоштовно
Sandboxie скачати Сандбоксі російською скачати пісочницю безкоштовно Як вимкнути PUSH-повідомлення (оповіщення) у браузерах: Google Chrome, Firefox, Opera
Як вимкнути PUSH-повідомлення (оповіщення) у браузерах: Google Chrome, Firefox, Opera 25 онлайн інструментів для генерування зручних і випадкових паролів
25 онлайн інструментів для генерування зручних і випадкових паролів Як користуватися CCleaner
Як користуватися CCleaner Програми для безповоротного видалення файлів
Програми для безповоротного видалення файлів Резервна копія Windows 10
Резервна копія Windows 10 Як увімкнути режим інкогніто у Chrome
Як увімкнути режим інкогніто у Chrome