Dexpot — дополнительные виртуальные рабочие столы
Программа Dexpot предназначена для создания дополнительных виртуальных Рабочих столов на компьютере пользователя. Используя эту программу, пользователь может создать на своем компьютере до 20 рабочих столов, каждый из которых будет иметь свои собственные настройки.
После установки программы, по существу на вашем компьютере будет несколько виртуальных мониторов, каждый со своими собственными настройками. Вы легко можете переключиться между рабочими столами, для выполнения каких-либо действий на конкретном Рабочем столе своего компьютера.
На каждом таком Рабочем столе будут свои ярлыки, индивидуальное фоновое изображение. Таким образом, вы можете расширить свое окружение, распределив ярлыки программ и папки по разным рабочим столам, запуская или устанавливая программы на конкретном Рабочем столе, со своими собственными настройками.
Программа Dexpot бесплатна для некоммерческого использования. Программа переведена на русский язык и легка в управлении. Программа работает в операционной системе Windows, причем поддерживаются даже достаточно древние версии операционной системы.
Скачать программу Dexpot можно с официального сайта производителя - немецкой компании Dexpot GbR. Со страницы загрузок можно будет скачать обычную версию программы, которую необходимо будет установить на компьютер, или переносную версию - Dexpot Portable, которая не требует установки на компьютер.
dexpot скачать
Переносная (portable) версия программы для создания рабочих столов запускается из папки. Далее рассмотрим установку на компьютер обычной версии программы Dexpot.
Установите программу Dexpot на свой компьютер. Программа будет установлена на русском языке.
После завершения установки, программа Dexpot будет запущена на вашем компьютере.
Запуск программы Dexpot
В области уведомлений появится иконка программы Dexpot. При наведении на нее курсора мыши, будет отображена надпись: «Dexpot - Виртуальные рабочие столы для Windows».
После клика по иконке программы правой кнопкой мыши, из контекстного меню можно будет открыть уже созданные Рабочие столы (по умолчанию, в программе уже создано 4 рабочих стола), или перейти к настройкам программы.
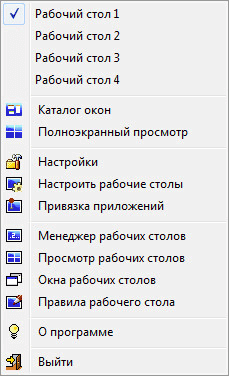
Настройки Dexpot
В настройки программы можно будет перейти, выбрав в контекстном меню пункт «Настройки».
В разделе «Общие» вы можете выбрать нужное количество Рабочих столов. Программа Dexpot по умолчанию создает 4 рабочих стола. Вы можете изменить эту цифру на другую, в разделе «Количество рабочих столов». Всего, с помощью программы можно будет создать до 20 рабочих столов.
Здесь можно выбрать тот Рабочий стол, который будет запускаться по умолчанию. Для этого в настройках программы необходимо будет выбрать соответствующую цифру Рабочего стола.
В подразделе «Запуск программы» вы можете активировать пункт «Автозапуск с Windows». В этом случае, программа будет запущена вместе со стартом операционной системы. После запуска системы, будет открыт тот Рабочий стол, который был выбран вами в настройках программы, как начальный рабочий стол.
В противном случае, работать с виртуальными рабочими столами вы сможете только после запуска программы Dexpot. Если вы будете редко использовать виртуальные рабочие столы на своем компьютере, то тогда вы можете не активировать пункт «Автозапуск с Windows» для того, чтобы программа бесполезно не использовала ресурсы вашего компьютера.
После изменения настроек, не забывайте нажимать на кнопку «Применить» и «ОК».
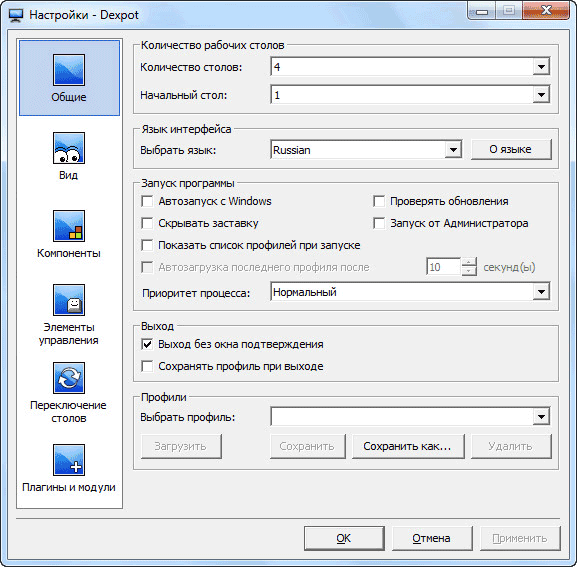
В разделе «Вид» вы можете настроить параметры иконки, которая находится в области уведомлений (трее). Здесь можно будет настроить параметры открытия окон при помощи клавиши клавиатуры «Ctrl» и при одновременном клике мыши.
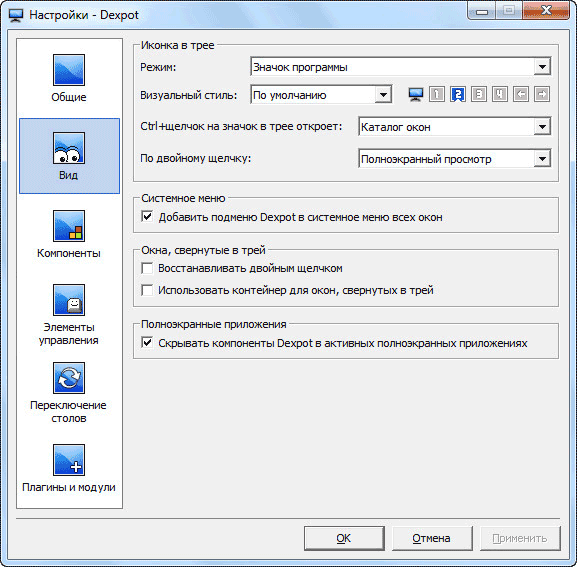
В разделе «Компоненты», переходя во вкладки «Менеджер столов», «Просмотр столов», «DexTab - переключатель панели задач», «Полный экран», вы можете настроить параметры программы, если вас не устраивают настройки, сделанные по умолчанию.
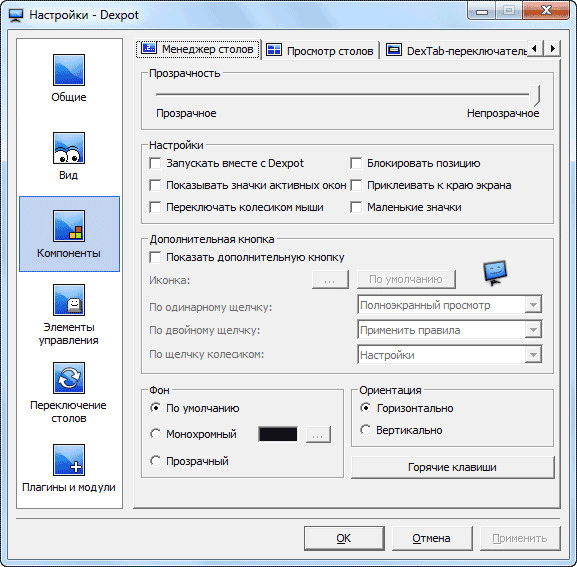
В разделе «Элементы управления» вы можете настроить горячие клавиши для клавиатуры и для переключения мышью.
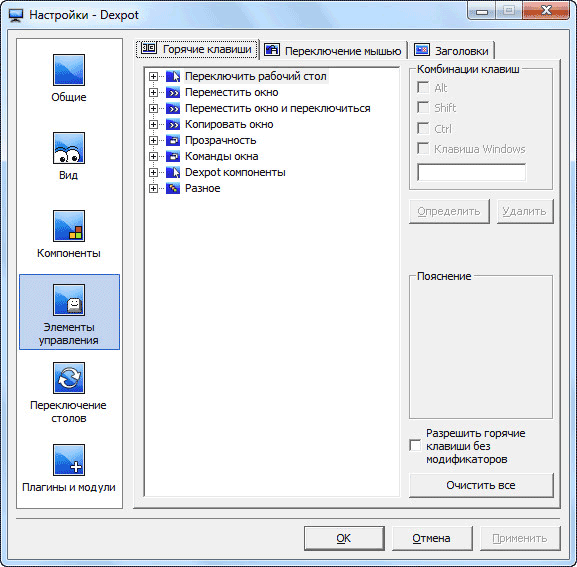
Перейдя в раздел «Переключение столов», вы можете во вкладке «Элементы рабочих столов», настроить отображение элементов, которые будут отображаться на Рабочем столе.
Во вкладке «Элементы рабочих столов», вы можете включить отображение значков (иконок) на разных рабочих столах, отображение фонового изображения, отображение элементов Панели задач.
Для настройки фонового изображения на Рабочем столе, необходимо будет активировать пункт «Настроить фоновый рисунок». После этого вы сможете выбрать индивидуальное фоновое изображение для каждого виртуального рабочего стола.
Для того, чтобы на всех рабочих столах отображались активные, работающие в данный момент приложения, вам нужно будет в подразделе «Панель задач», активировать пункт «Сохранять все кнопки в панели задач видимыми». Все работающие, в данный момент, программы будут отображаться на панели задач во всех окнах рабочих столов. Вы без проблем сможете открывать работающую программу на любом Рабочем столе.
В подразделе «Значки рабочих столов» необходимо будет активировать пункт «Настраивать значки» для того, чтобы на каждом рабочем столе были свои собственные ярлыки. В противном случае, на всех рабочих столах будут отображаться одинаковые ярлыки. Затем нажмите на кнопку «Расширенные».
После этого будет открыто окно, в котором вам будет предложено выбрать папку для настройки иконок рабочего стола: отдельную для каждого рабочего стола, или общедоступную для всех рабочих столов». Для отображения разных ярлыков на разных рабочих столах, выберите вариант – «Создать отдельную папку» для каждого рабочего стола», а затем нажмите на кнопку «ОК».
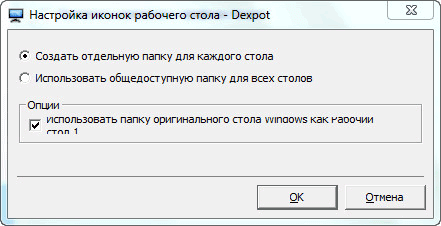
В настройках раздела «Плагины и модули» можно будет подключить к программе дополнительные плагины, установить или изменить пароль на программу.
После выделения соответствующего плагина, рядом появится краткое описание предназначения этого плагина. Вы можете настроить работу данного плагина, после нажатия на кнопку «Конфигурация», выбрав для этого нужные настройки.
Например, плагин Dexcube позволяет запускать анимированные 3D эффекты для переходов между рабочими столами.
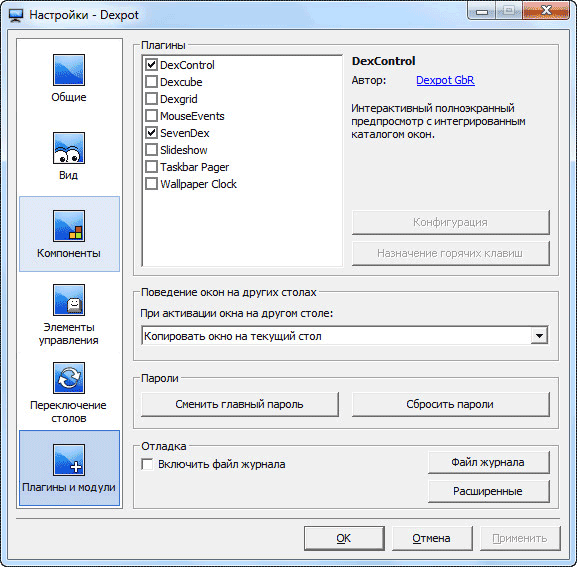
Изменение фона для рабочих столов
Для того, чтобы изменить фон на конкретном рабочем столе, нужно будет выбрать пункт контекстного меню «Настроить рабочие столы».
В окне «Настройка рабочих столов - Dexpot» вам необходимо будет выбрать соответствующий Рабочий стол, а затем переключиться на вкладку «Фон».
Во вкладке «Фон», при помощи кнопки «Обзор», выберите то изображение на своем компьютере, которое вы хотите сделать фоновым изображением данного Рабочего стола. Затем нажмите на кнопку «Применить», а затем на кнопку «ОК».
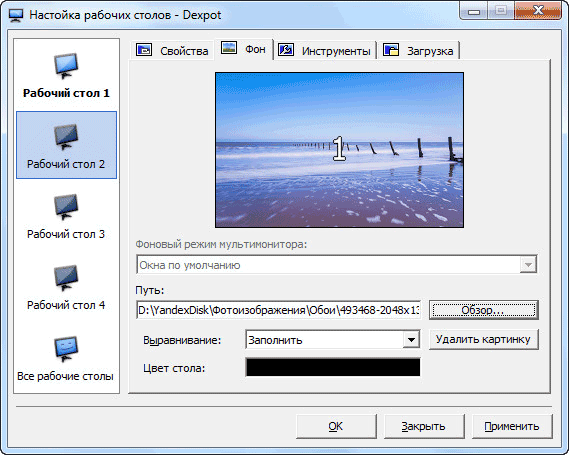
Запуск рабочих столов в Dexpot
Для перехода на определенный Рабочий стол можно использовать несколько способов.
Нажмите и удерживайте на клавиатуре клавишу «Alt», а затем нажмите на цифровую клавишу, которая соответствует цифре определенного Рабочего стола. Например, сочетание клавиш «Alt» + «1» и т. д.
После нажатия на клавиши «Windows» + «W», на экране компьютера откроется панель с окнами рабочих столов. Держите нажатой клавишу «Windows», нажимая и отпуская клавишу «W», перейдите к нужному Рабочему столу. Затем отпустите кнопки клавиатуры.
Кликнув правой кнопкой мыши по иконке программы Dexpot в области уведомлений, вы можете запустить конкретный Рабочий стол из контекстного меню.
Другим способом можно будет запустить виртуальный рабочий стол из Панели задач. После наведения курсора мыши на иконку программы, которая расположена на Панели задач, появятся панель с миниатюрами, которые отображают созданные в программе Dexpot рабочие столы.
После клика по миниатюрному изображению рабочего стола, вы можете перейти на необходимый, в данный момент, виртуальный Рабочий стол для продолжения работы на компьютере.
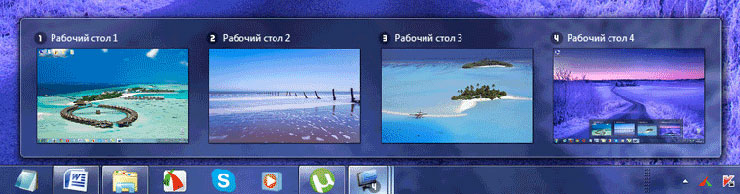
Перенос папок и ярлыков между рабочими столами
Вы можете без проблем перенести папки или уже существующие ярлыки на другой Рабочий стол.
В области уведомлений кликните правой кнопкой мыши по иконке программы Dexpot. В контекстном меню выберите пункт «Менеджер рабочих столов». В правой нижней области экрана появятся панель с изображениями мониторов, которые будут соответствовать количеству созданных на вашем компьютере рабочих столов.
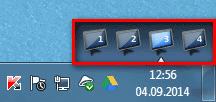
Для переноса ярлыка, папки или файла на другой Рабочий стол, эти данные нужно будет перетащить с помощью мыши на изображение соответствующего Рабочего стола. Затем можно будет снова кликнуть в контекстном меню по пункту «Менеджер рабочих столов» для отключения отображения панели.
Есть еще другой способ переноса папок и ярлыков. Для этого, сначала выберите в контекстном меню пункт «Окна рабочих столов», а затем в открывшемся окне, во вкладке «Окна» или «Значки», переключитесь на нужный рабочий стол. Выделите ярлык, папку или файл, а потом перетащите его мышью на соответствующий Рабочий стол в левой части этого окна.
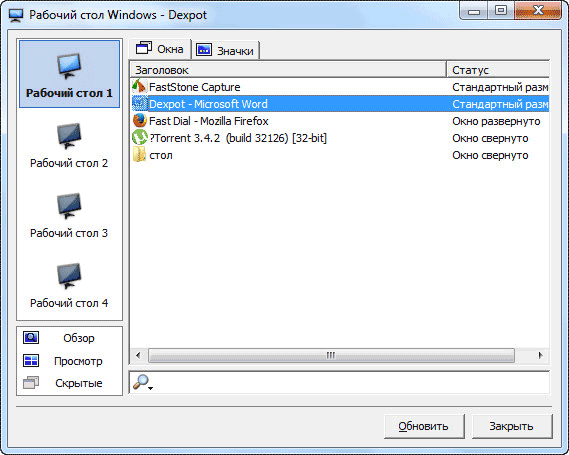
Заключение
С помощью бесплатной программы Dexpot можно будет создавать дополнительные виртуальные Рабочие столы в Windows, каждый со своими настройками, которые можно будет использовать на своем компьютере.
 Облачное хранилище Облако Mail
Облачное хранилище Облако Mail 25 онлайн инструментов для генерирования удобно произносимых и случайных паролей
25 онлайн инструментов для генерирования удобно произносимых и случайных паролей Dexpot — дополнительные виртуальные рабочие столы
Dexpot — дополнительные виртуальные рабочие столы Визуальные закладки Top-Page
Визуальные закладки Top-Page Браузере появились уведомления от соцсетей и поддержка электронных книг
Браузере появились уведомления от соцсетей и поддержка электронных книг Диск восстановления Windows 10
Диск восстановления Windows 10 Как создать загрузочную флешку
Как создать загрузочную флешку