Как работает ок гугл. Как исправить неработающий голосовой поиск и команды окей гугл. Окей Google это не только голосовой поиск
Мы очень часто пользуемся поиском в сети, это может быть запрос о выборе подарка или совет в лечении ребенка, но не всегда хочется набирать текст вручную. Тем более, когда на дворе уже XXI век и технологии по развитию догоняют людей. На Android-смартфонах давно есть бесплатный ассистент, позволяющий вводить голосовые команды и превращать их в текст. Называется он Окей Google и активируется голосом.
Но что же делать владельцам персональных компьютеров и ноутбуков под управлением операционных систем Windows? Им тоже хочется откинуться в кресле и надиктовать сообщения своему электронному помощнику. Выход есть, сегодня мы как раз и расскажем о том, как установить функцию OK Гугл на ваш ПК.
Устанавливаем ОК Google на компьютер
Получить нужный результат можно двумя путями. Это использование стороннего ПО и запуск мобильного браузера на специальном Андроид-эмуляторе. Мы рассмотрим оба варианта подробно также после каждого способа вас ждет видеоинструкция.
Chrome и VoiceNote 2
Для начала опишем более простой способ, который позволяет надиктовать прямо в браузере большие текстовые сообщения. Точно следуйте нашей пошаговой инструкции и у вас все получится.
- Сначала откроем меню расширений Гугл Хром. Для этого идем в главное меню (цифра [k]1), выбираем пункт [k]Дополнительные инструменты (цифра [k]2) и кликаем по [k]Расширения.
- тут нам нужно прокрутить контент в самый низ и выбрать магазин плагинов.
- Вводим поисковый запрос: ВойсНот 2 в обозначенное на рисунке поле и жмем Enter.
- Далее, нам потребуется кликнуть по кнопке с надписью: [k]Установить.
- Подтверждаем свое намерение и жмем по [k]Установить расширение.
- Всплывающее уведомление подтвердит успешную установку.
- Жмем по иконке плагина, а в открывшемся окне по кнопке с изображением планеты.
- Выбираем язык, на котором будем диктовать текст.
- Для того чтобы начать запись, кликаем по иконке микрофона и начинаем говорить. Текст появится в этом же окне, в дальнейшем мы сможем копировать его и использовать как угодно.
Видеоинструкция
Тут мы приводим ролик, в котором дублируем написанное выше.
Android-эмулятор
Давайте рассмотрим и еще один вариант, чтобы запустить OK Гугл на нашем компьютере или ноутбуке. Мы будем использовать Андроид-эмулятор, а именно BlueStacks 3. Давайте приступать.
- Сначала нужно скачать и установить сам эмулятор. О том, как это сделать, написано в . Когда программа будет готова к работе, запустите ее и откройте Google Play. Для этого переходим во вкладку [k]Мои приложения, и жмем отмеченную на скриншоте папку.
- Теперь нам нужно запустить и сам Плей Маркет.
- В поисковой строке пишем запрос и жмем Enter.
- Выбираем приложение Гугл.
- Жмем кнопку с надписью: [k]Установить.
- Для корректной установки нашего приложения нужно обязательно предоставить ему доступ к системе.
- Осталось лишь дождаться пока установка будет завершена.
- Теперь на нашем домашнем экране, а именно во вкладке [k]Мои приложения, появится ярлык программы. Давайте запустим ее.

Часто пользователи гаджетов сталкиваются с тем, что не работает голосовой поиск на Андроиде. Это может быть вызвано рядом причин начиная от программного сбоя и заканчивая техническими неисправностями аппаратной части смартфона.
Существует несколько проблем, из-за которых может не работать «Окей, Гугл» на Андроиде:
- Нет соединения с Интернет.
- Неверные языковые параметры.
- Неисправность микрофона на вашем устройстве. Здесь телефон не только не отреагирует на речевую команду, но и собеседники попросту не будут слышать владельца смартфона.
- Отключение функций управления голосом.
- Сбой в работе программы Google на телефоне, или использование старой версии.
- Несоответствие установленных обновлений с операционной системой.
Проблема может крыться и в неработоспособности других функций Android-устройства, поэтому каждую ситуацию необходимо рассматривать индивидуально, предварительно выявив, включена ли функция управления речью.

Разбираемся с настройками
Чтобы активировать возможность управления голосом поисковиком и пользоваться командой «Окей, Гугл», нужно выполнить следующее:
- Зайдите в Настройки, затем нажмите на «Голосовой поиск», «Язык» и «Русский».
- Снова выберете «Голосовой поиск», далее нажмите на «Распознавание «Ok, Google», передвиньте кнопку вправо напротив параметра «Из приложения Гугл».
Есть и другой вариант, для которого следует установить «Google Now» и открыть его:
- Открываем Google Now в левом верхнем углу экрана ищем меню.
- После этого кликните по пункту настроек программы, нажав на соответствующее меню с шестеренкой.
- В открывшемся окне находим раздел поиска голосом, затем – в подраздел распознавания команды.
- Активируем функцию распознавания «Из всех приложений», после чего система попросит трижды произнести команду, чтобы лучше распознавать речь.
- После нескольких повторений, появится уведомление о завершении настройки.

Перезагрузить Андроид-устройство
Иногда банальная перезагрузка избавляет от многих проблем, ведь голосовое управление позволяет быстро искать всю необходимую информацию. Как делается рестарт:
- Нажимаем на клавишу питания и удерживаем ее не более 10 секунд.
- Когда экран погаснет, снова жмем на эту же кнопку.
- На дисплее появится логотип, и в течение нескольких секунд система загрузится.

Проверить работоспособность функции можно посредством нажатия регулятора громкости вверх и кнопки «Home». Данное действие активирует настройки речевых команд.
Если перезапустить устройство стандартным образом не получается, можно воспользоваться принудительной перезагрузкой:
- Нажимаем одновременно кнопку питания + клавишу «Домой» + регулятор увеличения громкости.
- Ждем несколько секунд, пока аппарат сам выполнит экстренный перезапуск.
Обновление приложения Google
Нередко причиной деактивации параметра является устаревшая версия ПО. Чтобы ее обновить, необходимо произвести несколько шагов:
- Зайдите в Google Play и найдите там приложение.
- Выберете «Обновить», нажав соответствующую кнопку.
- Дождитесь, пока обновления самостоятельно загрузятся.

Перезапуск приложения Google
Если перезапуск устройства не решил проблему, можно попробовать сделать перезагрузку программы Google отдельно:
- Заходим в Параметры, далее выбираем «Гугл».
- Нажимаем на «Остановить», затем жмем на иконку данного приложения и снова активируем его.
Удаление обновлений
В системе Android предусмотрена опция удаления обновлений, а выполняется оно довольно просто:
- Самостоятельно или с помощью команды «Зайти в настройки телефона» выполняем соответствующее действие.
- Выбираем «Гугл», нажимаем на иконку и жмем на «Удалить обновления».
- После этого система откатит обновления до предыдущей версии, и можно будет посмотреть полную информацию о ней.
При необходимости можно будет снова загрузить бесплатные обновления в интернете, воспользовавшись магазином Play Market.

Очистка кэша приложения Google
На Андроидах есть возможность самостоятельного удаления кэша отдельных программ. Как все выполняется:
- Выбираем Настройки, затем переходим в нужную папку.
- Нажимаем на программу «Гугл», Далее – «Память» и «Очистить кэш».
Процедура занимает менее одной минуты, после чего вся информация о поисковых командах и других деталях использования программы будет удалена. Можно воспользоваться специальным ПО, но в этом случае обычно удаляется весь имеющийся в системе кэш.
Заключение
Пользователи смартфонов на базе Android могут с легкостью справиться с такой проблемой, как неработоспособность функции управления голосом «Окей, Гугл». Для этого достаточно выяснить, в чем причина, а затем воспользоваться инструкцией по устранению неполадок.
Сервис голосового поиска не так давно стал доступен и для русскоязычных пользователей. Его популяризация сопровождалась достаточно активной рекламной кампанией. Если и Вы тоже задавились вопросом об установке Окей Гугл на свой смартфон или планшетный компьютер, значит, и Вам попадалась на глаза подобная реклама. Однако прежде чем устанавливать сервис, необходимо разобраться с тем, как и на каких устройствах он работает.
Что такое «Окей Гугл»?
«Ok Google» - это новый шаг в управлении Вашими устройствами с помощью голосовых команд. Теперь нет необходимости прикасаться к ним или нажимать экранные клавиши - лишь с помощью собственного голоса Вы сможете узнать метеосводки, исход вчерашнего матча или расположение на карте интересующего объекта. Если устройство оснащено данной функцией, то активация поиска происходит произнесением команды «О"кей Гугл» - не нужно делать никаких лишних прикосновений. Сервис готов к работе, задавайте свой вопрос. Причем, некоторые поисковые запросы сопровождаются не только выдачей экранной информации, но и озвучиванием информационных сообщений, что также очень удобно.
Если устройство не реагирует на команду «О"кей Гугл», находясь в ждущем режиме, то для активации сервиса следует нажать на изображение микрофона, а затем произнести команду.
Разберёмся, как включить «Окей гугл»?
Как установить Окей Гугл на компьютер?
О"кей Гугл проще всего испробовать в деле именно на компьютере. Если на Вашем устройстве уже установлен браузер Chrome от компании Google, то не потребуется никаких дополнительных загрузок для использования сервиса. Если нет, то Вы всегда сможете скачать этот быстрый и современный браузер, перейдя по ссылке www.google.ru/chrome . Таким образом, Вы скачаете «Окей Гугл» на свой компьютер или ноутбук.
После установки, чтобы включить «Окей гугл», алгоритм действий следующий:
- Запустите программу и перейдите на страницу www.google.ru. Это главная страница поисковой системы Google.
- Следующий шаг - авторизация в своем аккаунте Google. Если аккаунта у Вас нет, то его придется зарегистрировать. Без него голосовой поиск будет недоступен.
- Войдя в аккаунт, Вы увидите поисковую строку. В правой ее части будет изображена иконка микрофона. Нажимаете на нее, и произносите голосовую команду, а затем и свой запрос.
Перед тем, как Вы начнете ввод команды, сервис запросит разрешение на использование микрофона. Запрос следует одобрить.
Как установить Окей Гугл на iPhone или iPad?
Для использования сервиса «О"кей Гугл» на устройствах фирмы Apple, необходимо загрузить соответствующее приложение из AppStore. Сделать это несложно:
- Первым делом заходите в AppStore с Вашего iPhone или iPad.
- Направляетесь в поиск приложений и вводите поисковый запрос «Google поиск».
- Устанавливаете программу и заходите в нее.
- Приложение запросит доступ к информации о Вашем местонахождении, а также доступ к микрофону - одобрите запрос.
- Авторизуйтесь в своем аккаунте Google.
- Жмете на значок микрофона, и сервис к Вашим услугам.
Как установить Окей Гугл на Андроид?
Инсталляция сервиса на Android мало чем отличается от аналогичной процедуры на i-девайсах. Однако некоторые нюансы все же присутствуют. Итак, процесс установки заключается в следующем:
- Запускаете сервис на Вашем Андроиде.
- В поисковой строке вводите «Google поиск», и среди результатов находите интересующее приложение. Это и будет приложение «Окей гугл» на Андроид .
- Устанавливаете приложение, заходите в него.
- Нажимаете на значок вызова настроек приложения, выбираете «Настройки» - «Голосовой поиск».
- Далее следует активировать фунцию «Распознанвание О"кей Гугл». Выберите пункты «Из приложения Google», а также «Всегда включена».
- Теперь следуйте указаниям программы, и обучите устройство своему голосу.
Сервис поддерживается на устройствах с установленной операционной системой Android версии 4.1 и выше. В более ранних версиях доступ к голосовому поиску осуществляется нажатием на изображение микрофона.
Корпорация Google начинала свою деятельность как поисковик, и на данный момент поиск информации с помощью мобильных устройств так и остается одним из главных направлений развития. С каждым обновлением системы телефона/планшета, Google Play Services и отдельных программ появляется все больше новых функций, призванных облегчить жизнь пользователю.
В этой статье я расскажу о наиболее полезных голосовых командах, контекстном поиске Now on Tap, а также покажу, как настроить телефон для выполнения любых голосовых команд, в том числе с помощью Tasker. Ведь именно об этом мы так мечтали, читая произведения фантастов в детстве.
Традиционно все новейшие разработки от «корпорации добра» внедряются на устройствах линейки Nexus. Так было и с голосовым управлением, и с Google Now, системой подачи информации в виде набора кaрточек. За Google Now, простой поиск Google и голосовой поиск отвечает одно приложение, это Google . Оно входит в комплект стандартных приложений от компании Google и доступно на любом сертифицированном Android-смартфоне.

Также существует несколько смартфонов с продвинутой функцией голосового управления, активируемoй, даже если экран смартфона выключен. Например, MOTO X содержит отдельный процессор с очень низким энергопотреблением, который только и занимается, что в фоновом режиме слушает все окружающие звуки на предмет ключевой фразы.
Ранее голосовое управление активировалось только при нажатии на значок микрофона при открытой программе поиска (или на виджеты на рабочем столе). Затем появился лаунчер Google Старт , который позволил выполнять голосовые команды прямо с рабочего стола (с помощью фразы «Ok, Google»). Начиная с Android 4.4 та же возможность стала доступна и в других лаунчерах, но только при условии, что лаунчер явно поддерживает такую возможность (почти все популярные лаунчеры поддерживают).
Голосовое управление
Простой поиск информации, конечно же, самая главная функция Google Now. Причем он достаточно интеллектуален, чтобы понимать контекст, а значит, команды можно объединять в цепочки. Например, если сказать: «О’кей, Google, кто президент Никарагуа?», то поиск выдаст ответ «Даниэль Ортега». А если далее спросить «Сколько ему лет?», то ответ будет «Семьдесят лет». Google Now понимает массу команд, приведу десять наиболее полезных.
- Карты и навигация - «поехали/навигация #названиеулицы #номер дома». Запустит Google Maps в режиме навигатора по указанному адресу. Также можно указывать город, магазин, организацию и так далее.
- Калькулятор - «тринадцать процентов от пяти тысяч». Выдаст ответ и форму калькулятора в окне поиска. Голосом можно надиктовывать сложение, вычитание, умножениe, деление, корень числа. Также можно переводить меры весов, длин и прочего.
- Отправка СМС/сообщений - «написать смс Олег текст я за рулем, перезвоню позже». Отправлять сообщения также можно через WhatsApp, Viber и еще несколько популярных мессенджеров. По упрощенной схеме можно диктовать «сообщение #программа #контакт #текст». Например: «сообщение WhatsApp Олег я за рулем». После этого также голосом можно подтвердить отправку командой «отправить».
- Набор номера - «позвонить маме». Также можно продиктовать произвольный номер, которого нет в записной книге. При команде «позвонить сестре/брату» можно указать номер из контактов (если записано по-другому), тогда в следующий раз набор будет проходить автоматически.
- Напоминания и будильники - «разбудить меня в субботу в восемь утра» или «напомнить мне выключить плиту через десять минут». Также можно добавлять мероприятия в Google-календарь. События можно привязывать не только ко времени, но и к месту. Если добавить «напомни мне распечатать текст на работе», то при включенной геолокации и указанном адресе работы (места на карте) напоминание на телефоне всплывет автоматически. Обычный встроенный в приложение «Часы» таймер заводится так же легко.
- Угадай мелодию - «что это за песня». Запустит раcпознавание играющей музыки.
- Музыка/видео - «слушать (музыку) #группа #песня». Запустит указанную музыку в Play Music или клип на YouTube. Нормально работает с русскими названиями, но так как английские слова и исполнителей определяет, иногда неправильно интерпретируя под русский язык, то срабатывает не всегда.
- Фото/видео - «сделай фото / записать видео». Запустит камеру в выбранном режиме.
- Управление настройками - «выключи вайфай», «включи фонарик».
- Заметки - «заметка для себя тестовый пароль для сервиса один два три четыре». Добавит заметку в Google Keep.
Now on Tap
Описанию этого сервиса было уделено отдельное пристальное внимание на презентации Android 6.0 Marshmallow. И преподносился он как одна из основных особенностей новой прошивки. Но более-менее нормальную функциональность в России мы получили только в декабре. В официальном русском переводе он называется контекст от Now .
Как это работает? «Когда вы запускаете контекст от Now, Google анализирует все, что вы видите на экране, и ищет информацию в соответствии с этими данными» - вот официальное описание со страницы поддержки.
На деле это значит, что вместо того, чтобы выделять и копировать интересующие фразы на экране, затем открывать поиск и вставлять фразу, можно просто нажать и удерживать кнопку «Домой». После этого Google предложит варианты для найденных ключевых фраз. Это могут быть картинки, видео, предложение открыть это место на картах, новости. Может предложить открыть сайт организации или сделать звонок, открыть профиль Facebook или посмотреть Twitter-аккаунт знаменитостей, добавить заметку. При наличии соответствующих приложений на устройстве после тапа на иконке страница откроется сразу внутри приложения. При прослушивании музыки из разных приложений можно одним нажатием вызвать подробную информацию об исполнителях, альбомах, клипах на YouTube и прочем.

Так же как и в десктопной версии поиска, в голосовом поиске есть пасхалки. Приведу только несколько команд, остальные можете узнать по этой ссылке . К сожалению, почти все они срабатывают только на английском языке и с английским интерфейсом или при выбранном в настройках только английском языке.
«Do a barrel roll».
«Make me a sandwich!»
«Sudo make me a sandwich!»
«When am I?»
«Beam me up, Scotty!»
«Up up down down left right left right».
«What does the fox say?»
Tasker
Если после всего прочитанного вам все равно не хватает команд для воплощения своих фантазий, то, имея немного времени, можно настроить Google Now на выполнение практически любых команд. Для этого нам понадобятся прежде всего Tasker и плагин AutoVoice .
С помощью Таскера можно совершать множество действий: запускать приложения, контролировать звук, запускать скрипты, управлять экраном, проводить манипуляции над файлами, нажимать кнопки на экране, управлять media, делать запросы HTTP Get и Post и реагировать на них, управлять расширенными настройками телефона. И все это можно делать, отдавая голосовые команды. А с помощью множества плагинов функциональность расширяется еще больше.
Для начала работы необходимо включить пункт Google Now Integration внутри AutoVoice. В Таскере необходимо создать отдельный профиль для каждой команды или группы команд. Как обычно, для составления профилей рекомендую в настройках Таскера включать английский. Для тестового профиля составим голосовую команду выключения звука. Для этого создадим новый профиль с параметрами Event → Plugin → AutoVoice Recognized . Заполняем следующие поля:
- Command Filter - тут вводим необходимую голосовую команду, в нашем примере: «выключи звук». Если нажать на строку Speak Filter, то команду можно надиктовать.
- Exact Command - если поставить галочку, то будет срабатывать только на точную команду, иначе может сработать на каждое отдельное слово или форму слова.
- Use Regex - использовать регулярные выражения. Позволяет настроить распознавание нескольких слов в одном профиле. Если в первом поле ввести «(выключи|выключить) (звук|громкость)» без кавычек, то профиль будет срабатывать на команды «выключи звук», «выключи громкость», «выключить звук» и «выключить громкость».
Для действия используем Audio → Ringer Volume и Audio → Notification Volume . Для контроля срабатывания можно добавить всплывающее уведомление через Alert → Flash и в поле Text ввести «Выключил».
Команды «выключи вайфай» работают сразу в Google Now, а «выключи звук» предлагает открыть настройки. И после перехвата команды через Таскер и ее выполнения все равно остается на текущем экране с запросом. Поэтому к действиям дополнительно добавим App → Go Home . Ну а чтобы позабавить друзей, во всех профилях для управления голосом можно первым действием поставить Alert → Say и ввести фразу «слушаюсь, хозяин». Тогда телефон в ответ на команды будет реагировать голосом.

С помощью дополнительных плагинов, например AutoRemote , можно управлять другими устройствами на Android. А если на комп поставить EventGhost , то с помощью многочисленных плагинов можно сделать немало интересного. Одним из самых полезных применений будет настройка умного дома, но это отдельная большая история. У Жуана Диаса (Joao Dias), разработчика всех Auto*-плагинов, есть также дополнение и для компа, что позволяет интегрировать управление мобильными устройствами через голосовой помощник Cortana на десктопе.
Немного хитростей
Таскер - это хардкор. Можно творить потрясающие вещи, но для этого нужно освоить много информации, разбираться в переменных, регулярных выражениях и прочем. Для тех, кто не хочет возиться с Таскером, есть большое количество программ, которые используют возможности голосового управления, но имеют более понятный и доступный интерфейс и просты в обращении. Остановлюсь на трех.
1 Open Mic+ for Google Now

Позволяет изменить ключевую фразу с «Ok, Google» на любую другую. К сожалению, после одного из обновлений сервисов и запроса от Google перестала работать с Google Engine, оставив только PocketSphinx. В связи с этим для ключевой фразы подходят только английские словосочетания, но раньше можно было удивлять присутствующих обращением к телефону «эй, ты» или «слушай команду».
Тем не менее разработчик обещает все поправить в следующих обновлениях. Из других функций можно отметить запуск распознавания по датчику приближения (два взмаха руки) и по встряске телефона. Как и MOTO X, поддерживает распознавание при выключенном экране, но, к сожалению, это очень сильно отражается на батарее, поэтому актуально для телефона на зарядке или автомобильных медиацентров на Android с постоянным питанием. Работает с Bluetooth-гарнитурой, имеет интеграцию с Таскером, может зачитывать текстовые сообщения.
2 Commandr for Google Now

Еще одна программа от разработчика Open Mic+. Интегрируется с Google Now и позволяет использовать расширенный набор команд. В списке поддерживаемых есть следующие: включить/выключить беспроводную точку доступа, приостановить/возобновить музыку, следующая/предыдущая песня, непрочитанные СМС/gmail (озвучит их голосом), громкость <х>, блокировка телефона, сделать снимок, сделать селфи. Также можно включить диктофон, управлять подсветкой, автоповоротом экрана. С рутом можно выключить/перезагрузить телефон, очистить уведомления, включить режим «В самолете». Для поддерживаемых функций можно менять команды на свои. Также имеет интеграцию с Таскером, позволяя включить для каждой задачи срабатывание по названию Task. Есть модуль для Xposed, позволяющий использовать Commandr с Android Wear.
3 Ассистент Дуся
Ну и наконец, детище российских разработчиков - русскоязычный голосовой ассистент Дуся, который объединяет в себе все преимущества описанных приложений и утилит. Как и Tasker, Дуся позволяет создавать свои голосовые функции (они называются «скрипты»), причем в намного более понятной и простой форме (есть справка на русском, видеоуроки) и с более мощными функциями работы именно с речевыми командами. Вдобавок здесь есть и свой онлайн-каталог готовых скриптов, созданных другими пользователями. На момент написания статьи их было около ста.

Так же как и Commandr, Дуся умеет интегрироваться с Google Now, а также имеет множество видов других бесконтактных активаций - встряхиванием, взмахом, гарнитурой, поднесением к уху и в том числе и своей фразой активации на русском. А если хочется использовать интерфейс, то и он есть, очень простой, быстрый и функциональный. Среди функций есть 25 наиболее часто востребованных, есть даже управление умными домами и домашними кинотеатрами.
Заключение
Сегодня функции голосового поиска в смартфонах очень развиты, и, как вы смогли убедиться, разработчики предлагают нам не просто набор команд для поиска информации, а полноценную систему управления смартфоном, которую при определенных усилиях можно интегрировать с домашним компом и даже умным домом. Так что, если вам удобнее управлять всем этим с помощью голоса, у вас есть для этого все необходимое.
В этой статье рассмотрен вопрос как правильно установить и настроить окей гугл на устройствах андроид, как включить голосовое управление и управлять командами, и что же делать, если окей гугл не работает.
Что такое ОК Google?
Читайте также: Контакты Google аккаунта: как найти, сохранить, переместить, удалить, восстановить, синхронизировать +Отзывы
Это специальная, встроенная на платформах , программа, с помощью которой можно не печатать текст, а вводить запросы с помощью голоса.
Создана она для упрощения управления телефоном посредством голосовых команд и поиска информации в сети.
Этот способ управления поможет, когда у вас нет времени или возможности отвлечься на набор или поиска какой-то утилиты.
Чтобы выполнить команду, нужно только сказать об этом вашему устройству, и он все сделает без лишних слов.
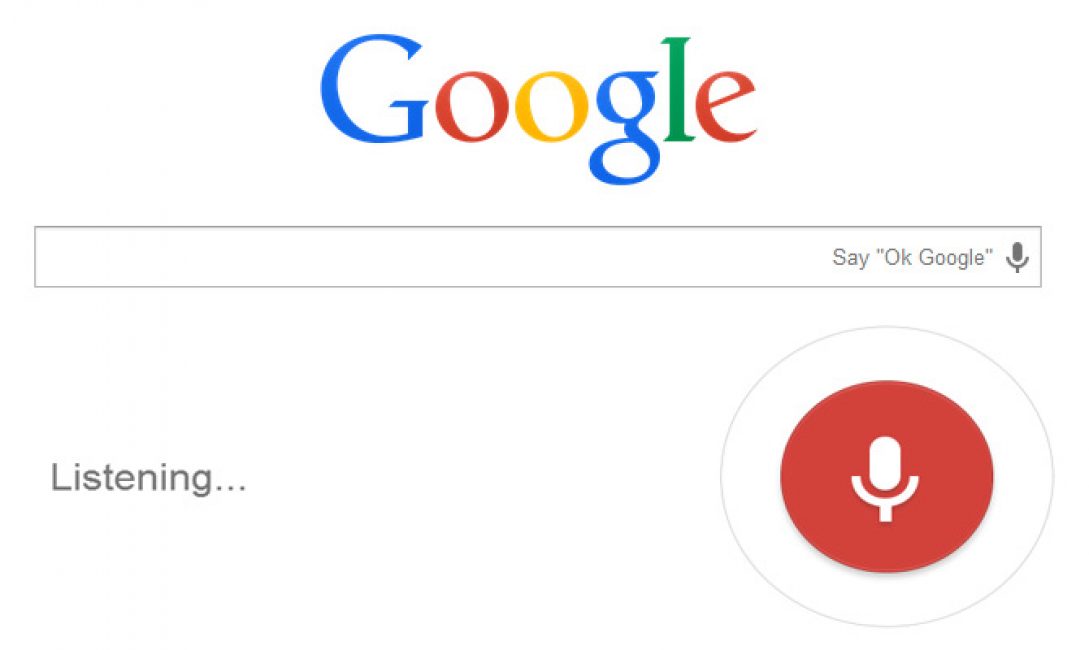
Процесс озвучивания запроса с помощью голосового поиска
Разработчики сейчас работают над тем, чтобы ввести эту функцию для поиска информации на всех возможных страницах в сети Интернет.

Во многих устройствах на платформе Android поиск Google уже установлен, как одна из стандартных утилит и расположен на одном из главных экранов.
Но на некоторых устройствах он не входит в набор по умолчанию и его необходимо установить.
- Найдите в меню приложение .

- Посредством поиска, найдите приложение и установите его.

Если приложение уже было установлено, но давно не обновлялось, то обновите его до последней версии.
Для этого необходимо зайти в настройки, пункт «О смартфоне» и в разделе «Обновление системы» следует выбрать и активировать графу «Автоматическое обновление системы» .
Тогда ваш гаджет будет обновлен, перезагружен и вы сможете приступить к работе.
Далее установите утилиту Google Now (Google Старт )(это и есть Окей Гугл), для того, чтобы все ваши голосовые запросы смогли более четко обрабатываться, и вы могли получать ответ тоже посредством голоса.
Скачать
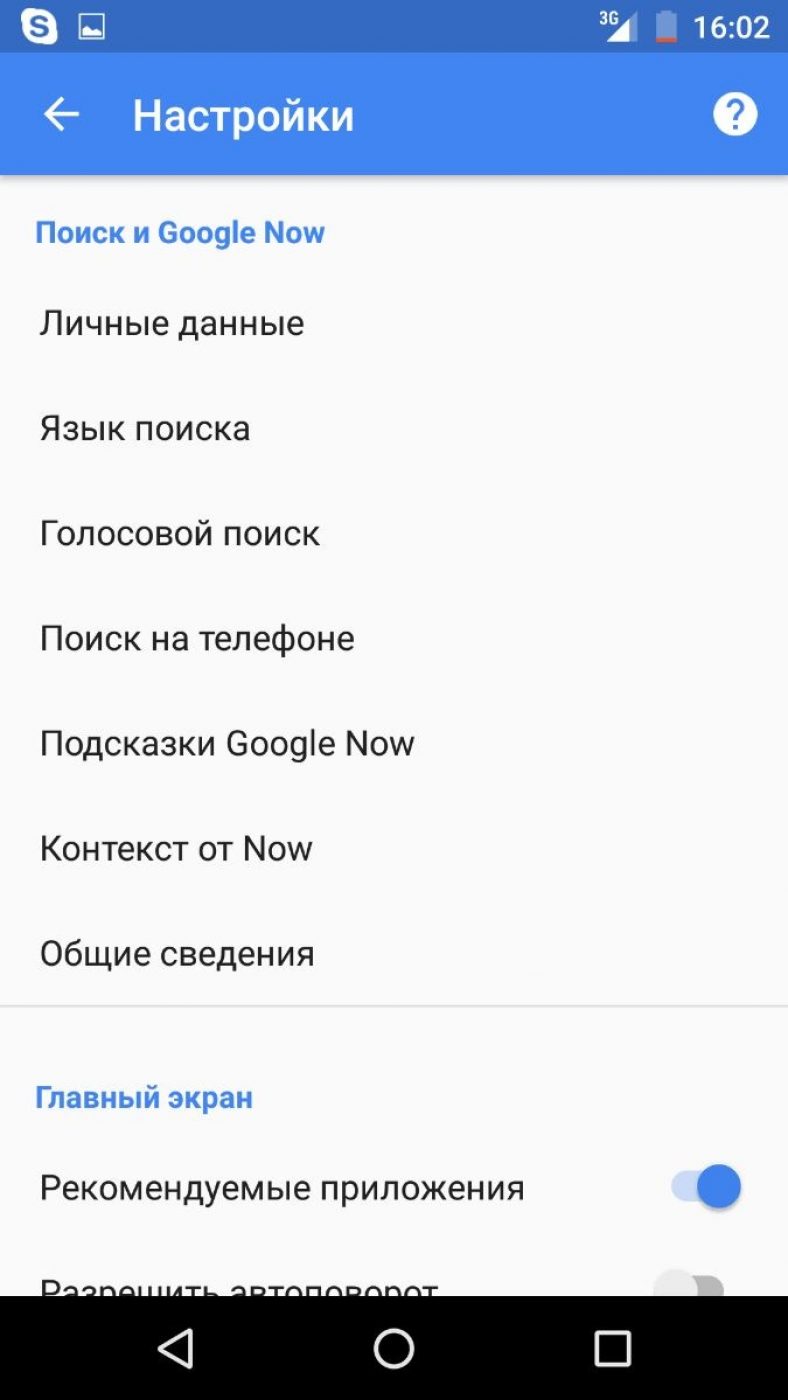

Включите переключатели, если они выключены.

Запустите приложение OK Google , нажмите на поле поиска или на значок микрофона около него и что-нибудь произнесите, например, «где находится ближайшее /заведение/». Таким способом и запустится работа приложения.
Зачастую, после того, как вы произнесете ваш вопрос, он запишется в строку поиска, и будут даны возможные варианты ответа.
Во время анализа запроса, поисковая система с помощью ваших данных о местоположении определит вашу отдаленность от заданного места и рассчитает вам расстояние.
Также, в поиске загрузится ряд подходящих страниц и, по возможности, выведется карта.
Если вы спросите, к примеру, «как выглядит /что-нибудь/», то программа вам выдаст результат изображений по ищущему запросу.
Приведем примеры других возможных запросов:
→ «часы работы /интересующее заведение или учреждение/»
→ «сколько стоит /необходимый товар/»
→ «кто такая /имя интересующего человека/»
→ «как дойти до /место назначение/»
→ «где находится /место назначение/»
→ «где ближайший /место назначения/»
И бесконечное значение других запросов.

Функции Окей Гугл на Андроид
Читайте также: Поиск по картинке в Гугл (Google) Как правильно пользоваться сервисом? +Отзывы
Также приложение может функционировать непосредственно с платформой .
С помощью этой команды, вы можете не только задавать запросы в Интернете, но и связываться напрямую с вашим устройством через ввод голосом.
Существует огромное количество опций для связи с почти всеми приложениями, установленных на вашем телефоне.
Возможности использования Окей Гугл:
Если вы хотите установить будильник, попросите «разбудить меня завтра в /указанное время/» и вам откроется меню будильника с установленными значениями;
Чтобы поставить напоминание, скажите «напомнить мне /интересующее действие/» или что-нибудь другое аналогичным способом;
Для назначения мероприятия или встречи, произнесите «Назначить встречу с /кем-то/ на /время и/или дату/ в /место встречи/» и тому подобное;
Чтобы узнать и проверить текущие и имеющиеся встречи, следует спросить «Что у меня запланировано на завтра/четверг/следующую неделю?»;
Для создания заметки, произнесите «Заметка /содержимое заметки/»;
Если вам нужно совершить звонок, достаточно сказать «Позвонить /имя существующего контакта/»;
Таким же образом действуют и команды сообщений: «Написать /имя пользователя/, /информация сообщения/»;
Чтобы запустить какую-либо программу, произнесите «открыть /название программы/»;
Можно воспроизводить музыку с помощью запроса «слушать /название песни или исполнитель/».

Список команд подобного рода просто огромен, поэтому просто включайте голосовой поиск и пробуйте создавать интересующие вас запросы. Все зависит от вашего желания применения данной функции.
Чтобы ознакомиться со всем списком запросов, необходимо посетить сайт этого приложения и выбрать для себя самые полезные, так как выучить их все просто невозможно, так уж их много.
 Приказ 343 почта. Приказ по почте россии. Последствия неявки в суд по повестке
Приказ 343 почта. Приказ по почте россии. Последствия неявки в суд по повестке Как поставить пароль на папку в компьютере с Windows без программ и с ними
Как поставить пароль на папку в компьютере с Windows без программ и с ними Pluton – бесплатный одностраничный шаблон на Bootstrap HTML5
Pluton – бесплатный одностраничный шаблон на Bootstrap HTML5 История ZX Spectrum: Мифы и реальность Новый спектрум
История ZX Spectrum: Мифы и реальность Новый спектрум Голосовой помощник Siri от Apple Функции сири на айфон 6s
Голосовой помощник Siri от Apple Функции сири на айфон 6s Как выполнить откат до предыдущей версии iOS?
Как выполнить откат до предыдущей версии iOS? Разблокировать iPad за четыре дня
Разблокировать iPad за четыре дня