Как сделать скриншот монитора. С помощью специальных программ и без них. Как сделать скриншот экрана на компьютере: все способы Как делается скрин экрана
Скриншоты — невероятно полезный способ документировать и делиться тем, что на вашем экране. Является ли это сообщением в соцсети, которое, по вашему мнению, может закончиться удалением, сбой, который вы объясняете специалисту по технической поддержке, или смешной диалог в чате – так или иначе, скриншоты помогают в этих и десятках других случаев. К счастью, есть несколько простых способов захвата экрана, который вы хотите сохранить.
Как сделать снимок экрана всего экрана
Нажмите кнопку «print screen» на клавиатуре. Снимок экрана теперь сохраняется в вашем буфере обмена, и вам нужно вставить его в графический редактор, такой как Windows Paint. Введите «paint» в строку поиска рядом с меню «Пуск» и запустите программу. Нажмите «Вставить» (ctrl +V) — ваш скриншот готов!
Как сделать снимок экрана только активного окна

Нажмите Alt + Print Screen. Введите «paint» в строку поиска рядом с меню «Пуск» (если Paint уже открыт, нажмите «Control + N», а затем выберите «ОК», когда «paint» попросит вас утвердить высоту и ширину). Нажмите «Вставить». Ваш готовый скриншот — это только что открытое и активное окно!
Как сделать файл скриншота без каких-либо дополнительных программ

Нажмите клавишу «Windows» + «print screen». Когда вы перейдете к папке «Скриншоты» внутри ваших «изображений», ваши скрины будут там!
Как сделать снимок экрана определенной части экрана
Напечатайте «snipping tool » в строке поиска рядом с меню «Пуск». Выберите «Snipping Tool» и нажмите «создать». Нажмите и проведите курсором, чтобы выбрать область экрана, которую вы хотите использовать. Отпустите кнопку мыши, как только вы выбрали место, которое хотите захватить. Ваш скриншот открыт в Snipping Tool!
Также вы можете использовать сторонние сервисы и программы.
- Одна из них – простое приложение PicPick(). Откройте официальную страницу и нажмите «Бесплатная загрузка». Следуйте инструкциям по установке PicPick, и вы найдете меню определенных методов для захвата части или всего экрана. Щелчок «Окно прокрутки» позволит вам захватить как можно большую часть страницы или документа, чем вы можете прокручивать, а не только статическую версию окна.
- Если скриншоты нужны вам лишь время от времени, то достаточно будет штатных средств Windows. Если же вы по работе или другим видам активности очень часто делаете снимки, редактируете и делитесь ими, то удобнее использовать специальное приложение с горячими клавишами и возможностью размещения файлов на сервере разработчика.
Обязательно посетите наш , где вы найдете все самые популярные программы по доступным ценам.
Видео: 6 способов сделать скриншот экрана на ноутбуке
Скриншот (англ. screen – экран, shot – снимок) – это снимок экрана монитора. С помощью функции и программ операционной системы, также дополнительных инструментов пользователь имеет возможность сделать снимок всего экрана монитора или отдельной его части. Скриншоты размещают как иллюстрации в инструкциях по установке ПО и прилагают к руководству, размещают в учебниках и пособиях.
Пользователи ПК используют скрины:
- при общении со службами технической поддержки серверов;
- для копирования интересующих web-страниц;
- подтверждения электронных платежей или заказов;
- для отправки по электронной почте;
- при общении в соц.сетях.
- нажать клавишу PrintScreen;
- открыть Paint (путь: Пуск – Все программы – Стандартные – Paint);

- нажать кнопку «Вставить» в левом верхнем углу: картинка появится в поле;

- чтобы сохранить файл, нужно щелкнуть кнопку в верхнем левом углу;
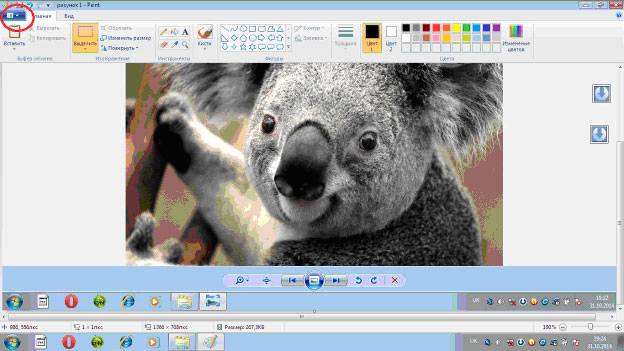
- в меню надо нажать «Сохранить как». В появившемся справа поле, можно выбрать из списка формат: PNG, JPEG, BMP, GIF;

- когда формат выбран, появляется окно «Сохранить как»; во второй строке можно выбрать место, где будет храниться файл;
- выбрав диск или папку на диске, нажать «Сохранить» внизу окна справа.

- нажать кнопку Пуск;
- выбрать «Все программы»;
- найти и открыть «Стандартные»;
- открыть «Ножницы».
Умение передать картинку быстро с компьютера онлайн помогает как в деловой переписке, так и при дружеском общении. Начинающему пользователю ПК полезно узнать, как сделать скриншот экрана, и где он сохраняется. Вашему вниманию предлагается инструкция, иллюстрированная теми же скринами, полученными с монитора.
Скриншот без программ в Windows
Выполнение снимка монитора – это функция операционной системы компьютера. Никаких дополнительных программ не требуется. Достаточно нажать клавишу PrintScreen. В разных моделях клавиатуры клавиша может называться PrtSc, PrtScr, PrnScr или PrtSc/SysRq. При ее нажатии происходит мгновенное копирование того, что изображено на мониторе.


Фото: классическое расположение кнопки PrintScreen
Фото: варианты кнопок PrtSc
Как и весь копируемый материал, снимок хранится в буфере обмена. Чтобы его сохранить на компьютере как файл, можно использовать любой графический редактор.
Проще всего сохранять фото через Paint – одну из стандартных утилит Office. Для этого нужно выполнить следующие действия:
По умолчанию файл сохраняется на диске С, в папке «Изображения» на Windows 7 или «Мои рисунки» – в Windows XP.
Скриншот можно также сразу отправить по электронной почте, напечатать. А также его можно вставить в Word.
Для этого необходимо сделать:

В этом случае скриншот сохраняется вместе с файлом Word. Полученное изображение может сразу иллюстрировать текст. С ним можно работать, как с любым вставляемым в Word рисунком: менять качество, размер, положение, сжимать, обрезать, копировать…
Скрин всего экрана
Утилиты программного обеспечения дают возможность получить снимок всего экрана. С помощью «Ножниц», можно выделить все поле полностью и, сохранить снимок или выбрать интересующий фрагмент. Чтобы получить изображение с ноутбука, достаточно нажать сочетание клавиш Fn + PrtScn . Картинка сразу открывается в Paint – остается ее сохранить или выбрать другую задачу: печатать, отправить по электронной почте. Большинство из вышеперечисленных редакторов изображений позволяют сразу после их запуска и нажатия клавиши PrintScreen получить снимок всего экрана.
Видео: Фото экрана в Windows 7
Изображение с отдельной части монитора
Программа «Ножницы» и сочетание клавиш Fn + Alt + PrtScn на любом из ноутбуков для сохранения изображения активного окна – это самый быстрый способ получить снимок нужного фрагмента. Скриншот активной программы выполняется также комбинацией клавиш Alt + Print Screen .
«Ножницы» – это очень простой графический редактор.
Чтобы открыть его, нужно выполнить следующие шаги:
Интересующее вас изображение должно быть на мониторе до открытия «Ножниц»: когда они в работе, то не получится производить действия вне программы. Сохранять файл лучше в JPEG – редактируя картинки этого формата, вы получаете больше возможностей.
Рассмотрим работу редактора изображений. Программа PicPick не самая сложная, но обладает достаточным количеством функций для работы с изображениями, в том числе и функцией создания скринов. Если открыть PicPick и нажать PrintScreen, изображение того, что в этот момент на мониторе, сразу появляется в рабочем поле.

По умолчанию тем же способом, что и в Paint – изображение сохраняется в папке «Документы». Если вы ранее работали в Paint, то понять, как сделать скриншот отдельной части экрана в PicPick , несложно.
Нужно выполнить следующие действия:
- открыть PicPick;
- в списке «Новая задача» выбрать «Выделенная область»;

- двигая курсор, нужно выделить интересующую вас область монитора ПК;
- нажав в верхнем левом углу кнопку «Файл», выбрать дальнейшее действие.
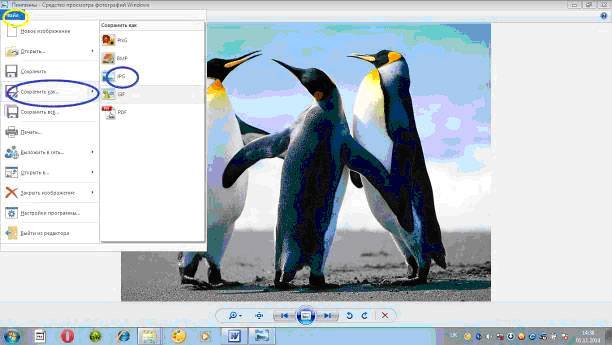
Работая в PicPick, вы получаете возможность не только сохранить полученный скриншот в выбранном формате, а и сразу вставить его в нужную программу: Excel, Word, Power Point.
Произвольная область
Выделить произвольную область экрана можно, выбрав из списка задач «Произвольная область». Курсор двигается, как карандаш, выделяя очертания нужного вам участка. Форма выделенного участка зависит исключительно от вашего видения будущего скрина и уверенного владения вами мышью.

Выделяя произвольную область экрана ПК, копируете нужный фрагмент. Но при использовании такого скриншота как картинки в Word или Power Point, вы получаете его, все-таки, в форме прямоугольника. Вокруг картинки, выделенной вами курсором, образуется белый фон.
Программа, делающая скриншоты
Пример работы с Paint можно признать классическим способом получения скриншота. Однако, в Windows 7 в разделе «Стандартные» есть еще очень простая программа «Ножницы» , при помощи которой можно выбрать и «вырезать» любой участок того, что видим на работающем мониторе. Рисунок показывает, как через Paint выполнен скрин процесса работы «Ножниц».

Компактное окно «Ножниц» не мешает обзору. Курсор захватывает весь экран или выделяет нужную его часть. Минимум инструментов для редактирования. Для сохранения можно выбрать формат PNG, GIF, JPEG. Если в работе нужен только фрагмент картинки работающего монитора, можно прибегнуть к обработке полученного в Paint изображения, то есть его обрезке. Это громоздко и архаично. Задачу упрощают вышеупомянутые «Ножницы».
Существует много дополнительных программ с более широкими возможностями: графические просмотрщики, конверторы, редакторы изображений. В зависимости от ваших целей выбирайте наиболее подходящую: простую – для быстрого получения информации, или объемную – для редактирования, преобразования фотографий по типу Photoshop. Простой редактор имеет необходимые функции для получения скрина всего экрана или отдельной части, для создания меток, рисования, добавления надписей.

Более сложные программы имеют функции коррекции, деформации, преображения, конвертирования изображений, создания видеороликов, презентаций:

Можно пользоваться онлайн редактором типа Pixtick. Он обладает необходимым набором функций для получения скринов, их обработки. Некоторые программы к цифровым камерам, фото и видео конверторы также обладают функцией захвата. Помимо этой, они имеют десятки других функций, что делает работу более длительной, если пользователь пока не обрел нужные навыки.
Делаем без принтскрина
Клавиша PrintScreen может не функционировать по причине брака или засорения клавиатуры. Если принтскрин не работает, это мало ограничит ваши возможности.
Для получения скрина без клавиши PrintScreen можно использовать один из способов:
- применить «Ножницы» – это возможно, если у вас Windows 7 или самая новая версия ОС;
- воспользоваться дополнительным редактором изображений: PicPick, EasyCapture, DuckCapture, Clip2Net или другим;
- выполнить скрин, применив дополнительное оборудование – цифровую камеру, что наименее удобно, поэтому приемлемо лишь, в крайнем случае.
Лучше все же установить на компьютер один из вышеперечисленных редакторов изображений, так как стандартные утилиты операционной системы могут дать сбой и не всегда обладают достаточным набором инструментов и функций.
Что-что, а вот проверенная народная мудрость не стареет также быстро, как выходят из моды наши смартфоны и ноутбуки. «Лучше 1 раз увидеть, чем 100 раз услышать» .
Пытались кому-то через переписку в объяснить, как настроить WI-FI роутер? Тогда, наверное, понимаете, что лучше бы, и правда, человек 1 раз увидел, чем 100 раз услышал или прочитал 100 сообщений! Вот поэтому многие и спрашивают, как сделать скриншот на компьютере.
Пара слов теории
Слово скриншот в точности перешло в русский язык из международного английского. Оно означает точное изображение экрана пользователя, снимок экрана. В обиходе ходит сокращенный вариант этого понятия «скрин».
Как сделать скриншот на Windows
Собственно, вот основные группы решений:
- стандартные средства Windows;
- онлайн-сервисы, которые позволяют сделать скрин экрана на компьютере;
- специальные программы.
Способ 1. Скриншот на Windows средствами системы.
Если посмотрите в верхнюю левую часть клавиатуры, там можно найти кнопку PrtScr . Название этой кнопки происходит от английского Print Screen - печать экрана. Раньше, по нажатию на эту кнопку, принтер печатал активный экран. Сейчас, когда мы нажимаем эту кнопку, изображение экрана попадает в буфер обмена. Остается только вставить изображение в какую-то программу, из которой его можно будет сохранить.
Честно, сазать, на ноутбуке, эта кнопка может быть где угодно, в правой части клавиатуры. Иногда, как на примере ниже, чтобы эта кнопка сработала нужно начать вместе с ней кнопку Fn (Функции — она обычно расположена с нижней левой части рядом с кнопкой Ctrl ) и не отпуская ее нажать кнопку с надписью PrtScr .

К действиям: нажимаем PrtScr , заходим, в программу Paint, она есть в любой операционной системе Windows и нажимаем «Вставить».
Зайти в Paint можно через меню Пуск → Все программы → Стандартные → Paint.
Меню Пуск в зависимости от версии Windows отличается, на скриншоте ниже показано как зайти в Paint в , потому что я пользуюсь именно этой операционной системой.

В программе Paint нужно нажать «Вставить» и наш снимок экрана оказывается здесь. При необходимости его можно отредактировать средствами программы или просто сохранить через кнопку «Файл» и потом «Сохранить» или t .

ВАЖНО. При нажатии одной лишь клавиши PrtScr в буфер обмена копируется скриншот всего экрана компьютера. При нажатии комбинация Alt+ PrtScr копируется активное (выделенное) окно. Если использовать комбинацию Win+ PrtScr изображение всего экрана сохраняется в папке c:\Users\Имя пользователя\Pictures\Screenshots\. Ее легко найти из меню «Компьютер». В колонке слева нажмите пункт меню «Изображения» и потом выберите папку «Скриншоты».
Итак, чтобы сделать скриншот на Windows средствами системы нужно нажать клавишу PrtScr, зайти в любую программу редактирования изображений, например Paint и нажать кнопку «Вставить».
Способ 2. Как сделать скрин на компьютере используя онлайн-сервис
Бывает, что скриншот нужно отредактировать и часто удобно делать это с помощью какой-то сайта, чем установленной программы. Для примера возьмем 2 таких сервиса. Их объединяет общий принцип того, как сделать скриншот экрана. Нажимаем кнопку PrtScr (если не знаете где она, смотрите чуть выше первый способ). Заходим на сайт и нажимаем Ctrl+V .

И, как нам советуют, нажимаем Ctrl+V .

Видим, что скриншот вставился в окно сайта. Если нужно сохранить его, тогда нажимаем на нем, он открывается в новой вкладе браузера.

Поздравляю! Изображение сохранено на компьютере.
Итак, чтобы сделать скриншот на компьютере с помощью онлайн сервиса нужно нажать клавишу PrtScr, или Alt+ PrScr, зайти в сервис, который мы выбрали, нажать Ctrl+V чтобы вставить изображение и сохранить его на компьютер.
Способ 3. Как делать скрин на компьютере с помощью специальных программ
Стоит сказать, что программ, которые позволяют делать скриншот экрана компьютера на самом деле огромное множество. Если посмотреть в сервисе Softportal, по запросу «скриншот» выдается 181 приложение.

Самое собой, каждое из них имеет свои плюсы и минусы, но зачастую такими программами люди пользуются по привычке. Когда-то установили, разобрались и все. Есть особенно мощные, даже платные приложения, которые позволяют быстро не только создать скриншот, но и отредактировать его. Например, можно добавить стрелки, рамки и другие эффекты.
Один из достойных и бесплатных вариантов, программа Joxi.
Скачать можно с официального сайта joxi.ru .
После установки в панели задач появляется значок этой программы. В первый раз, когда вы запустите ее, в правом нижнем углу появится возможность выбрать, вы хотите делать снимок всего экрана, фрагмент или другие варианты. В последующем, после нажатия на значок вы можете выделить область экрана которую нужно сохранить и после выделения программа выглядит вот так:

Обратите внимание на синий значок в верхнем правом углу. Нажав на маленькую стрелку справа, можно выбрать:

Выводы нашего «скриншотопроизводства»
Если сделать резюме, есть 3 основных решения, которые позволяют сделать скрин на компьютере
- Использовать средства Windows;
- Онлайн сервисы;
- Специальные программы.
Здесь уже как говорится, кому что по душе и для каких целей. Пробуйте, экспериментируйте.
Создание скриншотов с помощью Принтскрин – полезная функция, которая может часто потребоваться любому пользователю персонального компьютера. Если какая-то программа или вебсайт работают некорректно, правильным решением будет обратиться в техническую поддержку. Очень часто операторы просят снять скриншот страницы с возникшей ошибкой. В этом случае также полезно знать, как пользоваться служебной клавишей, чтобы сделать скрин на своем персональном компе или ноутбуке.
Возможно, вы захотите помочь другому пользователю ПК выполнить определенное действие на компьютере. Многие люди любят сохранять куда-нибудь моменты в видеоиграх, снимать скрины страниц в социальных сетях и многое другое. Для всего этого нужно уметь пользоваться Print Screen. Далее в статье описано, как пользоваться Принтскрин на ПК и основы работы с ней.
В операционной системе Виндовс есть встроенный инструмент, с помощью которого можно сделать снимок экрана. Для этих целей используется клавиша Print Screen. Она располагается в верхней правой части клавиатуры компьютера.

Если вы пользуетесь ноутбуком, а не ПК, вероятно, кнопки Принтскрин у вас не будет. Функции этой служебной клавиши будут назначены на альтернативное действие какой-нибудь другой, например, F10 или F12. В этом случае вам потребуется зажать служебную клавишу Fn, а одновременно с ней нужную кнопку, на которой есть голубая надпись «Print Screen» или сокращенно «PrtScr».
Если вы хотите получить в захваченный снимок только выбранное окно, а не весь экран ПК целиком, воспользуйтесь сочетанием «Alt» и Принтскрин. На ноутбуках, комбинация, соответственно, расширится до «Fn» + «Alt» + «Print Screen». Если вам нужна всего 1 страница браузера – это идеальный вариант.
После нажатия Принтскрин, вам нужно придумать, куда сохранить сделанный скриншот. Сначала он попадает в буфер обмена, как будто вы скопировали изображение. Вы можете прикрепить его к сообщению в социальных сетях или мессенджере Skype, либо сохранить его на жестком диске вашего ПК в виде картинки. Чтобы вставить скрин в сообщение, просто откройте нужный диалог и нажмите сочетание клавиш «Control» + «V». Сохранить данные на компьютере будет немного сложнее.
Работа с графическим редактором Paint
Самый простой способ сохранить скриншот на персональном компьютере – вставить его в графический редактор. В Windows есть предустановленная стандартная программа Paint, которая отлично подойдет для этих целей. Если вы никогда ей не пользовались, следуйте представленной инструкции:

Приложение Lightshot
Lightshot — очень полезная утилита, которая позволит облегчить работу с Print Screen. Существует как в виде приложения для ПК под управлением Windows, так и в виде удобного плагина для Google Chrome.

Чтобы загрузить программу, посетите официальный вебсайт разработчика, перейдя по ссылке http://app.prntscr.com/ru/download.html . Здесь нужно выбрать версию, которая вас интересует. Щелкните по кнопке «Установить», что загрузить небольшой exe-файл для инсталляции на ПК. Запустите установщик и следуйте инструкциям. Устанавливается утилита очень быстро на любом ПК. Не забудьте отказаться от дополнительных предложений – установки ненужных бесплатных программ.
Lightshot перехватывает действие Принтскрин. Если вы нажмете Print Screen – экран затемнится, и вы сможете выбрать область, которую хотите сохранить. После этого появится небольшая панель инструментов, как в Paint. Отредактируйте снимок и сразу сохраните изображение куда вам будет удобно. Если у вас нет Принтскрин, вы можете просто нажать по значку утилиты в трее.
Почти у всех пользователей компьютеров рано или поздно возникает необходимость сохранить изображение с экрана в файл. Такой снимок экрана называется скриншотом, от английского Screen Shot – снимок экрана. В этой статье я покажу как сделать скриншот экрана на компьютере стандартными способами и с помощью классных программ, а внизу можно посмотреть видео.
В основном это бывает нужно для общения с службой технической поддержки или чтобы самому кому-нибудь помочь, показав как у него выглядит окно какой-нибудь программы. Иногда это делают просто чтобы сделать себе новую заставку на рабочий стол или для других самых разнообразных применений.
Самый простой способ получить скриншот
Программа Screenshooter позволяет сохранять скриншоты с минимумом действий.
После стандартной установки используем кнопки:
- Alt+Shift+1: скрин всего монитора
- Alt+Shift+2: выбранная часть экрана
- Alt+Shift+3: снимок выбранного окна
- PrtScrn: весь экран и панель редактирования
Если выбрали 4-й вариант, то чтобы закончить выделение области жмём Enter, отмена — Esc. Откроется простенький редактор:

Здесь можно нарисовать стрелки, различные фигуры, добавить текст с настраиваемой прозрачностью, нумерацию, обрезать изображение. Нажимаем на кнопку «Сохранить». Можно нажать на значок программы в системном трее возле часиков и работать оттуда:

Те же варианты снимков экрана, также можно выбрать куда сохранять изображения:


Видим стандартные опции автозапуска и также можно отключить окно редактора после создания скриншота. В этом случае мы сразу получаем готовую ссылку. На вкладке «Горячие клавиши» можно переопределить кнопки по умолчанию:


Для работы облака нужен аккаунт (почта) в любом сервисе. Заходим в свой вариант и авторизуемся с помощью мастера настроек.
Скриншот средствами Windows без программ
В самом простом случае нам хватит средств операционной системы Windows 7/10. Чтобы сделать скриншот экрана нажмите клавишу «Print Screen». Находится она в правой верхней части клавиатуры.

Учтите, что на некоторых ноутбуках клавиша «Prt Scr» совмещена с какой-нибудь другой кнопкой. В этом сллучае надо нажимать комбинацию «Fn + Prt Scr». Но само по себе нажатие этой кнопки не приводит к сохранению скриншота, а просто копирует картинку с экрана в буфер обмена, также как вы копируете любой текст с помощью кнопок «Ctrl+C» и вставляете его потом кнопками «Ctrl+V».
Чтобы сохранить картинку из буфера обмена в файл нам понадобится стандартный редактор изображений Paint. Его можно запустить из «Пуск -> Все программы -> Стандартные -> Paint» или просто написать в строке поиска кнопки «Пуск» слово «paint» и выбрать программу из выпавшего списка.

Я именно так и делаю, т.к. получается быстрей, чем искать программу в завалах меню «Пуск» 🙂
Теперь в программе Paint просто нажимаем «Вставить» или кнопки «Ctrl+V» чтобы .

Как вы видите, я сделал скриншот своего рабочего стола. Остаётся только сохранить картинку в файл. Для этого нажимаем на «дискетку» и выбираем куда сохранить файл. Формат файла рекомендую выбирать «JPEG», т.к. он занимает меньше всего места, но можно ничего не трогать и оставить «PNG» как по умолчанию.
Можно сделать скриншот только активной программы. Для этого надо нажимать комбинацию клавиш «Alt + Print Screen». А вставлять картинку из буфера обмена можно не только в Paint, но и, например, сразу в документ Word или в электронное письмо Outlook.
Итак, простейший алгоритм действий такой:
- Нажимаем «Print Screen» или «Alt+Print Screen»
- Запускаем программу Paint
- Вставляем содержимое буфера обмена
- Сохраняем файл
Также легко можно заскринить экран с помощью стандартной утилиты Windows 7/8/10 «Ножницы». С её помощью можно скопировать произвольную часть экрана. Находится она в меню «Пуск -> Все программы -> Стандартные -> Ножницы».

Нажимаем по стрелочке на кнопке «Создать» и выбираем что мы хотим скопировать: произвольная форма, прямоугольник, окно или весь экран. Если надо просто скопировать прямоугольную область, то выбирайте «прямоугольник», а если хотите мышкой обвести фигуру, то выбирайте «произвольная форма». Когда выбрали что хотели нажимайте саму кнопку «Создать». Когда экран поменяет цвет можно выделять область. Кстати, при запуске программа сразу находится в режиме выделения области.

Здесь есть простые инструменты рисования «Перо» и «Маркер». Стереть своё творчество можно с помощью ластика. Сохранить результат можно с помощью «дискетки». Утилита «Ножницы» не умеет создавать прозрачные PNG-файлы, поэтому сохранять лучше в JPEG. Что такое прозрачные картинки я покажу чуть ниже. Кстати, вы всегда сможете потом.
Скриншотер – просто нажми кнопку 🙂
Итак, переходим на сайт https://скриншотер.рф/ и скачиваем программу Скриншотер, там на пол экрана одна большая кнопка «Скачать бесплатно», т.ч. не промахнётесь 😉 Программа от отечественного разработчика, потому полностью на русском языке и, конечно же, бесплатна 🙂 К тому же я проверил её на вирусы – всё чисто.
При установке можно отключить загрузку элементов Яндекса:

Сразу после установки открывается окошко с настройками программы, нажимаем «Сохранить», о них я расскажу чуть позже.
Теперь чтобы отправить другу ссылку на скрин экрана достаточно просто нажать кнопки Ctrl+PrtScr (если кто не знает, то на стандартной клавиатуре кнопка PrtScr находится справа от F12. Характерный щелчок и секундное затемнение экрана будет означать что в вашем буфере обмена уже есть ссылка на изображение! Проверьте, вставив её в адресную строку браузера:

Всё так просто! А если нужно сделать снимок определённой части экрана, то нажмите только кнопку PrtScr и выделите область. Когда отпустите мышку – ссылка на снимок будет в Вашем буфере обмена!
У скриншотера есть ещё пару козырей в кармане, которых нет у других конкурентов. Если до клавиатуры тянуться «далеко» или лень, то можно просто кликнуть по значку программы в системном трее, что равносильно нажатию кнопки PrtScr:

А кому-то будет удобнее кликнуть правой кнопкой по любому пустому месту на рабочем столе и в контекстном меню выбрать подходящее действие:

А всё так просто, потому что программисты начинали делать программу чисто для себя, чтобы получить функционал, который есть на «макинтошах» — быстрое создание снимков экрана. И, хочу сказать, получилось на отлично.
Немного о настройках
При каждом запуске программы появляется окно с настройками:

По умолчанию, кнопки для создания снимка всего экрана: Ctrl+PrtScr, для произвольной области: PrtScr. В настройках можно указать свои кнопки, если, например, эти уже используются для другого софта.
Далее можем определить куда сохранять скриншоты. По умолчанию, картинки сохраняются на жёсткий диск и загружаются на собственный сервер скриншотера (чтобы вы могли получить и отправить ссылку). Можно ограничить только жёстким диском (локально) или только сервером. Заметьте, никаких ограничений на количество, отправляемых на сервер, файлов нет.
Папку, в которую будут сохраняться файлы на компьютере, можно указать чуть ниже. Кстати, ярлык на неё уже есть на вашем рабочем столе.
И последние несколько настроек:
- Показывать курсор на скриншоте – оставляет стрелку мышки на картинке, в противном случае стрелка не останется
- Показывать уведомления – для отображения сообщений об успешных действиях над иконкой скриншотера
- Проигрывать звук – думаю, понятно для чего 😉
В общем-то и всё, на самом деле даже чайник разберётся, всё до абсурда упрощено. После установки программа попадает в автозапуск и запускается при каждом включении компьютера или ноутбука (благо, окно настроек при этом не появляется). Если вам это не нужно, то посмотрите статью . Кстати, могли бы эту опцию включить в настройки, как это делает большинство разработчиков.
Как сделать прозрачный скриншот
Ещё одна интересная программка «PrtScr», которая умеет делать прозрачные скриншоты, правда она на английском языке, но я сейчас всё покажу.
Страница программы (англ):
https://www.fiastarta.com/PrtScr/
Платформа:
Windows 10/8/7/Vista/XP
Язык:
английский
Распространение:
бесплатно
Что такое прозрачные картинки? Давайте я покажу на примере. Я сделал два скриншота в разных форматах и наложил их на другое изображение в любом графическом редакторе:

Справа непрозрачный формат JPEG. Как вы видите, я выделял произвольную область, но она обрамлена прямоугольником (который обычно просто белый, но эта программа добавляет туда слегка видимый фон).
А слева фрагмент, который был сохранён в прозрачный PNG-файл. Он накладывается в таком виде, в каком я его обводил, без прямоугольного обрамления. Такие файлы очень удобно и красиво накладывать на другие изображения, причём так, что это будет незаметно.
Программа PrtScr «висит» внизу в виде значка, нажав на который правой кнопкой надо выбрать «Capture screen now».

после чего экран поменяет цвет, а справа появится такая подсказка:

Это обозначает что: левая кнопка мыши выделяет произвольную область экрана (горячие кнопки «Alt+Print Screen»), при нажатом Ctrl будет выделяться прямоугольник, а правой кнопкой можно просто порисовать на экране и затем выделить нужную область. Если просто кликнуть в любое место, то получится скриншот всего экрана.
Горячие кнопки «Ctrl+Print Screen» включают лупу с очень крупным увеличением, где можно с помощью Ctrl выделить область экрана с точностью до пиксела.
Итак, после того как сделали что хотели, появляется наш скриншот в виде красивого летающего объекта и окно сохранения результатов.

Вот что здесь есть интересного:
- Save as… — сохранить в файл. Если вы пользовались произвольным выделением, то чтобы картинка получилась прозрачной сохранять надо в формате PNG, а не JPEG. При этом на вкладке «Settings» должна стоять галка «Transparent PNG» (по умолчанию она там стоит). Иначе используйте «JPEG».
- Email… — отправить по почте с помощью почтовой программы по умолчанию
- Edit… — редактировать в программе «Paint»
- Print… — напечатать на принтере
- To clipboard – скопировать в буфер обмена
- Discard – удалить скриншот
Заключение
Как вы видите всё очень просто. Есть как стандартные возможности Windows, так и различные приложения со своими достоинствами. Какой способ использовать решайте сами. Ещё думаю вам будет очень интересно почитать . Если вам статья понравилась, то поделитесь ею с друзьями в социальных сетях!
А теперь видео с наглядным «разбором полётов» 🙂
Делаем скриншоты на компьютере стандартными способами
И с помощью программ
 Приказ 343 почта. Приказ по почте россии. Последствия неявки в суд по повестке
Приказ 343 почта. Приказ по почте россии. Последствия неявки в суд по повестке Как поставить пароль на папку в компьютере с Windows без программ и с ними
Как поставить пароль на папку в компьютере с Windows без программ и с ними Pluton – бесплатный одностраничный шаблон на Bootstrap HTML5
Pluton – бесплатный одностраничный шаблон на Bootstrap HTML5 История ZX Spectrum: Мифы и реальность Новый спектрум
История ZX Spectrum: Мифы и реальность Новый спектрум Голосовой помощник Siri от Apple Функции сири на айфон 6s
Голосовой помощник Siri от Apple Функции сири на айфон 6s Как выполнить откат до предыдущей версии iOS?
Как выполнить откат до предыдущей версии iOS? Разблокировать iPad за четыре дня
Разблокировать iPad за четыре дня