Как залить вордпресс на хостинг. Пошаговая установка WordPress на хостинг вручную. Заливаем архив WordPress на хостинг
Настройка Вордпресс – это плевое занятие. А установка WordPress на хостинг – это еще проще. Нет ничего сложного в том, чтобы загрузить этот движок на сервер и активировать. Когда вы приноровитесь к сайтостроению, то поймете, что это очень простая процедура, и что она на самом деле занимает не больше 5 минут. Однако, у начинающих эти слова могут вызвать недоверие, потому как для них все кажется крайне сложным и непонятным.
Но после прочтения данного материала вы поймете, что все обстоит как раз наоборот – хостинг не выкачает ваши силы, и вы уже сегодня сможете установить на него CMS-систему Вордпресс.
Как установить WordPress на хостинг – поэтапная инструкция
Первый шаг самый простой – вам необходимо скачать дистрибутив Вордпресс на компьютер. Либо, если вы уже опытный пользователь определенного хостинга и у вас есть shell-права, то можете скачать движок напрямую на сервер. Но в таком случае вы вряд ли бы читали эту статью – она для новичков и вебмастеров, которые не разбираются в управлении хостингом.
Итак, скачайте и разархивируйте дистрибутив Вордпресс. Для скачивания воспользуйтесь любым браузером, а для разархивации – любым архиватором. Следующий шаг – это покупка хостинга (это то серверное пространство, на котором будет размещен сайт). Очень важно, чтобы хостинг соответствовал параметрам скачанного дистрибутива Wordrepss. Иначе сайт попросту не заработает. Внимательно проследите, чтобы версии php и MySQL совпадали с требуемыми. Если все правильно, тогда можно приступить к следующему этапу – настройка сервера перед установкой движка.
Теперь вам необходимо создать базу данных, а также кабинет пользователя на хостинге. Очень часто хостинг-провайдеры, заботясь о своих клиентах, заранее устанавливают базы данных. Если это так, тогда ваша задача еще больше облегчится и сайт будет активирован уже скоро.
Если база данных не предустановлена, тогда придется самостоятельно ее сгенерировать. Установка WordPress на хостинг невозможна, если на нем нет базы данных. Обычно, хостинг-провайдеры используют cPanel – это панель для управления серверным пространством и пользовательскими аккаунтами. Через эту панель вы сумеете добавить новую базу и аккаунт. Сначала создайте юзера. Вы найдете этот раздел по ссылке MySQL Databases. Введите имя пользователя и пароль, после чего нажмите кнопку Add User. Желательно придумать сложный пароль, чтобы сервер не взломали – иначе беда!
Теперь в том же разделы панели управления хостинга найдите список Databeses. Если там ничего нет, значит провайдер не додумался предустановить для вас БД. Тогда кликните на Add DB (database) и добавьте новую базу данных, введя ее имя в нужное поле. Кроме того, вам необходимо добавить юзера к созданной базе данных, чтобы созданный аккаунт имел право редактировать информацию БД. Сделать это можно при помощи кнопки Add User to DB.
Теперь пройдите в раздел со свойствами MySQL. Там вы обнаружите всю информацию, которую только что добавили. Но вам предстоит еще кое-что изменить. Для этого нажмите на пункт “Настройки соединения”, чтобы перед вами открылся скрипт с кодом на языке Perl либо Php. Там вы увидите строку, которая будет начинаться примерно так: $dbh = mysql_connect… Найдите ее и измените параметры password, username, databasename, hostname на те, которые вы только что прописали в соответственных настройках.
Порой хостинг-провайдеры устанавливают другую панель управления, к примеру, pHpMyAdmin. Чтобы ваш сайт обзавелся базой данных на сервере с такой панелью управления, вам предстоит зайти в ключевой раздел Home. Оттуда направляйтесь во вкладку Privileges. В ней сможете добавить нового юзера. Принцип добавления пользователя очень похож на описанный раннее: введите имя юзера, пароль (дважды) и нажмете “Go” – аккаунт будет создан.
А чтобы создать базу данных в панели pHpMyAdmin, достаточно зайти в меню Database, и нажать кнопку Create new database. Только потом не забудьте вернуться в раздел “Привилегии” и выбрать вкладку Check privileges для созданного юзера. Там вам необходимо будет нажать Database-specific privileges и уже на открывшейся странице – Add privileges to the following database. Таким образом, у созданного пользователя появятся права доступа к новоиспеченной базе данных.
Далее все будет еще проще. Вам необходимо откорректировать файл wp-config.php. А именно: добавить данные о созданном пользователе и новой базе данных. Найдите ту часть файла wp-config.php, которая начинается со строки // ** MySQL settings ** //. Там вы найдете параметры имени БД, пользователя, пароля, хоста и многое другое. Вам предстоит изменить стандартные параметры и вписать свои, которые вы недавно получили. Со всеми параметрами должно быть понятно, а вот с именем хоста можете либо обратиться в техническую поддержку сервера, либо поискать в Интернете. Обычно устанавливают стандартное значение localhost, но лучше перестрахуйтесь и спросите в поддержке. Иначе ваш сайт не заработает.
Следующим шагом заливаем все дистрибутивы на сайт сервера. Важно правильно выбрать директорию для этого. Все зависит от того, хотите ли вы установить движок Вордпресс на весь сайт или только для какой-то его части, к примеру, для блога. Если второй вариант, тогда предварительно создайте на хостинге папку blog, и загружайте движок уже туда. Если хотите, чтобы Вордпрессом можно было управлять всем ресурсом, тогда ничего не создавайте – залейте дистрибутив в корневую папку.
И последний самый простой пункт, который завершит данную статью о том, как установить WordPress на хостинг – это инсталляция движка на сайте. Чтобы ее запустить, пройдите по ссылке http://Ссылка_вашего_сайта.ком/wp-admin/install.php. Если Вордпресс находится не в корневой папке, тогда после доменного имени еще добавьте название директории, например /blog/. Потом создайте админстраторский аккаунт для управления CMS-системой. И готово – Вордпресс установлен на ваш сайт!
Здравствуйте, уважаемые читатели блога сайт! Сегодня я решил предложить вам материал, который расскажет, как и где скачать, а впоследствии установить, движок Вордпресс для своего сайта вручную с описанием всех подробностей.
Практически все современные платные хостинги позволяют производить быструю WordPress. Однако, во-первых, каждый имеет право на альтернативный способ, а во-вторых, ручной метод позволит понять некоторые нюансы, попутно приобрести полезные знания, ну и глубже проникнуть в саму суть этого действа.
В общем, эта публикация для некоторых вебмастеров, которые привыкли все доводить до совершенства, никак лишней не будет и поможет уяснить многие важные моменты. Скажу больше, ручная установка WP во многих смыслах надежнее.
Как скачать Вордпресс бесплатно и привязать базу данных с помощью wp-config.php
Первым делом нужно загрузить файлы CMS WordPress на компьютер. Установочный пакет последней версии движка в оригинале на английском находится , но есть и русскоязычная версия официального сайта, откуда можно скачать Вордпресс на русском совершенно бесплатно:
После скачивания необходимо распаковать архив, который имеет расширение.zip. Щелкаете правой кнопкой мышки по архиву и выбираете из контекстного меню «Извлечь все...» и распаковываете дистрибутив в выбранную или созданную специально для этого папку:

Затем нужно отыскать конфигурационный файл wp-config-sample.php , содержание которого выглядит так:

Фрагменты, подчеркнутые красными линиями, необходимо подвергнуть редактированию. Чтобы понять, чем из заменить, у вас должна быть готовая база данных MySql ( создание БД описано детально). На последнем шаге этой операции будет дана результирующая информация:

Теперь все эти данные требуется записать вместо фрагментов, выделенных на предыдущем скриншоте в wp-config-sample.php. Причем изменяются обычно три первых строчки, подчеркнутые красным, а три последующие, выделенные коричневым цветом, остаются неизменными (но не всегда), этот нюанс нужно будет уточнить у вашего провайдера. Конечно, тем, кто, как и я, является клиентом Спринтхоста, этого делать не нужно.
- Запись «database_name_here» на основании примера заменяем на «wellsturbo_wn01» (название базы данных);
- Вместо «username_here» также ставим «wellsturbo_wn01» (имя пользователя). В большинстве случаев имя пользователя и название БД оставляют одинаковыми во избежание путаницы. Но «username» может и отличаться от «database_name», причем вы это можете настроить сами уже при создании БД. В любом случае, они будут различаться, если вы добавите новых пользователей к конкретной базе впоследствии;
- Меняем значение «password_here» на «9Tezog9Hw726L35gf» (пароль доступа к базе);
- Последующие три параметра менять обычно не нужно, но, как уже сказал, все зависит от настроек вашего хостинга.
Далее приступаем непосредственно к редактированию конфигурационного файла. Для этого можно воспользоваться любой подходящей программой. Со своей стороны могу посоветовать Notepad++ (). Итак, после внесенных изменений содержание wp-config-sample.php примет такой вид:

Теперь сохраняем измененный файлик в ту же самую папку, но предварительно его необходимо переименовать в wp-config.php . Внося необходимую информацию в wp-config, мы тем самым осуществляем связь базы данных с сайтом . На этом подготовительная часть закончена, можно приступать непосредственно к загрузке файлов WP на сервер хостинга.
Как загрузить файлы WordPress и установить движок на хостинге
Перед тем, как установить Вордпресс на хостинг, обязательно убедитесь, что сервер провайдера удовлетворяет следующим параметрам: версия PHP должна быть не ниже 5.2.4, а MySql — не ниже 5.0. Я сильно сомневаюсь, что у какого-нибудь продвинутого хостера могут отсутствовать подходящие характеристики, но предупредить обязан. Кроме этого, перед установкой движка должны быть соблюдены следующие условия:
- Иметься в наличии зарегистрированный (познакомьтесь с о проверке на занятость и покупке доменного имени);
- Для корректной работы будущего проекта , на котором будет расположен сайт.
- Обязательно наличие database Mysql, об этом я упоминал выше.
Итак, настала очередь загрузить Вордпесс на вебсервер для последующей установки. Конечно, можно использовать для этого интерфейс панели управления хостингом. Внешний вид файлового менеджера там может быть каким угодно, все зависит от типа админ-панели вашего хостера. На Спринтхосте, например, применяется панель, созданная на , поэтому страница для загрузки файлов выглядит так:

Если вы пожелаете установить движок через интерфейс админ-панели, то эффективнее будет загрузить упакованный архив WP с компьютера на сервер, распаковать его (возможности любого современного провайдера позволяют это сделать без проблем), а уж затем там должным образом модифицировать wp-config.php по описанной выше схеме.
Однако, я опишу процесс загрузки WP с помощью Файлзилла ( полный материал). Работать с файлами посредством специализированного софта удобно и практично, поэтому этот способ и вам рекомендую. Итак, открываем Файлзиллу и соединяемся с сервером.
После того, как соединение установится, в правой стороне окна программы, которая отвечает за отображение папок ваших вебпроектов, открываем корневой каталог сайта, на который будем устанавливать WordPress. В нашем примере это «vkusnyi-sait.ru. »:

В корне уже находится директория public_html, содержащая файл index.php, отвечающий за вывод заглушки хостинг провайдера, показывающей, что место для сайта в интернете уже готово. Его можно с легкостью удалить. Итак, будем закачивать файлы WP именно в этот каталог.
Теперь в левой части, которая отображает директории на вашем компьютере, открываем папку «Wordpress», образованную при распаковке скачанного дистрибутива. Затем выделяем в ней все файлы, используя кнопку Shift на клавиатуре, кликаем правой кнопкой мышки и из появившегося контекстного меню выбираем опцию «Закачать на сервер»:

Этим действием вы инициируете скачивание WordPress на сервер. В ходе закачки в режиме онлайн вы будете наблюдать, как файлики постепенно будут появляться в правой половине открытого окна Файлзилла. После завершения процесса проверьте строчку «Неудавшиеся передачи» в самом низу, где будут отмечены файлы, которые по какой-то причине не скачались. В этом случае в их отношении нужно будет повторить попытку.
Но такие ситуации возникают крайне редко, в основном операция проходит без сучка, без задоринки. Итак, после того, как все файлы WordPress окажутся на хостинге, нужно будет в адресную строку браузера ввести следующую строку:
Http://vkusnyi-sait.ru/wp-admin/install.php
Само собой разумеется, вам придется заменить домен «vkusnyi-sait.ru» на свой в составе URL. После этого нажимаете ENTER, в результате чего должна появится форма менеджера установки:

Заполняете поля, где указываете название сайта, имя пользователя, причем не свое собственное, а абсолютно произвольное, которое будет в дальнейшем служить логином при входе в админ-панель (так что сами понимаете, чем сложнее оно будет, тем лучше). Что касается пароля, то установщик предлагает сразу готовый заковыристый пасворд, так что можете оставить и его.
Также проставляете галочку, если хотите, чтобы ваш проект не индексировался поисковыми системами (скажем, ежели вы собираетесь использовать его для тестирования). Но для полноценного сайта, который вы планируете продвигать по полной, естественно, галочка не нужна. После этих незамысловатых действий нажимаете кнопку «Установить WordPress» . В результате через непродолжительное время будет показана следующая картинка:

Все, движок установлен. Используя выбранные логин и пароль можно сразу войти в панель управления WordPress, нажав соответствующую кнопку, и произвести свежеиспеченного сайта.
Данные авторизации желательно записать и сохранить в надежном месте. Кстати, весьма безопасным и удобным инструментом для хранения пассвордов является , которым я с успехом пользуюсь уже довольно продолжительное время. После установки Вордпресс постоянная ссылка для входа будет иметь такой вид:
Http://vkusnyi-sait.ru/wp-login.php
Естественно, в адресную строку браузера вы должны внести название своего вэбсайта или блога вместо vkusnyi-sait.ru. На этой странице будет фирменная форма Вордпресс для авторизации:

Это на сегодня все. Подписывайтесь на получение свежих материалов , которые, как я надеюсь, будут для вас познавательными и полезными. В качестве завершающего шага предлагаю посмотреть видеоролик, в котором предлагается в некотором роде альтернативный вариант установки WP через интерфейс административной панели одного из хостинг провайдеров.
Сегодня мы в подробностях узнаем, о том как правильно, а главное быстро установить сайт на WordPress. Установка WordPress занимает примерно пять минут. Но стоит учесть, что проводится она в автоматическом режиме. В некоторых случаях ее проводят вручную. В таком случае необходимые настройки, прописывают в конфигурационных файлах движка.
Мы познакомимся со всеми способами установки этой CMS на сервер (хостинг). Если необходимо более подробное объяснение процесса, то нажмите в содержании ниже на строчку «Пошаговая установка движка». Изображений будет много, будьте внимательны все необходимые элементы пронумерованы. Это облегчит понимание всего процесса. Начнем))
Содержание статьи:
Как установить WordPress на хостинг или сервер

В начале нам нужно выгрузить файлы CMS на сервер в папку вашего домена будущего сайта. Папка может иметь любое из двух названий, как www так и public_html. Загрузку файлов на сервер проводим любым FTP клиентом который вам нравится. В некоторых случаях файлы можно загрузить через SSH. Я объясню Вам на примере FileZilla.

Так выглядит окно клиента FileZilla.
- Первое — окно директорий вашего пк, в нем необходимо найти папку с вашим загруженным движком.
- Второе — окно директорий сервера, именно в нем Вам нужно найти, корневую папку вашего сайта. Она может иметь название www или public_html.
- А в третьем окне находится, область содержания папки сайта. Именно в эту область переносятся файлы движка WordPress.
Ниже приведено изображение с инструкцией для входа на ваш сервер.

Загружаем файлы на сервер с помощью ftp клиента
- В этой строке вы можете напечатать название вашего сайта, или придумать любое другое имя. Она особого значения не имеет.
- Это важное поле, именно в нем Вам необходимо указать IP-адрес сервера на котором будет размещаться сайт (адрес можно узнать у хостинг-провайдера).
- Поле для указания порта. Как правило, это порт 22, но в некоторых случаях при безопасном соединении указывают порт 21. Если у Вас свой сервер, то порт может быть другой.
- Выбор протокола передачи файлов. Нам нужен FTP протокол, соответствующий 22 порту. В поле ниже необходимо выбрать «Обычное FTP соединение». В некоторых случаях выбирают другие типы соединения с сервером.
- Тип входа указываете «Нормальный».
- Поля «Пользователь и пароль» — в них нужно указать данные от FTP аккаунта, которые высылает хостинг провайдер на ваш e-mail. Может быть, что письмо с такой информацией не приходило. В таком случае обратитесь к провайдеру с просьбой выслать эти данные для входа на FTP сервер. В некоторых случаях в админке вашего хостинга, есть инструмент создания FTP аккаунта для сайта. Соответственно вы сами придумываете имя и пароль для входа. Если сервер домашний, то скорее всего данные соответствуют вашему администраторскому профилю.
- Нажимаем «ок» для сохранения конфигурации соединения.
- После нажимаем «Соединение».
В случае успешного входа на сервер хостинга, вам необходимо выполнить перенос файлов движка.
Таким образом выглядит перенос файлов на сервер:

- Папка сайта на сервере. Файлы движка нужно переместить в окно ниже.
- Окно директории файлов. Все из папки движка, переносим по направлению стрелки, в соседнее окно директории. А точнее именно в папку сайта.
- После завершения загрузки файлов, вы увидите внизу рабочего окна соответствующую надпись «Загрузки завершены».
Пошаговая установка движка WordPress
После всего выше сделанного, Вам нужно изменить название конфигурационного файла «wp-config-sample.php» на «wp-config.php» в папке сайта. При автоматической установки, действия такого плана не требуется. Инсталлятор сам создаст соответствующий конфигурационный файл. Именно это действие необходимо сделать, только при ручной установке WordPress.


После проделанных действий, мы переходим к редактированию этого файла. Если вы используете автоматическую установку, то просто пропустите этот шаг. В случае ручной установки, открываем файл «wp-config.php» любым текстовым редактором. И редактируем несколько строк.

- В первой строчке — с названием «define (‘DB_NAME’, ‘database_name_here’)». Меняем название ‘database_name_here’, это название меняется на имя вашей базы данных. К примеру имя базы «dogis».Соответственно это значение примет такой вид: «define (‘DB_NAME’, ‘dogis’)».
- Во второй строчке — с названием «define (‘DB_USER’, ‘username_here’)». Которая отвечает за имя пользователя базы Mysql. Вам следует вместо ‘username_here’ указать имя пользователя к базе данных. К примеру имя пользователя базы «Sedora», строка должна быть такого вида «define (‘DB_USER’, ‘Sedora’)».
- Третья строчка — «define (‘DB_PASSWORD’, ‘password_here’)». Отвечает за пароль от нашей базы Mysql. К примеру пароль от базы 5454his. Строка должна иметь соответствующие содержимое «define (‘DB_PASSWORD’, ‘5454his’)».
- Четвертую строчку — с именем сервера Mysql изменять не нужно.
- Пятая строка — отвечающая за кодировку, должна соответствовать значению на изображении.
После этого переходим ниже до строки с содержанием wp_.


Как видите на последних двух изображениях показан префикс базы со значением wp_ и после изменения со значением photo_ (область помечена цифрой четыре). Таким образом мы уже на начальном этапе, выполнили одно из важных правил безопасности. Более длинный префикс позволит защитить вашу базу от злоумышленников.
Стандартный префикс очень уязвим, так как им пользуются 80% сайтов, соответственно такую базу взломать легче всего.Теперь можно перейти непосредственно к установке WordPress. В строке вашего браузера, нужно ввести следующий адрес: https://ваш_домен/wp-admin/install.php. В некоторых случаях установку можно начать введя и такой адрес: http://ваш_домен/wp_admin.
После ввода адреса вы должны перейти на страницу со следующим содержимым:
Если вы видите эту страницу, значит все ваши действия были выполнены правильно. Инсталлятор сообщает нам о последующих действиях, которые необходимо выполнить. Для продолжения просто нажмите на кнопку «Вперед».
Затем Вы увидите страницу следующего вида:

На странице изображены строки с информацией для подключения к базе Mysql.
Те пользователи, которые устанавливают WordPress в ручную, должны повторить ввод информации как в файле «wp-config.php».
А для автоматической установки, я повторю информацию которую нужно ввести.
- Имя базы Mysql. В этом поле указываем название базы данных. Заполняем так же как и в случае с ручной установкой.
- Имя пользователя от базы Mysql. Вписывайте имя пользователя от базы.
- Пароль пользователя от базы данных, соответственно вводим наш пароль.
- Сервер базы данных. В этой строке ничего трогать не надо.
- Префикс таблиц. Как я уже упоминал выше в описании, ручного заполнения конфигурационного файла WordPress. Это значение wp_ в целях увеличения безопасности, надо изменить на более длинное. Рекомендуемое значение пять символов, используйте латинские символы нижнего регистра. В примере выше я записывал этот префикс таблиц в таком виде «photo_».
- Затем после ввода всех данных в поля на этой странице, просто нажмите на кнопку отправить.
Потом откроется последняя страница установки WordPress:

На этой странице следуют последние поля для заполнения.
- Название сайта, в поле нужно записать название проекта.
- Имя пользователя. Под этим именем вы будете осуществлять вход в админ-панель. Соответственно придумываем более сложное имя. Это позволит сократить риск взлома сайта.
- Здесь вы вводите пароль, с которым будет осуществляться вход. Пароль также лучше придумать очень сложный. После запишите всю информацию на отдельный листок или скопируйте и сохраните. Все это необходимо для входа.
- E-mail адрес. Указывайте настоящий почтовый ящик. Если необходимо, то можно создать такой ящик, именно для домена в Яндекс веб мастере.
- Обязательно снимите галочку и разрешите поисковым системам индексировать сайт. Конечно в начале, этот запрет можно и оставить. Но в таком случае после наполнения сайта содержимым, правильным действием будет снятие запрета в настройках админ-панели. В противном случае сайт просто не попадет в поиск.
- На этом нам остается только нажать кнопку «Установить».
Вход в админ панель WordPress
По завершению установки, Вы увидите соответствующее оповещение системы. Затем вам будет предложено войти в административную часть сайта. При входе укажите имя пользователя и пароль, которые предварительно записали.
В конце вы должны увидеть страницу такого вида:
Именно таким образом должна будет выглядеть панель администратора. В этом обзоре вы узнали все про правильную установку этой CMS. Как видите ничего сложного в этом процессе нет. Тем более благодаря таким вот инструкциям, установка кажется совсем простой.
После установки не спешите, рассмотрите и ознакомьтесь с функционалом этого движка. Потом вам будет проще ориентироваться в своей панели управления. Установка WordPress на хостинг и на сервер, проходит идентично этому руководству. Спасибо за внимание))). Я буду очень рад Вашим комментариям, эта статья послужит вам хорошим руководством. В следующем обзоре мы поговорим о . Желаю вам успехов в реализации ваших проектов.
- Читайте статьи по этой теме:
Ноябрь 6, 2017 Максим Метелев 9048 просмотров Комментариев нет
Добрый день дорогие друзья! Сегодняшний пост – это наимощнейшее полное руководство для новичков о том как установить CMS WordPress на сайт. Мы разберем самые разнообразные способы, которые возможны для данной платформы и вы самостоятельно сможете это сделать по простым шагам.
Для удобства данная статья будет подкреплена оглавлением, чтобы вы могли ориентироваться по разделам. Идея статьи максимально простым языком научить «чайников» установке WordPress на сайт. Если и после прочтения у вас останутся вопросы и вы не сможете этого сделать собственноручно, тогда я смогу помочь вам в установке за отдельную плату. По цене будет сказано ниже.

Действия, которые необходимо выполнить перед установкой WordPress
Прежде чем приступить к процессу нужен очень хороший хостинг. Это очень важная основа при проектировании сайта. Чем лучше и быстрее хостинг, тем быстрее загружаются страницы на нем и ваш сайт будет лучше продвигаться в поисковых системах.
Наша редакция рекомендует хостинг Spaсeweb как самый проверенный в русском сегменте и надежный. Оперативная служба поддержки, быстрый и понятный допуск к восстановлению сайта из резервной копии и много других полезных фишек.
В зарубежном интернете такими проверенными хостингами являются Bluehost.
А теперь перейдем непосредственно к самому оглавлению статьи:
Как установить WordPress используя:
Как установить WordPress, используя Mojo Marketplace
Mojo Marketplace предоставляет простой инструмент для установки платформы Вордпресс. Некоторые хостинг провайдеры используют его в качестве мастера установщика из коробки в несколько кликов. Он интегрирован в панель cPanel (стандартная хостинг панель).
Для этого урока мы продемонстрируем панель на хостинге Bluehost. Зайдите каждый в свою панель, если вы зарегистрированы у данного провайдера и прокрутите страницу до блока с Веб сайтом.

Затем нажимаете на иконку установить в один клик или на значок WordPress. Оба варианта приземлят вас на Mojo Marketplace, где увидите зеленую кнопку «Установить» (Install). Ее вы не пропустите.

Помощник спросит у вас куда вы хотите установить версию Вордпресс. Выбираете домен из выпадающего списка и нажимаете на кнопку Check Domain (проверить домен).

Установщик проверит, что все корректно и перенесет вас на заключительный шаг. Вы можете нажать на флажок «Показать дополнительные параметры», чтобы развернуть его.

Вы также обратите внимание на то, что сам установщик предоставил вашему сайту заголовок «Мой сайт» (My site). Также он будет использовать адрес электронной почты в качестве имени пользователя и задаст случайный сильный пароль. Вы можете все эти настройки самостоятельно изменить. Также вы должны проверить стоит ли значок на чекбоксе Terms and Conditions.
Как только вы все пробежите глазами и отметите, нажимайте «Установить сейчас». Ваша установка начнется и вы будете видеть индикатор хода процесс загрузки WordPress. Это отнимет всего несколько минут. Вам нужно дождаться окончания на этой странице и никуда не переходить.

После окончания установки вы увидите сообщение о том, что все прошло успешно и можете посмотреть детали, нажав на кнопку View Credentials (Посмотреть учетную запись).

Перейдя по ней вы увидите статус своей установки со ссылкой для просмотра учетных данных.


Как установить WordPress, используя инструмент Softaculous
Софтакулус это достаточно популярный скрипт авто установщика WordPress. Он позволяет быстро устанавливать различные веб приложения в том числе и нашу платформу за пару кликов. Такие компании как SiteGround и inMotion Hosting используют его для в панели хостинга.
Снова входим в контрольную панель упомянутых систем (если они у вас есть разумеется) и спускаемся до секции с программами для установки и находим нашу иконку Softaculous.
![]()
Вы можете кликнуть на любой удобный способ, нажав нужную вам иконку, которые отмечены на скриншоте выше.

Данный инсталлер также попросит вас указать куда мы хотим его установить. Вам необходимо выбрать протокол для вашего сайта либо с http:// или http://www.
Если ваш сайт использует SSL сертификат, то тогда вам нужно выбрать между https:// или https://www.
Затем нужно выбрать имя домена, на который будет установлен WordPress. Большинство пользователей хотят устанавливать WordPress в корневой каталог домена, например vashsite.ru. В этом случае вам нужно убедиться, что папка пустая и в ней нет других файлов.
Прокручиваем ниже и видим раздел настроек сайта.

Дойдя до этой секции вам нужно будет дать имя вашему сайту и небольшое его описание. Не беспокойтесь – вы их в любом случае можете изменить уже из панели администратора после установки.
Далее нужно выбрать имя пользователя, пароль и адрес электронной почты администратора. Softaculous автоматически заполнит поле имени пользователя и пароля для вас. Он использует не словарные слова, а их перебор для имени и пароля (пароль будет сильным).
В вашей воле все это изменить, если предложенные варианты сложны и вам некуда их записать 🙂
Убедитесь, что вы ввели правильный и корректный адрес электронной почты. На него система отправит вам оповещение и ссылку на сброс пароля, если вы его вдруг забудете. Остальные параметры на экране не являются обязательными, можно их не заполнять. Нажимаем на кнопку запуск установки.

Софтакулус запустит установщика, согласно тем данных, что вы ввели. Появится индикатор хода выполнения со статусом установки. Это займет всего пару минут, не закрывайте окно, пока индикатор не достигнет 100%, иначе это может повлиять на ход.


Установка WordPress с помощью QuickInstall
Это еще один популярный авто-установщик, который предлагают некоторые хостинг компании, например HostGator и другие. Мы будем использовать контрольную панель данного хостинга в качестве примера и покажем как устанавливается Вордпресс с помощью QuickInstall.
Входим под своими учетными данными и опускаемся до секции Software and Services (Программы и сервисы).
![]()
При нажатии мы попадем на однокликовую установку с помощью квикинсталлера. Вы заметите, что не только WordPress, но и другие системы управления сайтом можно запустить с его помощью.

Нажимаем на иконку нашей платформы запускаем процесс установки для продолжения операции.

Затем вы попадете в параметры установки WordPress. В начале вам нужно , если вы хотите установить файлы системы на , тогда нужно указать конечную папку следующего вида example.ru/blog или оставьте поле пустым, если хотите, чтобы файлы загрузились в корневую папку, например vashsite.org

Вам следует указать заголовок для своего сайта, это может быть все что угодно. В процессе настроек внутри системы вы можете всегда поменять название. Далее указываете имя пользователя, пароль и адрес электронной почты для учетной записи администратора. Вас потребуют ввести имя и фамилию владельца.
После этого запускаем процесс, нажав на зеленую кнопку. Далее за вас будет работать инсталлер QuickInstall. Как только все будет завершено вы получите сообщение об успешном выполнении задачи. Нажмите на значок выпадающего списка, чтобы увидеть дополнительные сведения об учетных данных пользователя. Появится окно с ссылкой на вход в админ панель и другая нужная для вас информация.
Как установить WordPress с помощью Fantastico
Это достаточно распространенный инструмент авто-установки, который поддерживают большинство хостинг провайдеров. Он похож на другие инсталлеры, о которых мы написали выше и предлагает очень простой вариант установки.
Снова как и в предыдущих вариантах нам нужно войти в контрольную панель хостинга cPanel, прокручиваем вниз до секции с программным обеспечением и ищем значок Fantastico.

Кликаем и запускаем установщика.
Некоторые хостинги все еще используют старую версию Fantastico. Мы покажем скриншоты версии F3. Если на вашем хостинге интерфейс выглядит иначе, не беспокойтесь. Основные этапы процесса одинаковы, так что можете следовать им без страха и сомнения.
На главном экране Фантастико слева вы увидите список веб приложений. Вам нужно нажать на Блоги и в ней вы уже найдете WordPress, который указан среди других платформ. Нажав на него вы увидите обзор платформы и кнопку «Установить».

Нажимаем на длинную синюю кнопку, чтобы запустить процесс. Авто установщик попросит вас внести ряд изменений в настройки установки. Начинаем с выбора домена, на который вы хотите установить платформу.

Аналогичным образом, если вы хотите запустить Вордпресс на поддомене, то указываете подкаталого в поле ниже. В противном случае убедитесь, что поле пустое, если хотите на основном домене видеть WP. В разделе «Сведения об администраторах» вам необходимо предоставить информацию об учетной записи администратора. Вводим имя пользователя, пароль и адрес электронной почты для учетной записи администратора блога.
Нажимаем кнопку отправить, чтобы продолжить.
Теперь Фантастико будет устанавливать платформу для вас. Вы можете отследить ход установки. По истечении процесса, вы увидите диалоговое окно, в котором вас поздравят с успешным окончанием установки.
Как установить WordPress, используя FTP соединение
Ручная установка известна также как 5-ти минутная. Тем не менее имеет ряд дополнительных шагов, и для этого вам понадобится FTP клиент. Взгляните на руководство для начинающих, о том,
Первое, что вам необходимо сделать это загрузить актуальную последнюю версию нашей платформы к себе на компьютер. Разархивируйте файл и используйте любой ФТП клиент для соединения с сервером и загрузки в специально созданный каталог на вашем хостинге.

Опять-таки если вы хотите, чтобы установка прошла на домене второго уровня вида example.com, то загружаете файлы в корневой каталог. Обычно этот каталог называется public_html
С другой стороны, если хотите на поддомен установить движок, тогда необходимо создать отдельную папку в корневой папки, вида public_html /blog/
Когда вы закончите загрузку WordPress, то перейдите в базы данных MySql и создайте отдельную базу данных для нового сайта. Так как мы используем cPanel, то скриншоты будут показаны именно на ней:
![]()
Вы увидите поле под названием Создать новую базу данных. Введите ваше имя и кликает «Создать».

Теперь, когда вы создали базу данных, MySQL по-прежнему нуждается в имени пользователя. Оно будет иметь доступ для обращения к вашей базе, иными словами нужно для соединения с ней.
На странице Базы данных MySQL перейдите в раздел пользователи Mysql. Просто укажите имя пользователя и пароль для нового пользователя и нажмите кнопку «Создать пользователя».

У вашего нового пользователя до сих пор еще нет доступа к базе данных, которую вы создали ранее. Для этого нужно добавить пользователя в базу данных и предоставить ему разрешение для выполнения всех действий.
На той же странице вашей учетной записи cPANEL прокрутите до раздела Добавить пользователя в базу данных. Выберите созданного пользователя в раскрывающемся меню рядом с пользователем, затем выберите базу данных и нажмите кнопку добавить.

Теперь вам будут предложены привилегии, которые вы хотите применить для этого пользователя. Выбирайте все привилегии и нажмите на кнопку «Сделать изменения».Теперь ваша база данных и пользователь в MySQL готовы и пришло время начать установку WordPress.
Просто перейдите к урл вашего сайта, если он находится на основном адресе, то указываем в адресной строке браузера example.com
Нажав на enter вы вначале увидите выбор языка для платформы WordPress. Указываете ваш родной язык, чтобы вся информация отображалась именно на нем. Можете по умолчанию использовать английский.

Нажимаем на кнопку продолжить. Теперь вы увидите все инструкции по установке. Далее Вордпресс попросит Вас указать имя базы данных и информация о хосте Mysql.

Нажимаем на кнопку «Поехали» (Let’s go). Затем Вордпресс покажем вам форму, в которую вам нужно будет ввести имя базы данных, имя пользователя, пароль базы данных, адрес хоста.

Заполняете информацию и нажимаете на кнопку Отправить. Сейчас WordPress подключится к базе данных и покажем вам успешное сообщение.

Кликаем на «Запуск установки» для продолжения процесса. Вордпресс создаст таблицы в базе данных, а затем отправит вас на следующий шаг установки.
Потом вам нужно указать некоторую информацию о названии сайта, указать адрес электронной почты, придумать логин и пароль для админ панели. Если вы пока не хотите, чтобы ваш сайт индексировался поисковыми системами, то можете нажать на галочку в чекбоксе «Попросить поисковые системы не индексировать сайт». Позже вы всегда можете ее отключить в настройках в панели администратора.

Появится успешное сообщение с вашим именем пользователя. Теперь вы можете нажать на кнопку Вход, чтобы войти на ваш сайт.

Как установить Вордпресс на вашем компьютере на Windows, Mac
Большинство наших читателей спрашивают нас, а можно ли попробовать установить Вордпресс на своем компьютере и потестировать его работу. Наш ответ – да.
Одна из причин, по которой многие люди делают это – тестовая среда для разработки плагинов или шаблонов сайтов, чтобы потестировать их прежде, чем они попадут в сеть.
Если вы хотите пробно потестировать ваш сайт на локальном компьютере, то рекомендуем , если же вы «фанатеете» от Денвера, то у нас также есть по установке. Переходите по ссылкам и изучайте.
Как установить WordPress на родном языке
Также как Windows, Mac, Iphone, Android вы можете использовать WordPress на своем родном языке. Он доступен на многих языках, включая английский, испанский, сербский, арабский, корейский, немецкий, иврит, хинди, японский и многие другие.
Вы можете выбрать язык во время установки, так и после нее. Для этого вам нужно зайти в раздел «Настройки» (Settings) – Общие настройки в админ панели блога.

Как установить многопользовательскую сеть WordPress
Наш движок поставляется с встроенной мультисайтовостью, назовем ее так. Такая сеть из сайтов позволяет создавать несколько сайтов с использованием одной установки WordPress. Он может создавать автоматически новые сайты в поддоменах или в подпапках.
Такое решение имеет место быть для правительственных сайтов, некоммерческих учреждений, в которых допустимы субдомены для разных регионов или локаций. Многие учебные заведения используют данную функцию, позволяя студентам создавать блоги.
Настройка для нескольких пользователей очень проста и мы создали для этого пошаговое руководство.
Установка Worpress из коробки с помощью хостинга Spaceweb
Ну а теперь поговорим про российский вариант и рассмотрим пример установки WordPress с помощью хостинга Spaceweb. Долго о нем говорить не буду, а скажу лишь, что это самый удобный хостинг и он позволяет без особого труда установить любой популярный движок, что называется из коробки. Что нам для этого необходимо.
Прежде всего, перейдем в главное меню и выберем пункт «Установка программ»

Затем спускаемся до раздела «Доступные для установки программы»

Здесь мы видим описание, какие платформы доступны для установки из коробки (есть и UMI и Bitrix, и другие системы управления содержимым сайта), а также показаны какие уже ЦМСки установлены на вашем аккаунте.
Нажимаем на оранжевую кнопку «Установить». После этого нас перенесет на диалоговое окно, в котором расскажут, какая версия WordPress доступна для установки, а также на какой домен ее следует установить.

После нажатия на кнопку мы запустим установщика и после некоторого времени, как правило, это несколько минут у нас будет создан не только доступ в админ панель, но и автоматом будет создана база данных, что очень удобно для новичков, которые в этом вопросе мало что соображают.
На скриншоте ниже вы можете посмотреть, как это выглядит после установки.

Что делать после установки WordPress
Когда вы успешно проделали все шаги по установке, нужно сделать еще ряд вещей для вашего нового сайта.
Выбор темы
За визуальный внешний вид на сайте отвечают Темы или Шаблоны. Есть очень большое количество самых разнообразных тем под любые ниши и виды бизнеса. Такое количество и обилие может слегка запутать неискушенного новичка. Вот почему мы составили руководство по выбору идеальной темы на WordPress.
Мы регулярно делаем обзоры на самые крутые темы в разных нишах.
Например:
Установка и использование плагинов
Всю мощь и функциональность на сайте делают именно плагины. Они расширяют возможности сайта и делают его еще более удобным для пользователя. В каталоге собрано более 40000 самых разнообразных плагинов!! Многие из них идут как премиум (платные) плагины и доступны на сторонних сайтах.
Ну что ж, дорогие друзья, на этом мощный лонгрид (или длинная статья) подходит к концу. Я искренне надеюсь, что Вы извлечете из него очень много пользы для себя и перейдете из разряда новичков в область «шарящих» продвинутых пользователей. До скорых встреч на страницах блога.
2. После чего необходимо создать папку на хостинге для будущего сайта. Для этого переходим в панель управления хостингом, выбираем пункт меню «Сайты».
3. Далее, добавляем новый сайт(папку для сайта), введя название в поле «Имя сайта» и нажатием кнопки «Создать». Имя сайта(папки расположения) вводить только английскими буквами. Название выбирайте любое, оно нигде не используется. Назовем, к примеру, «info» после чего нажмем кнопку «Создать». На данном этапе создание папки закончено. Следующим шагом необходимо прикрепить домен, об этом в статье .
4. После того, как создали папку, прикрепили к ней доменное имя, необходимо создать базу данных для будущего сайта wordpress, подробнее о том, как это сделать, читаем в статье .
5. Теперь нам необходимо закачать папку с wordpress на хостинг. Сделать можно 2-мя способами: через панель управления хостингом, либо, используя ftp. Рассмотрим вариант с использование файл-менеджера хостинга. Для этого переходим в панель управления хостингом и нажимаем «файловый менеджер».

6. После того, как откроется встроенный файл-менеджер хостинга, находим папку сайта, которую мы создали в пункте 3, переходим в нее.
 Далеезаходим в папку public_html.
Далеезаходим в папку public_html.

В данной папке находится файл index.php и папка cgi-bin, на которые не обращаем внимание.

7. На данном этапе необходимо «закачать» папку с wordpress в папку нашего сайта. Для этого, в файловом менеджере находим кнопку «Загрузить файлы» и нажимаем на нее.

8. В открывшемся окошке нажимаем кнопку «Browse…» и выбираем, скаченную ранее, папку с wordpress.




10. Теперь нам необходимо распаковать архив с wordpress движком в нашу папку, для этого кликаем правой кнопкой мыши по архиву и нажимаем «Распаковать архив».

11. В открывшемся окне проверяем путь, куда будет распаковаться wordpress и нажимаем «ОК». Путь должен быть следующим: /Ваша папка сайта/public_html

12. После того, как папка с движком распаковалась, архив можно удалить, дабы не расходовать память хостинга.

13. После того, как закачали файлы wordpress, необходимо произвести настройку/привязку базы данных к будущему сайту. Для этого, в списке файлов находим файл «wp-config-sample.php «, нажимаем правой кнопкой мышки, далее выбираем «Правка».

14. В открывшемся файле находим строки: define(‘DB_NAME’, ‘database_name_here’); define(‘DB_USER’, ‘username_here’); define(‘DB_PASSWORD’, ‘password_here’);
Находятся примерно на 19 строке.

Нам необходимо заменить данные подключения к базе данных на наши.
В строке «DB_NAME», заменяем ‘database_name_here’ на название базы данных, которую создали в 4 пункте урока.
В строке ‘DB_USER’ заменяем ‘username_here’ на пользователя. На хостинге beget название базы данных совпадает с пользователем.
В итоге должно получится следующее:

Ни в коем случае не удаляйте кавычки до и после названия/пользователя/пароля. Все данные подключения должны быть взяты в одинарные кавычки.
После изменения файла wp-config-sample.php нажимаем «Файл — Сохранить «.

После сохранения необходимо закрыть окно редактирования файла, нажав на «крестик» в правом верхнем углу.

15. После того, как все настройки подключения заполнены, необходимо переименовать файл «wp-config-sample.php » в «wp-config.php » . Для этого нажимаем правой кнопкой мыши по файлу — «Переименовать».
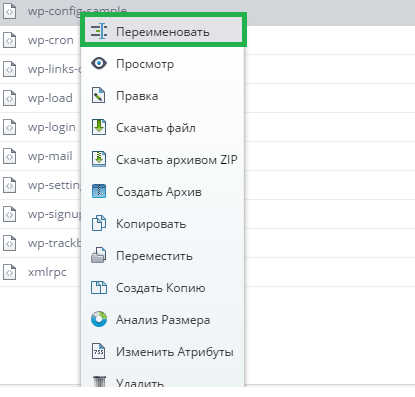
В открывшемся окне переименовываем файл и нажимаем «ОК».

16. Итак, необходимые настройки выполнены, далее переходим к установке wordpress на хостинг. Для этого, в адресной строке браузера вводим «Ваш домен/wp-admin/install.php» и нажимаем «Перейти»/ кнопка Enter. Если вы все сделали правильно в предыдущих пунктах, то перед вами появится окно выбора языка. Выбираем язык сайта и нажимаем «Продолжить». Название кнопки зависит от, выбранного вами, языка.

17. На следующем этапе вам предложат ввести название вашего будущего сайта, логин администратора, пароль администратора, которые будут использоваться при , а так же ваш e-mail, который необходим в случае утери данных доступа. Так же, если у вас еще не готовы материалы для наполнения сайта, я рекомендую снять галочку с «Разрешить поисковым системам индексировать сайт». После заполнения данных, необходимо нажать «Установить WordPress».

Если все поля заполнены верно, то в течении 20-30 секунд wordpress будет успешно установлен и появится окно с поздравлениями.

Я вас поздравляю, на этом установка wordpress на хостинг завершена. Теперь можете перейти в административную панель, нажав кнопку «Войти», и начать настройку wordpress сайта .

На этом все, жду вас в следующих уроках.
 Приказ 343 почта. Приказ по почте россии. Последствия неявки в суд по повестке
Приказ 343 почта. Приказ по почте россии. Последствия неявки в суд по повестке Как поставить пароль на папку в компьютере с Windows без программ и с ними
Как поставить пароль на папку в компьютере с Windows без программ и с ними Pluton – бесплатный одностраничный шаблон на Bootstrap HTML5
Pluton – бесплатный одностраничный шаблон на Bootstrap HTML5 История ZX Spectrum: Мифы и реальность Новый спектрум
История ZX Spectrum: Мифы и реальность Новый спектрум Голосовой помощник Siri от Apple Функции сири на айфон 6s
Голосовой помощник Siri от Apple Функции сири на айфон 6s Как выполнить откат до предыдущей версии iOS?
Как выполнить откат до предыдущей версии iOS? Разблокировать iPad за четыре дня
Разблокировать iPad за четыре дня