Мониторинг системы в mac os x. Как завершить процесс на маке. Закрываем программу на макбуке: диспетчер задач. Принудительное завершение программы из Дока
Трудно поддерживать систему в должном виде, полагаясь только на родные приложения Mac OS X. Мы решили сделать подборку полезных и, главное, бесплатных утилит на все случаи жизни.Статья предлагает набор различных приложений, начиная от системных клинеров и твикеров, заканчивая органайзерами и менеджерами дисплеев. Щелчок на названии утилиты ведет на домашнюю страницу разработчика.
Интернет обновление
AppFresh
Если Вы хотите держать все приложения, виджеты и панели настроек в актуальном виде, то загрузите AppFresh. AppFresh отображает всю информацию о версиях установленных программ в одном окне и позволяет быстро обновить устаревшие приложения.
Системные оповещения
Growl
Growl – универсальная системная утилита для оповещения пользователей. Growl выводит на дисплей сообщение любой программы, например, о приходе почтового сообщения, завершении загрузки файлов/торрентов, название песни в iTunes и т.д. Список поддерживаемых программ огромен.
Мониторинг системы
iStat Pro
iStat pro – виджет с большим количеством параметров для мониторинга любых системных процессов Мака, включая состояние процессора, памяти, дисков, сети, аккумулятора, температуры, вентиляторов, загрузки, аптайм и многих других.
iStat Menus
Восемь отдельных менюшек в строке меню для контроля всех системных параметров Мака. iStat Menus позволяет отслеживать CPU, память, диски, сеть, температуру, вентиляторы и питание, Bluetooth, дату и время.
WhatLCD
Легко и непринужденно WhatLCD расскажет всю информацию о Вашем мониторе, подключенном к Маку. Для получения подробной информации о дисплее достаточно установить эту небольшую утилиту.
Профилактика и очистка системы
iBackup
iBackup производит резервное копирование файлов, папок и приложений по расписанию. Утилита поддерживает плагины для бекапа персональных настроек: дока, фоновой картинки, времени, файервола, bluetooth и других. Кроме этого iBackup может резервировать настройки программ в Mac OS X.
Preference Cleaner
Файлы настроек могут испортиться и вызвать нестабильную работу приложений. В случае большого количества предустановок проще удалить поврежденные файлы, чем искать источник проблемы. PreferenceCleaner – утилита, которая упрощает удаление файлов настроек программ в Mac OS X.
Onyx
Onyx – средство для комплексной очистки и профилактики Mac OS X. Утилита позволяет выполнить очистку системы и произвести гибкую настройку Mac OS X без терминала. Для очистки кэша или выключения индексации Spotlight необходимо ввести пароль администратора. Разработчик предоставляет бесплатную версию утилиты для каждой системы Mac OS X: Jaguar, Panther, Tiger, Leopard и Snow Leopard.
Permissions Reset
Permissions Reset – простая утилита, разработанная для решения самой раздражающей проблемы в Mac OS X – проблемы с правами. Вы не можете сохранить рабочие файлы в папку с документами или изменить документ другого пользователя? Воспользуйтесь Permissions Reset!
Системные твики
smcFanControl
smcFanControl позволяет управлять вентиляторами Мака с помощью панели настроек в строке меню. В некоторых случаях утилита может оказаться достаточно полезной.
Secrets
Secrets – панель настроек для активации всех скрытых настроек Мака: отключение виджетов, подпрыгивания иконок в доке, изменения формата скриншотов, включение просмотра содержимого папок в Quick Look и многое другое.
Lab Tick
Если Вас раздражает неконтролируемая подсветка клавиатуры MacBook, то воспользуйтесь Lab Tick. Утилита позволяет регулировать яркость подсветки клавиатуры.
iTool
iTool – бесплатный многофункциональный инструмент для комплексной профилактики системы. Графический интерфейс помогает быстро выбрать нужную задачу. Помимо поддержания системы в чистоте, iTool включает некоторые скрытые функции Mac OS X.
DejaMenu
DejaMenu отображает пункты меню любого приложения в виде контекстного меню. Клавиатурным гикам DejaMenu предлагает горячие клавиши для ускорения доступа к настройкам программ и избавляет от необходимости использовать мышку.
Screeni
Screeni – бесплатный апплет, который запускает скринсейвер вместо фоновой картинки рабочего стола. Заставка занимает приличную долю процессорного времени, поэтому для снижения нагрузки на систему рекомендуем использовать одну из нересурсоемких заставок: Computer Name, Flurry, Spectrum или Changing Pictures.
Dock Spaces
Dock Spaces – небольшое приложение для настройки нескольких доков. Утилита позволяет создать до десяти разных доков и переключаться между ними с помощью иконки в строке меню. Например, можно создать док для музыкальных или видеопрограмм, док для очистки системы, док для общения и т.д.
Интерфейс системы
Hide Folders
Hide Folders – бесплатное приложение для скрытия документов или папок. Одним кликом можно скрыть/отобразить файлы или папки со всем содержимым. Простая программа, которая позволяет защитить ценные файлы от изменения или просмотра другими пользователями.
Menu Eclipse
Menu Eclipse – небольшая утилита для изменения прозрачности строки меню. Теперь можно не отвлекаться на верхнюю строчку меню и защитить эту часть ЖК-дисплея от выгорания!
HotBox
HotBox – фоновое приложение для масштабирования объектов на полный экран: просто нажмите горячую клавишу и выделите нужный объект. Использование простое: по нажатию клавиши появляется крестик для выделения нужного участка, после чего он масштабируется на весь экран. HotBox может пригодиться для просмотра видео или флеш.
MagiCal
MagiCal – бесплатный календарь для строки меню. Утилита поддерживает множество настроек для отображения даты и времени и может дополнить или заменить встроенные системные часы. Кроме этого, MagiCal предлагает удобный выпадающий календарь, который можно разместить в любом месте экрана.
Screen Shade
ScreenShade – инструмент для расширения функции регулирования яркости экрана (или экранов) Mac OS X. Утилита пригодится для тех, кто часто пользуется компьютером в условиях низкой освещенности.
Органайзеры
File Actions
Небольшое приложение для автоматической организации файлов. Утилита регулярно проверяет неразобранные файлы и раскладывает их в папки по заданными правилами. Установка и настройка File Actions – самый простой и быстрый способ поддержания порядка на Маке.
The Unarchiver
The Unarchiver – продвинутая замена встроенному в Mac OS X архиватору. Утилита поддерживает множество форматов, включая Zip, Tar-GZip, Tar-BZip2, Rar, 7-zip, LhA, StuffIt и многие другие.
SyncTwoFolders
SyncTwoFolders – утилита с говорящим названием для простой синхронизации двух папок. Уместна в случае нескольких учетных записей для синхронизации содержимого системных папок (например, рабочего стола).
XShelf
Для быстрого доступа к объектам поместите любые файлы или папки из Finder на полку XShelf. Перетягивать на XShelf можно как отдельные файлы, так и группу объектов, а также текст, ссылки и т.д.XShelf позволяет избавиться от возни с окнами Finder при перемещении файлов и папок.
Permanent Eraser
Permanent Eraser обеспечивает высокую надежность удаления файлов по методу Гутмана. Утилита перезаписывает данные тридцать пять раз, искажая оригинальное имя и размер файла при удаления его из системы. После этого их вряд ли получится когда-либо восстановить.
DMG Canvas
DMG Canvas создает образы дисков (.dmg). Процедура создания образа состоит из простого перетаскивания нужных файлов в окно приложения. В качестве фона можно использовать файл, созданный в графическом редакторе. Утилита позволяет сразу увидеть иконку диска. Для создания образа нажмите кнопку Build.
iDMG
iDMG – простое приложение для создания DMG-файлов с помощью драг’н’дроп. Утилита поддерживает AES128 и AES256 шифрования и разные файловые системы.
SnapNDrag
SnapNDrag позволяет делать скриншоты кликом на кнопке и перетаскивать их из окна программы в нужное место. К примеру, для отправки картинки по почте нужно перетянуть ее из SnapNDrag в почтовую программу. Не нужно запоминать комбинации клавиш, возиться с временными файлами и диалоговыми окнами.
NameChanger
NameChanger – отличная утилита для пакетного переименования файлов.
На MacOS, сталкиваются с определёнными неудобствами во время использования компьютера. Что вполне естественно, ведь различия довольно существенные. Привычные элементы меню, функции, режимы и опции - всё не так как раньше. Разобраться со всем этим не сложно, дело времени. Одной из наиболее используемых и полезных утилит Windows является всем известный Диспетчер задач . Разумеется, надобность в подобном приложении часто возникает и у пользователей MacOS. В этой статье разберёмся, как открыть диспетчер задаче на Маке, какая утилита заменяет его и как ей пользоваться. Давайте же начнём. Поехали!
Для тех, кто перешел с Виндовс на Мак
Прежде всего, необходимо отметить, что разработчики Apple не предусмотрели полноценный аналог Диспетчера задач, однако, реализовали несколько упрощённую версию этой утилиты, которая называется «Принудительное завершение программ». К сожалению, она не обладает тем спектром функций, которым обладает приложение в Windows, но отлично справляется со своей прямой задачей - принудительно завершать программы и процессы.

Минималистичный диалог завершения процесса
Попасть в окно программы так же легко. Для этого воспользуйтесь комбинацией клавиш command+option(alt)+esc. После этого перед вами откроется окно утилиты, в котором можно будет увидеть список запущенных процессов. Работать с ней очень просто. Выбираете нужный процесс и нажимаете кнопку «Завершить».

Сочетание клавиш для вызова утилиты
В том случае, если вам нужно осуществить мониторинг запущенных служб и процессов, то вам придётся воспользоваться другим приложением MacOS, которое называется «Мониторинг системы». В нём вы получите возможность следить за основными параметрами системы, среди которых:

ОС просит подтвердить действие
Для запуска утилиты «Мониторинг системы» необходимо перейти к окну поиска, которое можно вызвать комбинацией клавиш command+пробел, а затем ввести название приложения.
Как вы можете убедиться, несмотря на то, что в компьютерах Apple не реализован полноценный аналог Диспетчера задач Windows, необходимые функции есть в утилитах «Мониторинг системы» и «Принудительное завершение программ». Комбинация этих двух приложений предоставит вам те же самые возможности по отслеживанию параметров и работе с процессами. Пишите в комментариях помогла ли вам эта статья, и задавайте все возникшие вопросы по теме.
Apple производит очень надежные компьютеры, которые могут работать без перезагрузки неделями и месяцами. Да и OS X, довольно умная операционная система, грамотно распределяющая системные ресурсы. Обычно рядовому пользователю незачем заглядывать за кулисы всей этой «кухни», но если вы хотите держать под контролем все системные ресурсы вашего Mac’а - вам не обойтись без специальных приложений. О таких приложениях и пойдет речь в этой статье.
iStat Menus
Одна из самых известных утилит, которая предоставляет подробную информацию о всех хардварных компонентах вашего Mac’а (забегая наперед скажу, что это мой фаворит). Приложение позволяет очень тонко настроить отображение необходимых элементов прямо строке меню, а также скомпоновать нужною информацию в выпадающем меню. Например, у меня в строке меню находятся индикаторы процессора, памяти, батареи и сетевой ативности и я бросив взгляд всегда могу видеть, насколько загружен в данный момент Mac.
Отображение информации в выпадающем меню реализовано очень удобно, при наведении на определенный элемент – показываются подробные графики потребления (за сутки, за неделю, за месяц). Кроме того, iStat Menus позволяет регулировать обороты вентиляторов и создавать профили для этого.
Если вы хотите мониторить абсолютно все ресурсы вашего Mac - iStat Menus идеальный вариант.
gfxCardsStatus
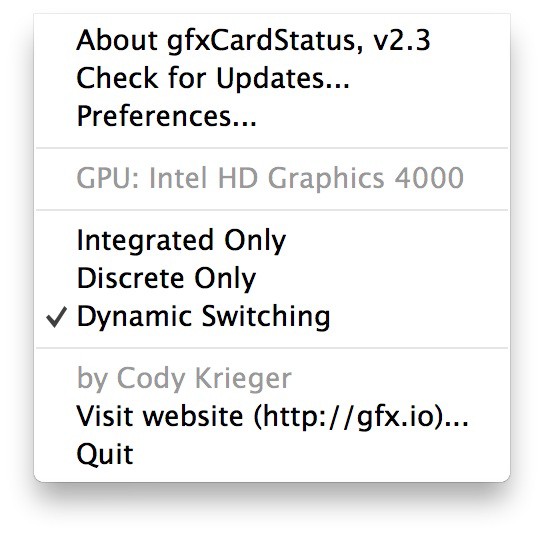 Если вы обладатель Mac’а с двумя видеокартами - советую обратить внимание на это приложение. По умолчанию, пользователь не может выбрать какую видеокарту использовать, поскольку OS X сама переключается между интегрированной и дискретной графикой, в зависимости от текущей нагрузки. Крошечная бесплатная утилита gfxCardsStatus призвана исправить этот недостаток. Теперь, если вам нужна высокая производительность или же наоборот максимальная экономия энергии - достаточно лишь выбрать соответствующий пункт в меню gfxCardsStatus. Все в ваших руках!
Если вы обладатель Mac’а с двумя видеокартами - советую обратить внимание на это приложение. По умолчанию, пользователь не может выбрать какую видеокарту использовать, поскольку OS X сама переключается между интегрированной и дискретной графикой, в зависимости от текущей нагрузки. Крошечная бесплатная утилита gfxCardsStatus призвана исправить этот недостаток. Теперь, если вам нужна высокая производительность или же наоборот максимальная экономия энергии - достаточно лишь выбрать соответствующий пункт в меню gfxCardsStatus. Все в ваших руках!
Disk Doctor
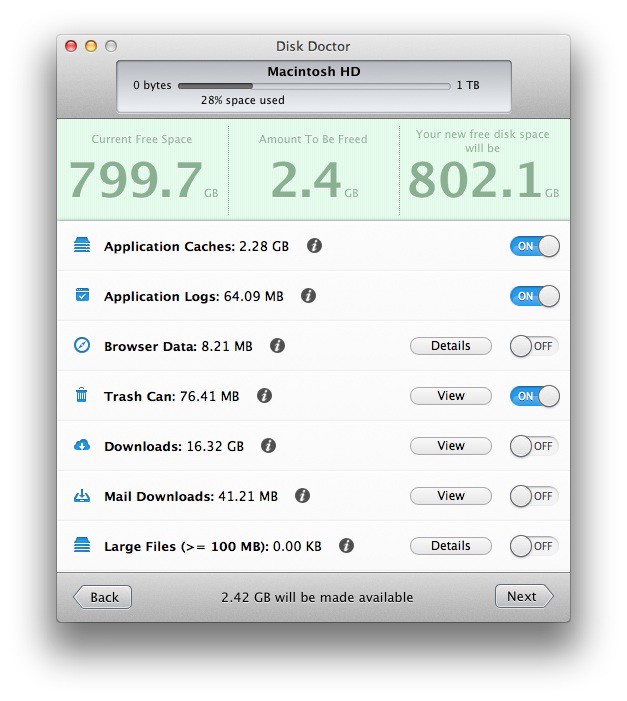 Мы храним большое количество полезной информации на дисках наших Mac’ов и со временем ее становится все больше и больше. Постепенно накапливается различная ненужная и уже неактаульная информация, которая тоже занимает дисковое пространство - кэш приложений, вложения почты и другие объемные файлы, скрытые в глубинах файловой системы. Disk Doctor поможет вам мониторить диски вашего Mac’а и своевременно очищать их, предотвращая переполнение.
Мы храним большое количество полезной информации на дисках наших Mac’ов и со временем ее становится все больше и больше. Постепенно накапливается различная ненужная и уже неактаульная информация, которая тоже занимает дисковое пространство - кэш приложений, вложения почты и другие объемные файлы, скрытые в глубинах файловой системы. Disk Doctor поможет вам мониторить диски вашего Mac’а и своевременно очищать их, предотвращая переполнение.
Если у вас заканчивается дисковое пространство - Disk Doctor поможет вам отвоевать его обратно.

Temperature Gauge
 В наши дни, развитие технологий позволило свести на нет случаи перегрева Mac’ов, однако у неосторожных пользователей все же случаются подобные ситуации. К счастью, с помощью Temperature Gauge вы сможете мониторить обороты кулеров и температуру, снимая данные со всех датчиков вашего Mac.
В наши дни, развитие технологий позволило свести на нет случаи перегрева Mac’ов, однако у неосторожных пользователей все же случаются подобные ситуации. К счастью, с помощью Temperature Gauge вы сможете мониторить обороты кулеров и температуру, снимая данные со всех датчиков вашего Mac.
Если вы часто нагружаете свой Mac по полной или просто хотите всегда держать под рукой панель датчиков - используйте Temperature Gauge.

Memory Clean
 И последний ресурс, который имеют свойство «пожирать» приложения - это оперативная память или RAM. Все приложения и игры во время работы расходуют память и чем дольше они работают, тем больше памяти съедают. Работа OS X Mavericks на Mac’ах, с памятью меньше 4 ГБ может быть некомфотной и вызывать задержки. Memory Clean поможет вам выявить прожорливые приложения и освободить память в один клик.
И последний ресурс, который имеют свойство «пожирать» приложения - это оперативная память или RAM. Все приложения и игры во время работы расходуют память и чем дольше они работают, тем больше памяти съедают. Работа OS X Mavericks на Mac’ах, с памятью меньше 4 ГБ может быть некомфотной и вызывать задержки. Memory Clean поможет вам выявить прожорливые приложения и освободить память в один клик.
Всем пользователям с небольшим объемом оперативной памяти можно порекомендовать Memory Clean.
Позволяющее наблюдать за состоянием системы из панели меню. Это, скажу откровенно, немного «гиковский» способ. Поэтому сегодня мы рассмотрим более простой вариант, который подойдет свитчерам, начинающим пользователям и всем-всем-всем, кто избегал до этого общения со стандартным приложением Мониторинг системы (Activity monitor).
Уверен, что каждый из вас хотя бы раз, но запускал эту программу с одной из тех , но наличие большого количества разнообразной информации в окне может отпугнуть любого. Чтобы это не произошло в следующий раз, предлагаю разобраться со всеми тонкостями, позволяющими «выжать все 100» из приложения.
Панель инструментов
По-умолчанию, Мониторинг системы расположен в папке Программы > Служебные программы на вашем компьютере. После запуска вы увидите что-то вроде этого:
Как вы, наверное, уже поняли, само приложение предназначено для получения исчерпывающего ответа на вопрос «что же творится в моей системе?». И для этого нам пригодятся вот такие кнопки:
Завершить процесс. Если вы заметили, что система начала медленно работать, скорее всего какое-то приложение ведет себя не совсем корректно. Беглая сортировка двух столбиков - загрузка ЦП и использованный объем физической памяти - в большинстве случаев поможет определить конфликтное приложение. Вы, конечно, можете прибегнуть к окошку «Завершит принудительно…», которое скрывается в . Однако в нем показываются не все процессы, посему закрыть зависшее приложение проще из Мониторинга системы.
Проверить . Эта кнопка будет оставаться неактивной до тех пор, пока вы не выделите какой-либо процесс. Зато после нажатия на неё появится специальное окно с тремя вкладками, которые отображают подробную информацию:
- в заголовке окна написано название процесса и его идентификатор (в данном случае - 18650);
- родительский процесс и пользователя, который запустил это приложение;
- использование памяти;
- разнообразную статистику вроде количества потоков или процессорного времени;
- и список открытых файлов, с которым работает процесс.

Кнопка Сделать выборку помогает собрать самую полную информацию о выбранном процессе, представить её в нескольких ракурсах. Честно говоря, если вы не Mac-программист, то и понять ничего не сможете, собственно, как и я 🙂
Выпадающее меню и поле Фильтра представляет для нас не меньшую ценность, так как позволяет быстро переключаться между несколькими режимами отображения процессов или найти его по имени. Выпадающее меню предлагает такие варианты:
- «Все процессы». В этом режиме будут показаны вообще все процессы, запущенные в системе.
- Пункт меню «Все процессы, иерархически» отобразит их древовидно, с указанием «родителей».
- «Мои процессы» покажут только то, что было запущено от текущего пользователя.
- Думаю, не стоит объяснять, что будет представлено в списке, если пользователь выберет «Процессы системы» или «Процессы других пользователей».
- С последними значениями - «Активные» и «Неактивные процессы», «Процессы в окнах» - кажется, тоже все понятно.
А вот так будет выглядеть выборка по . Каждая вкладка и расширение запушены в отдельном процессе:

Процессы и приложения
Самая важная информация располагается в средней части приложения, чуть ниже панели инструментов. Вы, наверное, заметили пока тестировали работу фильтров и кнопок, что содержимое списка все время менялось. Это все потому, что в системе работает множество процессов, которые запускаются и останавливаются, начинают требовать больше оперативной памяти или процессорного времени и т.д.
По-умолчанию, данный список разбит на несколько колонок, отображающих идентификатор процесса (PID), его имя, имя пользователя, процент загрузки процессора (%ЦП), объем физической памяти, тип архитектуры и так далее. Для нас, как я уже говорил чуть выше, особый интерес представляет %ЦП и объем физической памяти, которые напрямую свидетельствуют о загруженности системы. Если вы кликните по какому-либо столбцу, то процессы отсортируются в порядке убывания или возрастания (в зависимости от того, сколько раз кликните по заголовку 🙂).
К примеру, %ЦП для большинства процессов должен быть не очень большим, если вы не выполняете какие-либо ресурсоемкие операции: во время запуска это значение может подскочить до 50-60% и уменьшиться вплоть до нуля после его загрузки. А вот если вы будете кодировать музыку, то во время процесса загруженность постоянно может колебаться в районе 80-90% и выше. Похожая ситуация и с физической памятью - чем меньше её занято, тем быстрее система сможет работать.
Тип процессора показывается тремя значениями: PowerPC для старых Mac’ов, Intel и Intel (), причем первый из Intel’ов говорит о 32-битной архитектуре приложения.
Включить или выключить отображение некоторых столбцов можно из контекстного меню любой колоки или через меню Вид > Колонки.
Нижняя панель
Под списком процессов вы можете найти не менее полезную панель с несколькими закладками. Они показывают более подробную информацию по каждому параметру: значения и графики со своей легендой и настраиваемым видом отображения. Посмотреть на более крупный график загрузки процессора можно через меню Окно, сочетанием клавиш ⌘+3 или дважды кликнув по маленькому графику:

Похожим образом можно оценить использование системной памяти, сетевого адаптера и места на жестких дисках или USB-флешках (подозреваю, что Firewire-устройства тоже будут показываться в списке).
Иконка в Доке
Одним из преимуществ Мониторинга системы является то, что окно приложения не всегда требуется держать перед глазами. В большинстве случаев, пользователю все равно не потребуется самая полная и исчерпывающая информация. Поэтому программисты научили иконку в менять свой вид в зависимости от желания юзера. Все что нам потребуется - это зайти в контекстное меню иконки и выбрать параметр, который хотелось бы видеть. Я для себя поставил «Загрузку ЦП», так как у неё самая аккуратная иконка 🙂 Хотя изредка требуется поменять на загрузку сети/памяти.

В общем, не такой он уж и страшный, этот Мониторинг системы, правда? Зато теперь вы сможете более успешно бороться с зависаниями системы и, тем самым, повысить производительность компьютера.
Часто бывает так, что всего одно приложение или запущенный процесс способны значительно ухудшить производительность всей операционной системы. Это касается как компьютеров на Windows, так и устройств на OS X. Как же выявить подобную программу среди десятка работающих в фоне?
Возможно, это прозвучит странно, но самый простой и быстрый способ — иногда проверять и количество запущенных приложений. Если вы видите, что они уже буквально не помещаются, это явный признак чрезмерной загрузки операционной системы.

Помимо этого, список работающих программ можно посмотреть в меню принудительного завершения приложений. Оно вызывается либо простой комбинацией клавиш Command+Option+Escape, либо через стандартное меню OS X.

В случае, если вам нужен детальный отчет о работе всей системы, советую воспользоваться встроенной утилитой «Мониторинг системы», которую можно найти через поиск . Здесь вы найдете практически все — от загруженности ЦП до свободного места на жестком диске. Также предусмотрена возможность мгновенно завершить процесс, потребляющий слишком много ресурсов OS X. Своеобразный аналог «Диспетчера задач» в Windows.

Для любителей OS X существуют определенные команды для просмотра списка запущенных программ. Чтобы запустить текстовый вариант «Мониторинга системы», достаточно лишь ввести одно слово.
Хотите мгновенно выявить наиболее прожорливое приложение? Отсортируйте их по CPU:
top -o cpu

Или по использованию памяти:
top -p size
Как видите, способов следить за активностью OS X бесконечно много. Поскольку для меня намного проще работать с обычными утилитами, я выбрал стандартный «Мониторинг системы». Однако для тех, кто обычно не нагружает свой Mac несколькими рабочими столами, вполне может подойти простое завершение приложений.

 Приказ 343 почта. Приказ по почте россии. Последствия неявки в суд по повестке
Приказ 343 почта. Приказ по почте россии. Последствия неявки в суд по повестке Как поставить пароль на папку в компьютере с Windows без программ и с ними
Как поставить пароль на папку в компьютере с Windows без программ и с ними Pluton – бесплатный одностраничный шаблон на Bootstrap HTML5
Pluton – бесплатный одностраничный шаблон на Bootstrap HTML5 История ZX Spectrum: Мифы и реальность Новый спектрум
История ZX Spectrum: Мифы и реальность Новый спектрум Голосовой помощник Siri от Apple Функции сири на айфон 6s
Голосовой помощник Siri от Apple Функции сири на айфон 6s Как выполнить откат до предыдущей версии iOS?
Как выполнить откат до предыдущей версии iOS? Разблокировать iPad за четыре дня
Разблокировать iPad за четыре дня