Не работает пуск и поиск windows 10. PowerShell как способ вернуть Пуску работоспособность. Утилита Start Menu и обслуживание системы
Кнопка Windows на клавиатуре позволяет получить быстрый доступ к меню «Пуск». Если в один прекрасный момент перестала работать кнопка Windows, вы можете использовать наши советы ниже, чтобы исправить проблему.
Перед тем, как решать проблему с кнопкой Windows, убедитесь, что меню «Пуск» открывается с помощью нажатия левой клавиши мыши по нему. Если меню «Пуск» не открывается, тогда проблема не в кнопке Windows. Вам следует искать другую инструкцию – не открывается меню «Пуск».
Теперь давайте посмотрим, почему не работает кнопка Windows на клавиатуре, и как решить данную проблему.
Способ 1. Разблокируйте кнопку Windows на клавиатуре
Некоторые клавиатуры имеют специальную клавишу, которая блокирует кнопку Windows. Если на вашей клавиатуре есть такая клавиша, и она включена, тогда это является причиной того, что не работает кнопка Windows на клавиатуре. Нажмите на клавишу блокировки, чтобы разблокировать кнопку Windows.
Способ 2. Попробуйте клавиатуру на другом компьютере (только для внешней клавиатуры)
Если вы используете настольный ПК, подключите свою клавиатуру к другому компьютеру и проверьте, работает ли кнопка Windows на нем. Если кнопка не работает на другом компьютере, скорее всего, она физически повреждена. Возможно, вам придется заменить ее на новую кнопку.
Способ 3: Включите кнопку Windows
Возможно, что кнопка Windows просто отключена, поэтому она не работает. Выполните следующие действия, чтобы включить кнопку Windows с помощью редактора реестра. Внимательно следуйте каждому шагу, потому что неправильное изменение в реестре может привести к серьезным проблемам.

Способ 4. Обновите драйверы клавиатуры
Также проблема с тем, что не работает кнопка Windows на клавиатуре, может быть вызвана неправильными драйверами клавиатуры. Обычно, вам не нужно устанавливать драйверы клавиатуры вручную, только если у вас не дорогая игровая клавиатура. В таком случае вам необходимо перейти на официальный сайт производителя и скачать драйверы.
Пользователям, которые используют обычные клавиатуры, следует выполнить следующие действия:
- Если вы используете ПК, тогда просто отключите клавиатуру и снова подключите ее. Операционная система Windows автоматически установит драйверы клавиатуры.
- Если вы используете ноутбук, выполните следующие действия, чтобы обновить драйверы через диспетчер устройств.

Эти четыре простых способа должны помочь в ситуации, когда не работает кнопка Windows на клавиатуре.
То, что в новой ОС Windows десятой версии снова появилась до боли всем знакомая кнопка «Пуск» и соответствующее меню, было воспринято пользователями с большим энтузиазмом. Однако радость оказалась несколько преждевременной, ведь иногда бывает и такое, что не открывается меню «Пуск» в Windows 10. Сейчас будет рассмотрено, как можно исправить такую ситуацию простейшими методами.
В не открывается «Пуск»: возможные причины сбоев
Начнем с того, что сама «десятка» в виде начальной версии Technical Preview была достаточно сырой. Кроме того, она инсталлировалась в виде обновления уже существующей системы.
Отсюда сразу можно сделать вывод о том, почему не открывается меню «Пуск» Windows 10. Самой главной причиной многие специалисты называют ошибки прошлой операционки, которые унаследовала «десятка». И это в первую очередь связано с системным реестром или локальными групповыми политиками, параметры которых попросту дублируют ключи реестра. К этому вернемся чуть позже.
После обновления Windows 10 не открывается «Пуск»: что делать?
Пока посмотрим на несколько иную ситуацию. Хотя изначально и утверждалось, что для «десятки» обновления выпускаться не будут, выходят они с завидным постоянством. Здесь может проявляться ситуация, которая свойственна практически всем системам.
Это может быть некорректная установка апдейта или же само «корявое» обновление. Что делать, если после обновления не открывается «Пуск» Windows 10? Для начала стоит обратить внимание на то, работала ли кнопка (и меню соответственно) до того момента, как был установлен апдейт. Если да, можно попытаться просто запустить восстановление системы стандартным способом с выбором контрольной точки, предшествующей инсталляции обновления.

Опять в Windows 10 не открывается «Пуск»? Можно удалить пакет апдейтов вручную. Только в этом случае необходимо при просмотре пакетов задать сортировку по дате установки, а затем удалять их по одному с последующей перезагрузкой системы, чтобы определить, какой именно апдейт вызвал сбой.
После этого можно заблокировать найденный пакет (отключить его установку) и произвести повторный поиск и установку новых пакетов. Только поиск критических апдейтов, необходимых, как правило, для обновления системы безопасности, нужно производить в ручном режиме, причем желательно сделать это сразу после блокировки бойного пакета или пакетов.
Обязательная проверка системы
Итак, все равно не открывается «Пуск» Windows 10. В этом случае настоятельно рекомендуется провести проверку системы. Вот только делать это нужно не с использованием стандартной утилиты сканирования системного диска или раздела, а при помощи специальной команды.

Имеется в виду sfc /scannow, что прописывается в командной строке (вызов cmd из меню «Выполнить»). Для входа в меню можно использовать также Если же и после полного сканирования не открывается меню «Пуск» в Windows 10, переходим к следующему шагу.
Исправление записей системного реестра
Теперь предстоит произвести некоторые изменения в системном реестре, но с этим нужно быть крайне осторожным.

Сначала производится вход в сам реестр (команда regedit), после чего следует спуститься по ветке HKCU и дойти до раздела CurrentVersion, где выбрать строку Explorer. В правой части в расширенных настройках создается параметр DWORD 32 бита), который нужно назвать EnableXAMLStartMenu, после чего присвоить ему значение «0». Если такой параметр уже присвоен, его нужно изменить на то же самое значение (ноль). Непонятно почему, но система иногда конфигурацию по умолчанию не воспринимает.
При всем этом, если вручную прописывать все параметры в реестре не хочется (или нет возможности), иногда можно использовать специальный скрипт в виде автоматической команды, вводимой в меню «Выполнить», но он всего лишь дублирует прописанные значения и параметры.
Использование PowerShell
Теперь смотрим на кнопку и меню. В Windows 10 не открывается «Пуск» даже после этого? Переходим к кардинальным действиям. Тут потребуется использование специальных алгоритмов PowerShell.
Вызываем «Диспетчер задач» либо трехпальцевым сочетанием Ctrl+Alt+Del, либо командой taskmgr. В появившемся окне нас интересует файловое меню, где следует создать выполнение новой задачи и ввести в поле PowerShell и осуществить запуск с правами администратора.

Теперь самое главное: вводим исполняемый код в виде специальной строки и ожидаем завершения исполнения процесса. На возникающие ошибки можно После этого уж точно кнопка и меню начнут работать.
Вместо заключения
Как видим, если в Windows 10 не открывается «Пуск», ничего особо страшного в этом нет. Методы исправления такой ситуации достаточно просты и оказываются под силу любому юзеру. Другое дело - вопросы, связанные с так называемой чистой установкой, например, Windows 10 Pro, Home или Enterprise. Скорее всего, если «Пуск» не функционирует, это было связано только с тем, что инсталляция новой системы производилась без форматирования винчестера. А ошибки предыдущей версии тоже ведь могли сохраниться. В любом случае придется искать первопричину, но очень вероятным является то, что для этих версий устанавливались свои обновления, возможно, дистрибутив или образ диска был загружен из неофициального источника, да мало ли, что может быть.
Если ничего из вышеперечисленных способов не поможет даже после чистой инсталляции, установку придется произвести заново, причем задействовать, по крайней мере, хотя бы часть системного диска или раздела. Если нужно сохранить какую-то информацию при этом, ее нужно будет предварительно скопировать в другой раздел или, скажем, на съемный носитель в виде обычной USB-флешки.
Операционная система Windows 10 - лучшая ОС не только для частного использования, но и в корпоративной среде. Так говорят разработчики из Microsoft. На самом деле, Windows 10 до сих пор улучшается, изменяется и постоянно обновляется. По этой причине пользователи иногда сталкиваются с ошибками. Одна из них - после обновления или переустановки Windows 10 не работает кнопка «Пуск».
Причины, по которым «Пуск» не открывается в Windows 10
Компания Microsoft надолго запомнит, как взбунтовалось интернет-сообщество после выхода концептуально новой операционной системы Windows 8. Главной причиной было отсутствие кнопки «Пуск». Видимо, разработчики решили, что настала пора кардинальных изменений, но общество не было к ним готово. Ведь кнопка «Пуск» присутствует во всех графических версиях Windows. Пользователи привыкли к ней и часто использовали её в работе.
Тогда разработчики отреагировали на критику и в следующем обновлении вернули кнопку, но эта «системная надстройка» работала хуже старого варианта. Время от времени случались сбои, и приходилось постоянно дорабатывать систему.
Казалось, что в новой версии ОС проблема решится окончательно, но многие владельцы «десятки» до сих пор жалуются на сбои в работе меню «Пуск». Как правило, кнопка перестаёт работать в тех случаях, когда:
- производится первичная установка системы;
- выполнена переустановка Windows;
- пользователь обновляет систему с более низкой версии до последней;
- устанавливается очередное официальное обновление от Microsoft.
Максимальное число обращений в службу поддержки по поводу нерабочей кнопки «Пуск» зафиксировано после обновления Creators Update. Однако, проблемы с привычным меню Start возникали и после других обновлений.
Несмотря на существующую проблему, при сбое стартового меню пользователь вынужден самостоятельно искать решения. Кто-то пишет напрямую в техническую поддержку Microsoft, но ожидание ответа может растянуться на несколько дней. Другие ищут актуальную информацию в сети, изучая десятки статей и тематических видео.
В данной статье собраны все возможные варианты решения проблемы неработающего стартового меню, включая рекомендации и комментарии представителей технической поддержки Microsoft.
В середине 2016 года компания Microsoft всё-таки выпустила утилиту, которая должна была исключить факторы, влияющие на работоспособность кнопки «Пуск». К сожалению, эта программа только в половине случаев помогает устранить сбой системы.
Что делать, если «Пуск» не открывается: способы решения проблемы
Существует несколько способов вернуть работоспособность стартовому меню. Нельзя сказать, какой вариант лучше, поскольку в каждом отдельном случае один способ может сработать, другой - нет. Поэтому предлагаем полный список решений с пошаговыми инструкциями.
Исправление меню «Пуск» при помощи официальной утилиты StartMenu
Как уже упоминалось выше, в 2016 году разработчики предложили владельцам «десятки» утилиту, которая должна была не только решать проблему неработающего стартового меню, но и следить за его работоспособностью. На деле же, утилита StartMenu от Microsoft не всегда помогает. Тем не менее начать стоит именно с неё.
- Заходим на официальный сайт Microsoft. В поисковой строке вписываем название утилиты, загружаем её на компьютер. Файл также можно скачать напрямую .
- Устанавливаем программу.
- После установки открываем утилиту и нажимаем кнопку «Далее». Программа в автоматическом режиме найдёт неисправности в работе кнопки «Пуск» и устранит их.
После проверки откроется окно со списком устранённых неисправностей. Если же программа ничего не нашла, то откроется окно с соответствующим сообщением.
 Если модуль устранения неполадок не выявил проблему, то можно посмотреть дополнительные возможности
Если модуль устранения неполадок не выявил проблему, то можно посмотреть дополнительные возможности Даже если утилита StartMenu не помогла, не стоит её удалять. Она будет следить за правильной работой меню «Пуск» в фоновом режиме.
Перезапуск графического интерфейса Windows (explorer.exe)
В Windows 10 за все графические элементы отвечает файл/процесс explorer.exe (проводник). Он также отвечает за правильную работу стартового меню. Иногда достаточно вручную перезапустить процесс, чтобы кнопка «Пуск» снова стала активной . Делается это следующим образом:

 Процесс explorer.exe в диспетчере называется «Проводник»
Процесс explorer.exe в диспетчере называется «Проводник» Этот способ может помочь только в том случае, если проблема незначительна. Например, сбой работы стартового меню случился по причине перегрева процессора или перегрузки оперативной памяти, что, в свою очередь, повлияло на нормальную работу процесса explorer.exe.
Исправление меню «Пуск» с помощью редактора реестра regedit
Один из лучших и действенных методов решения проблемы некорректной работы меню Start - изменение одного параметра в системном реестре операционной системы. Этот способ сложнее. Приведём пошаговую инструкцию:

Если файл с именем EnableXAMLStartMenu в папке Explorer отсутствует, его нужно создать. Для этого нажмите правой кнопкой мыши в файловой области реестра, в меню выберете параметр DWORD (32 бита). Система создаст новый системный файл, которому необходимо присвоить имя EnableXAMLStartMenu и поменять значение на ноль.
 После создания присвойте файлу имя EnableXAMLStartMenu и поставьте ноль в пункте «Значение»
После создания присвойте файлу имя EnableXAMLStartMenu и поставьте ноль в пункте «Значение» Редактирование реестра при неправильном использовании, кроме исправления ошибок, может вызвать серьёзные неполадки, для устранения которых может потребоваться переустановка системы. Всю ответственность за изменение реестра несёт пользователь.
Техническая поддержка Microsoft
https://answers.microsoft.com/ru-ru/windows/forum/windows_10-start/не/628f5f76-dd8f-4e05-a063–35e05ac82ad4?auth=1
Восстановление меню «Пуск» с помощью PowerShell
PowerShell представляет собой систему автоматизации внутренних процессов в Windows, которая может расширяться или вносить изменения в другие системные программы и приложения. Отсюда следует, что любые манипуляции с командами в PowerShell могут принести вред операционной системе, и, конечно же, компания Microsoft ответственности не несёт.
Но в некоторых случаях использование PowerShell - единственный способ восстановить нормальную работу стартовому меню.
Есть два варианта использования PowerShell. Первый - сканирование системы и автоматическое выявление ошибок в работе меню «Пуск» - более безопасный, а второй может привести к неправильной работе всей системы. Рассмотрим их подробнее.
Безопасный вариант использования PowerShell:

Если стартовое меню не отвечает, то пробуем другой вариант.
Ввод специальной команды в открытой от имени администратора программе PowerShell:

Если всё сделано правильно, кнопка «Пуск» должна работать.
Ещё раз напомним, что этот способ может привести к серьёзным сбоям в работе операционной системы. Возможно, понадобится полная переустановка Windows. Ответственность за последствия несёт пользователь.
Новая учётная запись
Если ничего из вышеописанного не помогло, то последнее, что можно сделать, - создать новую учётную запись.

Возврат Windows 10 в исходное состояние
Проблему с нерабочей кнопкой «Пуск» можно решить с помощью функции отката ОС Windows 10 к более ранней версии или в исходное состояние. Функция отката подразумевает под собой возвращение операционной системы к состоянию, в котором она была некоторое время назад. Зависит от того, когда была поставлена метка для отката. Метки для отката ставится автоматически, если пользователь не отключил эту функцию ранее.
При возврате Windows 10 в исходное состояние, все файлы, программы и драйвера будут удалены. Чтобы избежать этого, можно воспользоваться функцией резервного копирования или заранее перенести важные файлы и документы на внешний накопитель.
Чтобы сделать откат операционной системы до последней метки, нужно сделать следующее:
- В строке поиска в нижнем углу прописываем фразу «Панель управления» (для англоязычных версий Windows 10 пишем Control Panel).
- Открываем «Панель управления».
- Выбираем пункт «Система и безопасность» (System and Security).
- Следующий пункт - «Система» (System).
- В открывшемся окне в правом меню необходимо выбрать пункт «Защита системы» (System protection).
- Откроется небольшое окно, где нужно нажать кнопку «Восстановление системы» (System restore).
- Система автоматически проведёт откат Windows к более ранней версии.
В последней версии Windows предусмотрена функция возврата компьютера в исходное состояние. Сделать это можно следующим образом:

Когда процесс завершится, вам предложат заново разделить память компьютера на диски и создать учётную запись. Оригинальная Windows 10 должна иметь комплект актуальных для этой версии системы драйверов. Они установятся автоматически.
Если вы используете неоригинальную версию Windows 10, функция возврата системы в исходное состояние будет недоступной. В этом случае придётся полностью переустанавливать Windows.
Видео: способы восстановления работы кнопки «Пуск»
Проблемы со стартовым меню начались после восьмой версии Windows. Именно поэтому многие пользователи, покупавшие ноутбуки и ПК с уже установленной «десяткой», часто ставят более ранние версии, например, «семёрку». Но есть и те, кому нравится новый дизайн Windows 10, масса дополнительных возможностей и различных приложений. К тому же эта операционная система на удивление стабильна и вынослива, хоть и требует больше системных ресурсов. Одно из немногих, что может огорчить, – проблема с кнопкой пуск. Но и эта проблема решаема.
В Windows 10 компания Microsoft вернулась к истокам и по многочисленным просьбам вернула кнопку «Пуск». Более того, она претерпела значительные изменения, стала более функциональной, красивой и удобной для пользователя.
Windows 10 постоянно обновляется и не редки случаи, когда при установки нового обновления, кнопка «Пуск» перестаёт работать, не реагирует на нажатия как мышкой, так и клавиатурой. Если у вас не работает кнопка «Пуск» в Windows 10, то скорее всего виной стало либо кривое обновление, либо изменения в реестре.
Есть несколько простых способов решения этой проблемы. Рассмотрим все решения начиная с самого лёгкого и заканчивая самым сложным.
Перезапуск проводника explorer.exe
Программа проводник (она же процесс explorer.exe) является одной из главных в операционных системах Виндовс и многие другие программы зависят от неё. Перезапуск проводника можно осуществить двумя способами.
Нажмите на клавиатуре комбинацию клавиш Ctrl+Alt+Del и выберите «Диспетчер задач». Также его можно вызвать правой кнопкой кликнув на панели задач.

В появившемся окне Диспетчера задач на вкладе «Процессы» найдите «Проводник» (Windows Explorer в английской версии Windows 10). Кликните по нему правой кнопкой мыши и нажмите «Перезапустить». Также перезапустить его можно нажав кнопку в правом нижнем углу.
После этого попробуйте запустить меню Пуск. Если способ не помог, то читайте далее.
Восстановление меню «Пуск» методом редактирования реестра Windows
Суть данного метода заключается в редактирование параметра реестра отвечающего за работу меню «Пуск».
Нажмите комбинацию клавиш Win+R. В появившимся окне напишите команду вызова реестра regedit и нажмите ОК.

В открывшемся окне реестра перейдите в следующую ветку:
HKEY_CURRENT_USER\Software\Microsoft\Windows\CurrentVersion\Explorer\Advanced

Теперь нам нужно создать новый параметр. Для этого кликните в правом окне в любом месте правой кнопкой мыши и выберите «Создать» — «Параметр DWORD (32 бита)».

Назовите новый параметр EnableXAMLStartMenu . Кликните два раза по этому параметру и присвойте ему значение 0 .

После этого необходимо перезагрузить компьютер. Убедитесь, что после перезагрузки кнопка «Пуск» стала запускаться.
Используем PowerShell для решения проблемы с меню «Пуск»
Нажмите мышкой на иконку лупы рядом с меню «Пуск» и напишите там PowerShell. В поиске найдётся приложение Windows PowerShell. Кликните по нему правой кнопкой мыши и запустите от имени администратора.

Если в поиске приложение Windows PowerShell найти не удалось, то перейдите в папку C:\Windows\System32\WindowsPowerShell\v1.0, кликните правой кнопкой на приложении powershell.exe и запустите от имени администратора.

В открывшееся окно PoweShell вставьте следующий код:
Get-appxpackage -all *shellexperience* -packagetype bundle |% {add-appxpackage -register -disabledevelopmentmode ($_.installlocation + “\appxmetadata\appxbundlemanifest.xml”)}
Нажмите Enter и перезагрузите компьютер. Проверьте работу кнопки «Пуск».
Официальная утилита Microsoft исправляющая проблему с меню «Пуск»
Парни из Майкрософт в курсе возникающих проблем с меню «Пуск» в Виндовс 10 и даже выпустили специальную утилиту, которая срабатывает почти всегда.
Для начала скачайте (скачивание осуществляется с официального сайта Microsoft) и запустите утилиту.
Кликните на пункт «Дополнительно».

Убедитесь, что галка «Автоматически применять исправления» установлена. После этого нажмите «Далее».

Появится окно поиска проблем с меню «Пуск».
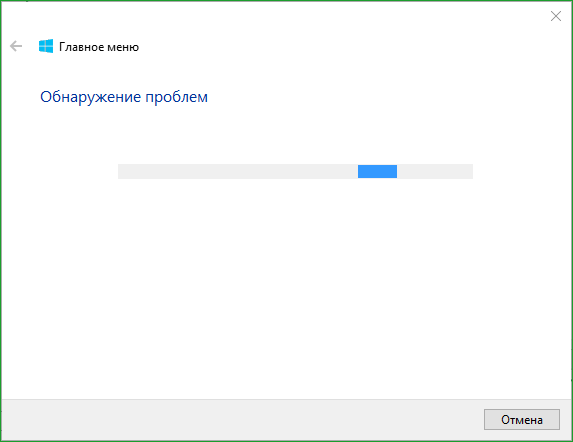
Если проблем с меню «Пуск» нет, то появится следующее сообщение. Если проблемы были, то утилита автоматически их исправит и запуску кнопки «Пуск» ничего должно мешать.

Создание нового пользователя с работающим меню «Пуск»
Если ни один из способов вам не помог, то можно решить проблему радикально и создать нового пользователя компьютера.
При входе под новым пользователем создаться новая ветка реестра, отвечающая за настройки этого нового пользователя и соответственно под ним меню «Пуск» должно работать.
Вам останется только перенести файлы из старой учётной записи в новую.
Для создания новой учётной записи наберите в поиске «Панель управления» и кликните по ней.

Перейдите в меню «Учётные записи пользователей».

Выберите «Управление другой учётной записью».

Кликните «Добавить нового пользователя».

Откроется меню Параметров Windows. В низу окна выберите «Добавить пользователя для этого компьютера».

На следующей странице укажите, что у вас нет данных для входа нового пользователя, чтобы не пришлось указывать адрес электронной почты или номер телефона для авторизации на компьютере.

Windows настойчиво хочет, чтобы мы привязали учётную запись к их сервисам. Кликните, что хотите добавить пользователя без учётной записи Майкрософт.

И наконец мы дошли до финального пункта. Указываем имя пользователя и пароль нового пользователя компьютера.

После этого перезагрузите компьютер и зайдите под новым пользователем. Проверьте работу кнопки «Пуск». Если всё работает, то просто перенесите файлы из папки старого пользователя в папку нового пользователя компьютера.
Видео решения проблем с кнопкой «Пуск»
Специально для тех, кому легче воспринимать материал не в текстовом виде, предлагаю ознакомиться с видео, как вернуть работоспособность кнопки «Пуск».
В Windows 10 было исправлено основное неудобство прежних версий: кнопку «Пуск» вернули на своё законное место. Но теперь она выглядит не так, как раньше, потому что прежний её вид объединили со стартовым экраном Windows 8. Однако настроить меню под свои нужды довольно просто.
Где находится кнопка «Пуск» в Windows 10
В расположении меню «Пуск» ничего необычного: в «десятке» кнопка для его вызова разместилась в левом нижнем углу панели задач. При её нажатии выпадает большое меню, где слева расположены наиболее используемые иконки, справа - плитки, ведущие к приложениям, программам и утилитам, а также папки с этими объектами.
Кнопка «Пуск» в Windows 10 находится слева внизу на панели задач, а само меню разделено на две части
Настройки кнопки «Пуск»
Для доступа к настройкам меню нужно кликнуть по нему правой кнопкой мыши. Тогда выпадет контекстное подменю. Также оно вызывается нажатием клавиш Win + X. Большинство настроек выполняется в разделе «Персонализация».
 Для перехода в настройки «Пуска» кликните на кнопке правой клавишей мыши и выберите пункт «Персонализация»
Для перехода в настройки «Пуска» кликните на кнопке правой клавишей мыши и выберите пункт «Персонализация» Переход в полноэкранный режим
Чтобы развернуть «Пуск» на полный экран:

Ещё один способ переключить «Пуск» в полноэкранный вид - активировать режим планшета:

Видео: как включить полноэкранный режим для кнопки «Пуск»
Цвет и форма кнопки «Пуск»
Вы можете изменить цвет, форму и другие параметры внешнего вида «Пуска». Для этого зайдите во вкладку «Цвета» в окне «Персонализация». Справа выберите нужный цвет (либо установите его автоматический подбор). Здесь же можно сделать всё меню прозрачным, применив соответствующие настройки под палитрой цветов.
 Чтобы изменить цвет меню «Пуск», нужно зайти во вкладку «Цвета» окна «Персонализация»
Чтобы изменить цвет меню «Пуск», нужно зайти во вкладку «Цвета» окна «Персонализация» Размеры меню элементарно изменяются с помощью мыши - перетаскиваете его границы настолько, насколько потребуется.
Закрепление объектов
В «Пуске» теперь можно закрепить самые разные объекты: ярлыки нужных программ, всевозможные папки и отдельные файлы. Для этого достаточно вызвать контекстное меню, кликнув на нужной иконке, и выбрать «Закрепить на начальном экране». Соответствующий объект сразу же окажется в меню «Пуск».
 Чтобы закрепить объект в «Пуске», вызовите контекстное меню и выберите в нём «Закрепить на начальном экране»
Чтобы закрепить объект в «Пуске», вызовите контекстное меню и выберите в нём «Закрепить на начальном экране» Аналогично для открепления нажмите правой кнопкой мыши по файлу или ярлыку, находящемуся в меню, и выберите в выпавшем столбце соответствующий пункт.
 Для открепления объекта кликните по нему правой кнопкой мыши и выберите в меню «Открепить от начального экрана»
Для открепления объекта кликните по нему правой кнопкой мыши и выберите в меню «Открепить от начального экрана» Настройка плиток
Размеры плиток тоже меняются с помощью контекстного меню: выбираете «Изменить размер» и подбираете нужные габариты из четырёх вариантов.
 Для изменения размера плиток в меню «Пуск» нужно выбрать соответствующий пункт в контекстном меню
Для изменения размера плиток в меню «Пуск» нужно выбрать соответствующий пункт в контекстном меню Передвигать значки плиток можно, просто перетаскивая их по рабочему столу на нужное место. Также для удобства пользователя система разрешает распределять плитки по группам. Создавать группы можно двумя способами:

Другие настройки «Пуска»
По умолчанию в меню «Пуск» система показывает приложения, которые пользователь открывает наиболее часто, или те программы, которые недавно были поставлены на ПК. Это можно изменить в «Персонализации», отключив соответствующие ползунки.
 Показ в меню «Пуск» недавно добавленных и часто используемых приложений изменяется в окне «Персонализации»
Показ в меню «Пуск» недавно добавленных и часто используемых приложений изменяется в окне «Персонализации» В этом же окне выбираются папки, которые будут отображаться в меню.
 В настройках персонализации также можно выбрать папки которые будут отображаться в меню «Пуск»
В настройках персонализации также можно выбрать папки которые будут отображаться в меню «Пуск» Ещё одно нововведение обновлённого «Пуска» - возможность скрыть список всех приложений. Так, в первой версии Windows 10 пункт «Все приложения» был, а вот спрятать их было нельзя. Сейчас пользователю нужно просто переключить ползунок напротив соответствующего пункта во вкладке «Пуск» окна «Персонализация».
 Перетащите нужный ползунок, чтобы скрыть список всех приложений
Перетащите нужный ползунок, чтобы скрыть список всех приложений Видео: полная настройка вида и содержания меню «Пуск»
Взаимодействовать с новой кнопкой «Пуск» довольно просто. Большинство настроек изменяется либо через окно «Персонализация», либо путём перетаскивания плиток мышью. В зависимости от желания пользователя меню «Пуск» в Windows 10 может содержать в себе большое количество необходимых иконок и программ или, наоборот, выглядеть аккуратно и даже минималистично.
 Приказ 343 почта. Приказ по почте россии. Последствия неявки в суд по повестке
Приказ 343 почта. Приказ по почте россии. Последствия неявки в суд по повестке Как поставить пароль на папку в компьютере с Windows без программ и с ними
Как поставить пароль на папку в компьютере с Windows без программ и с ними Pluton – бесплатный одностраничный шаблон на Bootstrap HTML5
Pluton – бесплатный одностраничный шаблон на Bootstrap HTML5 История ZX Spectrum: Мифы и реальность Новый спектрум
История ZX Spectrum: Мифы и реальность Новый спектрум Голосовой помощник Siri от Apple Функции сири на айфон 6s
Голосовой помощник Siri от Apple Функции сири на айфон 6s Как выполнить откат до предыдущей версии iOS?
Как выполнить откат до предыдущей версии iOS? Разблокировать iPad за четыре дня
Разблокировать iPad за четыре дня