Подключение ноутбука к телевизору кабелем vga. Подключаем новую видеокарту к старому монитору. Подключение ноутбука к телевизору через HDMI
В этой будем подключать телевизор к стационарному компьютеру через HDMI и VGA.
Большинство современных видеокарт (в том числе и встроенные) позволяют подключить 2 и более мониторов. Это даст возможность работать за компьютером используя монитор, а смотреть фильмы на большом экране телевизора. Сегодня большинство телевизоров комплектуются матрицами с разрешением FullHD (1920×1080). Их удобно использовать как второй монитор при работе, а когда телевизор не используется, то и как основной источник отображения информации. Все таки гораздо интереснее работать и развлекаться за большими диагоналями.
Структура статьи
Подключение телевизора к компьютеру по HDMI
Для этого необходимо наличие разъемов HDMI на видеокарте компьютера.
В моем домашнем стационарном ПК видеокарта встроенная в процессор.

Так же желательно наличие HDMI разъема на телевизоре

или сбоку

После того как мы убедились в наличии разъемов необходимо приобрести HDMI кабель.

Сделать это можно в ближайшем компьютерном магазине.

Для подключения телевизора к компьютеру по HDMI все готово.
Перед подключением рекомендуем выключить компьютер и телевизор. Эта рекомендация имеет смысл, но на работе тысячу раз подключали «на горячую» мониторы к компьютерам по VGA все было нормально. Дома подключал на ходу монитор к компьютеру по DVI и тоже все было нормально. Возможно для HDMI лучше выключить аппараты.
Выключаем компьютер и телевизор.
Подключаем один конец кабеля к компьютеру

второй к телевизору

Включаем телевизор.
Нажимаем на пульте INPUT несколько раз и выбираем разъем HDMI к которому подключили кабель

Включаем компьютер и переходим к настройке.
Настройка подключения телевизора к компьютеру по HDMI
На рабочем столе жмем правой кнопкой мышки и выбираем

В открывшемся окошке в разделе Экран можно выбрать из выпадающего списка монитор или телевизор для настройки Разрешения и Ориентации

В выпадающем списке раздела можно выбрать различные типы отображения

Если выберем Дублировать , то на телевизоре будет тоже самое что и на мониторе компьютера. При этом если разрешения аппаратов не совпадают, то получится ерунда.
Если выберем Расширить , то телевизор будет продолжением экрана монитора. При этом можно менять мониторы местами программно

Внизу окошка есть галочка Сделать основным монитором . Вы можете выбрать телевизор установить эту галочку и нажать Применить. Теперь на телевизоре будет отображаться панель задач с кнопкой Пуск и по умолчанию открываться окна.
Настройка звука
Так как мы подключились через HDMI, то у нас сразу может передаваться и звук. Настроим передачу звука на телевизор.

В окошке Звук находим подключенный телевизор. Жмем на нем правой кнопкой мышки и выбираемИспользовать по умолчанию

Теперь можно управлять звуком с пульта телевизора.
Подключение телевизора к компьютеру по VGA
Порядок действий такой же. Убеждаемся, что на телевизоре и компьютере есть VGA разъемы.
В компьютере

в телевизоре

Бежим в компьютерный магазин за VGA кабелем если у вас не осталось от монитора

При подключении VGA кабелем я не выключаю компьютер и телевизор.
Один конец вставляем в компьютер

другой в телевизор

На телевизоре кнопкой INPUT выбираем канал VGA и изображение должно появиться.
Настройка изображения происходит так же как и в случае подключения компьютера к телевизору по HDMI.
Подключение ТВ к ПК через переходники
Если у вас в компьютере нет разъема HDMI, а в телевизоре он есть, то. Можно использоватьпереходник с DVI на HDMI


Прикручиваем сие к разъему DVI видеокарты или материнской платы (у кого встроенное видео) и соединяем кабелем HDMI — HDMI (рисунок которого приведен в начале статьи). В этом случае звука на телевизоре не будет, но зато изображение должно быть качественное так как передается в цифровом формате без искажений.
Бывает, что в телевизоре нет разъема HDMI (допустим), а есть VGA. В компьютере наоборот есть все кроме VGA. Возьмем к примеру видеокарту ASUS R9270

В этом случае выручит переходник DVI-VGA


В этом случае у нас изображение будет передаваться без звука и в аналоговом формате. В принципе ничего страшного, но на больших расстояниях могут возникать помехи и качество изображения может ухудшиться.
Заключение
В этой статье рассмотрели подключение телевизора к компьютеру по HDMI и VGA кабелю. Предпочтительнее по HDMI так как в этом случае данные не преобразовываются в аналоговый формат для передачи, а затем обратно в цифровой для воспроизведения на телевизоре. За счет этого сохраняется высокое качество. Плюс через HDMI можно передать звук. В случае подключения по VGA придется звук подключать по отдельному кабелю.
По поводу переходников. Мне кажется их лучше не использовать если есть одинаковые разъемы в телевизоре и в компьютере. Лучше приобрести соответствующий кабель. В случае использования переходников качество падает. Например с HDMI на DVI пропадает возможность передачи звука на телевизор по одному кабелю. В случае DVI-VGA сигнал преобразуется в аналоговый формат, что снижает его качество. Говорят, что «точка в точку» не попадает и изображение может быть слегка расплывчатое.
В моем же случае, по неизвестной причине, изображения через HDMI кабель было кривым (попробую показать в видео ниже), в отличие от подключения по аналоговому VGA. Для экспериментов использовался монитор-телевизор BENQ E24-5500. Может что то не так настроил. Кто в курсе и разбирается, подскажите пожалуйста в комментариях.
С уважением, Антон Дьяченко
Всем привет! Взял на время попользоваться нетбук Acer Aspire ONE D270 и решил за одно проверить его в совместной работе с телевизором. На просторах интернета уже не раз встречал людей, которые интересуются: «Как подключить нетбук к телевизору?». Собственно, связать эти цифровые устройства между собой можно несколькими способами, но только некоторые из них на мой взгляд достойны вашего внимания. Почему? Я отталкиваюсь от целесообразности использования того или иного интерфейса, но если у вас безальтернативный случай, то выбирать не приходиться… Однако и здесь можно попробовать обыграть ситуацию одним из предложенных способов.
Например, по неизвестным мне причинам некоторые нетбуки не имеют на своем борту интерфейс HDMI, но комплектуются разъемом VGA. Насколько мне известно все современные телевизоры до сих пор имеют на своем борту разъем SCART. Так вот, некоторые люди предлагают связать между собой телевизор и нетбук при помощи кабеля VGA-SCART. Сам я не практиковал данный способ подключения, а если у вас есть такой опыт, то поделитесь им в комментариях.
Они заявляют, что подключить друг к другу устройства таким способом можно, но для этого видеокарта компьютера должна поддерживать работу с таким переходником. Скорее всего, этот экзотический способ подключения работать не будет и понадобиться специальный конвертер (скейлер), если в природе цифровых устройств такой тип существует. Что-то мне подсказывает, что это не наш метод:-)
В предыдущей публикации я рассказывал, где затрагивал типы редакции. Так вот, если телевизор поддерживает технологию DLNA и на компьютере установлена операционная система Windows 7/8 с Windows Media Center, то вы можете передать . Так же можно передать при помощи программы «Домашний медиа-сервер (UPnP, DLNA, HTTP)». Все эти способы я описывал ранее и останавливаться на них я не буду.
Очень просто можно подключить компьютер к телевизору или проектору, через USB видеокарту (переходник с USB на HDMI и DVI). Довольно компактная штука, которая работает с версией USB 2.0/3.0 и способно передать видео с максимальным разрешением в 2048 x 1152 с глубиной цвета 8, 16 и 32 бита. Комплектация и демонстрация этого устройства изложена в видеоролике.
Данное устройство поддерживает режим раздельных экранов. Таким образом вы можете передать видео со звуком с нетбука по USB на телевизор, проектор или монитор с интерфейсом HDMI или DVI.
Подключение нетбука к телевизору по VGA и HDMI.
Передать видеосигнал со звуком по аналоговому интерфейсу VGA (Video Graphics Array) на цифровой HDMI можно, но для этого вам понадобиться конвертер, который именуют в народе переходником VGA-HDMI. Посредством этого переходника, можно подключить любое устройство с разъемом VGA и без интерфейса HDMI. Поддерживается режим разделенных экранов. Не буду расписывать все детали, а предлагаю посмотреть видеоролик.
Еще хочется сказать несколько слов о классическом подключении друг к другу нетбука и телевизора по кабелю HDMI. подробно изложены в одной из публикаций. Как вы понимаете, первым делом нужно связать цифровые устройства между собой посредством интерфейса при участии кабеля HDMI.
![]()
![]()
В качестве источника сигнала на телевизоре нужно выбрать интерфейс HDMI, а на нетбуке кликнуть в пустую область рабочего стола правой кнопкой мыши и выбрать пункт «Разрешение экрана».
![]()
![]()
По умолчанию на нетбуке доступно всего два параметра 800 x 600 и 1024 x 600, но как только вы подключите телевизионную панель, эти параметры будут расширены. Здесь мне было предложено выбрать разрешение в диапазоне от 800 x 600 до 1280 x 1024. На данной странице функциональные возможности не балуют изобилием, зато запутаться в них будет сложно:-)
![]()
![]()
У меня Smart TV поддерживает Full HD разрешение (1920×1080) и мне конечно же удалось растянуть изображение на весь экран телевизора, но качество воспроизведения хоть и было приемлемым, но всё же хотелось бы лучше. Надеюсь эта небольшая статья поможет вам подключить нетбук к компьютеру.
2017-01-23T20:00:14+00:00
Огромное спасибо за ответ!
2017-01-21T09:21:55+00:00
Все должно работать без проблем.
2017-01-21T01:27:33+00:00
Здравствуйте! Прошу совета. Комп (VGA) к телевизору (HDMI) кабелем HDMI-VGA (на фото) можно подключить? Видео будет? Звук в данном случае не важен, так как к компьютеру колонки подключены.
Сегодняшней статьей мы открываем новый цикл публикаций, посвященных оборудованию для коммутации, передачи, преобразования и конвертирования сигнала высокой четкости. В этой статье мы рассмотрим 4 качественных переходника VGA-HDMI и их особенности.
О HDMI и VGA коротко
HDMI – один из самых распространенных цифровых интерфейсов, предназначенный для передачи аудио и видео сигналов высокой четкости. На сегодняшний день этот разъем имеет на борту подавляющее большинство чисто бытовой и профессиональной AV-техники, электроники, компьютеров, ноутбуков и прочего оборудования. В целом, это вполне надежный, распространенный и крайне перспективный интерфейс, развитие которого поддерживают практически все ведущие мировые бренды электроники, альтернативы которому в обозримом будущем, пожалуй, не будет.
Однако, несмотря на бурно развивающуюся цифровую эру, все еще распространены старые аналоговые интерфейсы передачи AV-сигнала. Среди них выделяется всем хорошо известный VGA. Video Graphics Array («массив пикселей») или Video Graphics Adapter («видеоадаптер») – сокращенно VGA – это аналоговый видеоинтерфейс, разработанный в далеком 1987 году компанией IBM для вывода изображения на компьютерные мониторы.
Этот 15-контактный интерфейс еще иногда называют PC-RGB, D-SUB 15 или DE-15. До того, как ЖК дисплеи стали использоваться повсеместно, этот разъем был самым распространенным в компьютерных видеокартах и мониторах. Как ни странно, его до сих пор можно увидеть на многих видеокартах и материнских платах, дисплеях, телевизорах, проекторах, игровых консолях, ноутбуках и прочей AV-технике.
Несмотря на солидный возраст, согласно спецификации VGA вполне может потянуть разрешение вплоть до 2048×1536 при частоте 85Гц! Согласитесь, неплохой результат для дедушки. Однако, обольщаться не стоит, т.к. качество изображения на больших разрешениях заметно страдает (картинка будет смазанной и нечеткой). Кроме того, накладываются определенные ограничения на длину кабеля.
В конце 2010 года ряд крупных компаний (в числе которых Intel, AMD, Samsung, LG и др.) договорились похоронить VGA стандарт к 2015 году и перейти на современные цифровые интерфейсы HDMI и DisplayPort.
Казалось бы, все понятно: участь VGA была предрешена еще 7 лет назад.
Однако нужно понимать, что до сих пор существует огромное количество устройств с VGA разъемами, пусть морально устаревших, но все же вполне работоспособных. Кроме того, некоторые производители, не участвовавшие в вышеупомянутом соглашении, до сих пор оснащают VGA-разъемами свои устройства: ноутбуки, мониторы, телевизоры, проекторы и большое количество профессионального оборудования (медицинского, студийного и др.). Вот мы и подошли к главному вопросу нашей сегодняшней статьи…
Как подключить устройства с VGA-интерфейсом к HDMI
Так как речь идет о сопряжении принципиально разных типов сигнала (аналогового и цифрового), простыми переходниками здесь не обойтись. Необходимо более сложное устройство - адаптер VGA-HDMI с чипами преобразования сигнала, питанием, защитой и пр.
Этот класс устройств называют конвертерами или преобразователями сигнала. Если на входе или выходе у них есть HDMI интерфейс, то их принято называть HDMI конвертерами / преобразователями. Как вы понимаете, конвертировать можно различные сигналы, и мы обязательно подробно расскажем о них, но уже в других публикациях. Сегодня речь пойдет о преобразователях VGA в HDMI.
4 качественных переходника VGA-HDMI
В ходе написания данного материала мы ознакомились с большим количеством подобных устройств. Как правило, возможности и характеристики у всех кабелей VGA-HDMI схожие. Однако, некоторые различия все же есть, и о них мы обязательно расскажем.
На сегодняшний день в продаже можно найти такие схемы VGA-HDMI на любой вкус и кошелек: от дешевых китайских поделок с Aliexpress до моделей известных во всем мире производителей HDMI-оборудования (например, Kramer), за которые придется выложить немалую сумму. Хочу сразу предостеречь вас от покупки копеечных устройств из китайских он-лайн магазинов.
Как правило, они построены на дешевых чипах, из-за чего страдает качество изображения и звука, а также количество поддерживаемых разрешений. Кроме того, продаются они без какой-либо гарантии. Если устройство заработало у вас при получении посылки, то это совсем не означает, что оно будет исправно работать и в дальнейшем.
Для частного домашнего использования такое подключение VGA-HDMI, возможно, и подойдет, но если вы профессионально занимаетесь коммутацией оборудования или предполагается использование в режиме 24/7, то настоятельно рекомендую выбрать производителя с представительством в вашей стране, поддержкой и гарантией.
Для обзора возьмем несколько конвертеров VGA-HDMI среднего ценового диапазона известного и проверенного производителя, не уступающих по качеству и характеристикам более дорогим аналогам. Остановимся на 4-х переходниках VGA-HDMI.
На их примере мы расскажем про оборудование данного класса и его особенностях.
Коротко о производителе: компания Dr.HD известна на российском рынке более 10 лет. Она имеет официального дистрибьютора в Москве, большую дилерскую сеть, сервисный центр, техническую поддержку и дает 2-летнюю гарантию.

Простая и надежная конструкция, металлический корпус, на входе VGA и 2xRCA для стерео звука – левый и правый каналы, на выходе HDMI. Входные разрешения:
- 640×480 @ 60Гц и 75Гц
- 800×600 @ 60Гц и 75Гц
- 1024×768 @ 60Гц и 75Гц
- 1280×960 @ 60Гц и 75Гц
- 1280×1024 @ 60Гц и 75Гц.
Выходное разрешение: 1920×1080 и 1920×1200 при частоте 60Гц. Имеется возможность включить/выключить протокол защиты контента - HDCP.
Никаких сложностей с подключением такого HDMI-конвертера ни у кого не возникнет: с одной стороны подключается кабель VGA, с другой – HDMI и питание. Никаких дополнительных настроек не требуется. Монитор (телевизор, панель, проектор и пр.) получит сигнал от источника через 1-2 секунды.
Заглянем внутрь устройства.

Как мы и говорили выше, это не просто переходник на перемычках. Здесь несколько чипов преобразования сигнала, питание, предохранители. Использование полимерных конденсаторов говорит о надежности устройства. Сделано все качественно и добротно.
Идем дальше…

Эта модель похожа на предыдущую своими характеристиками, но поддерживает большее количество видео разрешений:

Это может оказаться крайне полезным, если вы планируете коммутировать разное оборудование.
Кому-то может не понравиться непрезентабельный пластиковый корпус. Согласитесь, первая модель в металле смотрелась более интересно.
Обратите внимание, что здесь вывод аудио реализован через другой интерфейс - Jack 3.5мм. По характеристикам он не отличается от выше упомянутых 2хRCA-разъемов: здесь тот же экран, то же разделение на 2 канала. Разница только в форме разъема. При желании можно без труда найти в продаже кабель-переходник Jack 3.5мм на 2xRCA и наоборот.

Модель CV 123 VAH выпущена значительно позже, чем Y0102H, поэтому схема выглядит несколько проще из-за использования более продвинутых элементов. По факту она ни в чем не уступает предшественнику, а кое в чем даже превосходит его.

Эта модель позиционируется как аксессуар для игровой консоли Sony Playstation Portable, однако ничто не мешает использовать этот переходник конвертер VGA-HDMI и с другими устройствами. На входе все тот же VGA (разрешение, выдаваемое данной консолью - 480p), на выходе HDMI (с разрешением до 1080p @ 60 Гц) и снова аудио Jack 3.5мм для подключения аудио системы или наушников.
Особенностью данной модели является функция Upscale, которая позволяет на аппаратном уровне увеличить число строк отображения до 1080. Проще говоря, можно вручную повысить разрешение и качество цифрового изображения до Full HD.
Разобрав устройство, мы снова видим отдельные чипы для обработки видео и звука и прочие элементы схемы преобразования сигнала.

Судя по тому, что консоль PlayStation Portable давно устарела (вышла она в 2004 году, а поддержка прекращена в 2013), можно предположить, что данный конвертер так же далеко не новинка.
Рассмотрим еще одну модель.

Это наиболее свежая модель в ассортименте компании Dr.HD. Выполнено устройство в форм-факторе обычного переходника. Компактный металлический корпус, низкое энергопотребление, питание по USB и самый полный список поддерживаемых видео разрешений:

К сожалению, корпус наглухо запаян, так что разобрать сей девайс нам не удалось. Но судя по внушительным характеристикам, можно с уверенностью говорить о достойной «начинке».
Итоги
Мы рассмотрели несколько конвертеров, с помощью которых можно подключить VGA-источник к HDMI-потребителю. Демонстрировать процесс подключения и работы смысла нет, т.к. многое зависит от типа источника и потребителя, используемых кабелей и их длины, а также самого контента. Могу лишь заверить, что все перечисленные выше VGA-HDMI конвертеры с поставленной задачей справились без проблем. Какую именно модель выбрать – решать вам.
Качество полученной картинки хорошее, хотя конечно, отличается от результатов, которые можно видеть при коммутации по HDMI и DisplayPort. Использовать интерфейс, которому уже 30 лет, все же стоит только в том случае, когда других вариантов просто нет.
В ассортименте рассматриваемого бренда есть еще мультиформатные преобразователи, которые конвертируют в HDMI (или из HDMI) сразу несколько интерфейсов (VGA, S-Video, YPbPr, SCART, YPbPr и пр.), но о них мы расскажем в следующих публикациях.
Современные телевизоры вполне могут заменить дисплей компьютера. Но как компьютер к телевизору?
Мы собрали различные способы решения этой распространенной проблемы.
Выбор подключения

Сначала будет уделено внимание оптимальным вариантам относительно качества изображения, с помощью которых можно легко осуществить подключение. После этого будут приведены несколько дополнительных способов.
Есть вероятность, что пользователю потребуется купить в магазине кабель. Обычно он стоит не очень дорого, а приобрести различные устройства можно в специализированном магазине радиотоваров или торговой сети, в которой продается потребительская электроника.
Учтите, что наличие золотого покрытия на кабелях, стоящих дорого, никак не влияет на качество показываемого изображения.
Итак, вот несколько вариантов, как подключить компьютер к телевизору:
- HDMI — идеальный вариант, ведь для работы с ним достаточно всего лишь соединить разъемы. В результате будет хорошо передаваться не только звук, но и изображение. Возможна только единственная проблема – с ноутбука иногда может не работать.
- VGA – один из простейших в реализации способов подключения телевидения. Для этого нужен всего лишь кабель, который продается в комплекте с мониторами. Есть вероятность, что у пользователя есть дома неиспользуемое устройство. При необходимости его можно купить в специализированном магазине.
- С кабелем от DVI дела обстоят также – для работы с ним необходимо купить только переходник и кабель.
- Как вариант, можете использовать композитный кабель S-Video . С ним можно работать как через кабель, так и через переходник. Вот только он считается не лучшим способом подключения, потому что изображение может оказаться не очень четким. Так что подобное подключение не применяется, если имеется современная техника. Подключение происходит также, как и при работе с бытовыми проигрывателями.
Подключение с помощью HDMI

Наверняка многие пользователи слышали про этот разъем. Он есть на всех современных телевизорах.
Кабель HDMI оснащен одинаковыми разъемами с обоих концов.
Можно приобрести дешевый кабель. Вот только если пользователь планирует работать в режиме 3D, лучше воспользоваться последней версией кабеля HDMI.
Посмотрите внимательно, подобное гнездо располагается на видеокарте возле подключения для монитора.
Если отсутствует дискретная видеокарта, гнездо будет располагаться на материнской плате, то есть возле USB-порта. Однако оно будет выглядеть аналогично.
С ноутбуком все намного проще – у него такое же HDMI гнездо. Вот только оно находится с разных сторон в зависимости от модели, с которой работает пользователь.
Иногда телевизор висит на стене и вставлять сзади кабеля бывает очень трудно. Именно для такой ситуации продается кабель со штекерами под прямым углом.
Как вариант, купите специальный HDMI уголок.
ВИДЕО: Как подключить компьютер к телевизору через HDMI
Как подключить компьютер к телевизору через HDMI
Подключение телевизора к компьютеру через VGA-разъем
Video Graphics Array это интерфейс, предназначенный для приема и передачи аналогового видеосигнала. Передача звука в данном варианте подключения телевизора к компьютеру полностью отсутствует.
Перед подключением убедитесь, что оба устройства - и компьютер и телевизор - оснащены разъемами VGA и в наличие имеется специальный кабель.

Для осуществления такого подключения ваш компьютер должен быть оснащен операционной системой не ниже .
Соедините в выключенном состоянии ПК и телевизор VGA-кабелем, после чего на пульте дистанционного управления телевизора нажмите кнопку SOURCE (в некоторых моделях это может быть INPUT ) и в появившемся на экране меню укажите в качестве внешнего сигнала VGA (в некоторых моделях - PC или RGB ).
После этого подтвердите выбранные изменения нажатием кнопки ОК .

Кликните правой кнопкой мыши по свободному месту на рабочем столе и в раскрывшемся списке перейдите в меню .
В данном меню вам предоставляется выбор варианта использования как телевизора, так и компьютерного монитора, а также установка необходимого разрешения.
Кроме того, вы можете выбрать пункт использования нескольких экранов, в котором вам будут доступны следующие варианты:
- Дублировать экраны - функция, позволяющая получить как на мониторе, так и на экране телевизора одинаковое изображение;
- Расширить экраны - позволит вам одновременно на экране телевизора смотреть видеоролик, а на компьютере, к примеру, печатать текст;
- Отобразить рабочий стол 1 или 2 - данная функция осуществляет работу только одного из имеющихся экранов - либо монитора, либо телевизора.
В общем, процесс такого подключения сложности не представляет, однако, создает некоторые неудобства, связанные с передачей, в таком варианте, звука.
Его придется подключать отдельным кабелем либо использовать для этих целей выносную акустическую систему.
S-Video
Еще одним вариантом соединения телевизора с компьютером является подключение при помощи разъемов S-Video.
Данный вариант удобен тем, что все телевизоры и компьютерные (кроме очень старых) оснащены S-Video разъемом.
Все, что от вас потребуется - соединить эти устройства кабелем «S-Video - S-Video».

Перед соединением и телевизор и компьютер должны быть обесточены, после этого один конец кабеля вставляете в разъем на видеокарте компьютера, представляющий из себя круглое гнездо черного цвета, а другой - в гнездо S-Video на телевизоре.
В ходе загрузки на компьютере операционной системы экран телевизора моргнет - показывая тем самым, что обнаружен внешний источник сигнала.
Следующим шагом будет настройка видеокарты. Для этого кликаете по свободному месту рабочего стола и в меню «Свойства » переходите на вкладку «Параметры » .
Затем выбираете пункт «Дополнительно » и в открывшемся окне напротив названия видеокарты активируете пункт «Клон » .
После применения данного параметра кликаете на пункте « Дисплей» и из доступного списка выбираете название телевизора.
Затем на телевизоре осуществляете поиск источника сигнала и производите настройку изображения.
Miracast

Технология Miracast отличается от DLNA тем, что подобный вариант выведения мультимедийной информации с телевизора на ПК упрощает задачу просмотра не только записанных файлов, хранящихся на жестком диске гаджета, но и проигрываемых в онлайн-режиме на одном из встроенных .
Вот только у технологии Miracast есть единственный недостаток – он весьма требователен к компьютерным ресурсам.
Так что его поддерживают только отдельные компьютеры, а также планшеты и ноутбуки, у которых имеется мощная аппаратная начинка.
Важно реализовать подобные современные технологии в самом телевизоре.
Если же телевизором только опционно поддерживается Miracast, значит, придется дополнительно потратиться на адаптер, который легко подключается к HDMI-порту.
Технология беспроводного монитора очень проста – отображаемая картинка сжимается с учетом специального алгоритма.
После этого происходит ее зеркальная отправка по Wi-fi на большой дисплей телевизора.
В таком случае нет необходимости в подключении телевизора к одной из локальных сетей с использованием роутера.
Благодаря приемникам организуется отдельная мини-сеть, упрощающая связь с ПК.
Для успешной передачи изображения установите на компьютер дополнение Wireless Display и приступайте к запуску трансляции.
Проследите, чтобы в меню телевизора была активирована функция Miracast. Это можно сделать в настройках, если войти во вкладку «Сети» и перейти к подпункту Intel WiDi.
ВИДЕО: Подключаем смартфон к телевизору по Miracast
Подключаем смартфон к телевизору по Miracast
Соединение ПК и Smart TV

Как, наверняка, многим известно, домашняя сеть может быть создана без использования роутера. В данном случае роль точки доступа будет выполнять .
Это делается несколькими способами:
- Можно создать подключение в одной из специальных консолей управления;
- Как вариант, используйте ;
- Воспользуйтесь сторонними программами, к примеру, Virtual Router Plus.
Учтите, что отличительная черта большинства встроенных средств Windows – большая надежность и стабильность работы.
К тому же пользователям больше не придется тратить время на поиск программ и установки их на персональный компьютер. Так что реестр не будет слишком засорен.
Подобный метод считается одним из самых простых.
Зайдя от имени администратора, приступайте к запуску командной строки. Чтобы справиться в этой задаче Виндовс 8, используйте комбинацию клавиш Win+X .
Когда появится меню, необходимо выбрать пункт «Командная строка». В седьмой версии оперативной системы необходимо нажать сочетание клавиш Windows + R в открывшемся окне, а также прописать CMD и нажать Enter .
Обязательно пропишите следующую команду netsh wlan set
и после этого нажмите Enter .
Создание новой сети после этого будет завершено и можно приступать к ее запуску. С этой целью пропишите в командной строке
Hostednetwork
Важно сказать, что создать виртуальную сеть можно только один раз.
Однако после того, как модуль будет перезагружен, пользователь должен прописать команду для успешного запуска интернета.
В результате пользователю останется только подключить к компьютеру, выполнив необходимые действия, которые были уже сделаны при работе с роутером.
Управлять ТВ с ПК по беспроводной сети вай-фай можно, используя те же программы.
Известны различные дополнения, с помощью которых значительно упрощается управление телевизором с помощью смартфона.
В данном случае телефон применяется как управления.
Итак, в этой статье приведены основные способы подключения компьютера к телевизору.
Справиться с этой задачей очень легко, если выбрать подходящий вариант и следовать приведенной инструкции. Тогда у пользователя не возникнет трудностей с подключением.
ВИДЕО: Подключаем телевизор с Smart TV к компьютеру (Wi.Fi — Lan) — с помощью WINDOWS
Подключаем телевизор с Smart TV к компьютеру (Wi.Fi - Lan) - с помощью WINDOWS
Настройка изображения
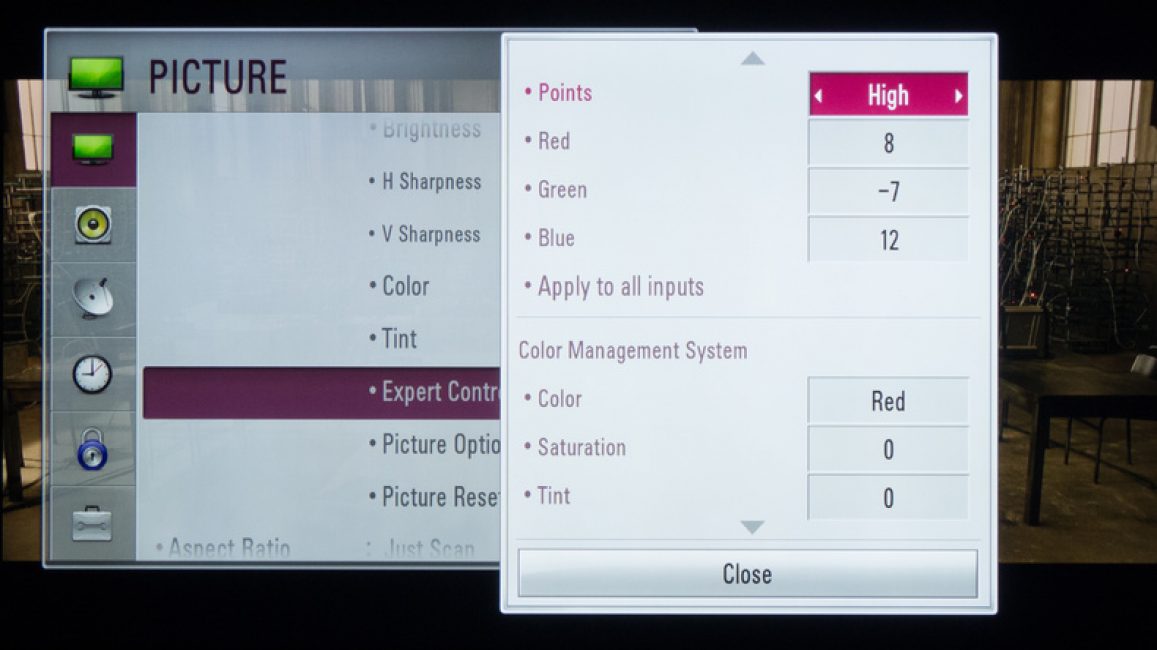
Если изображение размытое, следует открыть системные настройки и отыскать раздел, который отвечает за .
Здесь пользователь может задать необходимое разрешение, соответствующее телевизору. В случае необходимости можно поменять режим, в котором отображается видео.
Большинство современных умных телевизоров можно подключить к ПК без проводов, воспользовавшись локальной сетью wi-fi.
Это помогает транслировать разнообразный контент – музыку, видео и так далее.
При необходимости можно легко дублировать загруженные с компьютера изображения на телевизор.
В результате последний превратится в качественный аналог беспроводного монитора. К тому же при работе с wi-fi не понадобится .
Что касается аппарата LG, для активации такой функции можно воспользоваться сервисом Smart Share
программа AllShare
Между моделями телевизора от разных производителей имеется большая разница в настройках беспроводного подключения.
Большинство аппаратов способны устанавливать соединение в автоматическом режиме. Для работы с другими требуется установка дополнительного программного обеспечения на подключенный .
Так что могут возникнуть трудности с формулировкой универсальной инструкции, подходящей для всех пользователей.
Если необходимо подключить телевизор к ПК через , можно найти необходимую информацию, прочитав инструкцию, или зайдя на официальный сайт производителя.
Там же можно найти ответ на вопрос, какое ПО для этого необходимо.
Комбинация разных выходов

Иногда бывает так, что на технике отсутствуют необходимые разъемы. Нередко бывает так, что на телевизоре один порт, а на компьютере другой.
Как быть в таком случае? Очень просто – нужно всего лишь объединиться, какие именно разъемы будут использованы и приобрести нужный кабель.
Как вариант, воспользуйтесь специальными конвертерами, упрощающими соединение различных портов.
Можете воспользоваться VGA конвертером, который принимает сигналы с VGA выхода гаджета.
После этого сигналы конвертируются для наиболее распространенного для телевизоров S-Video.
При выключении следует придерживаться такого порядка:
- Телевизор и компьютер следует отключить от сети;
- Не забудьте отсоединить антенну и периферийное устройства;
- Следует присоединить кабели, если планируется воспользоваться переходниками;
- Важно подключить компьютер, а также телевизор к сети.
- Далее, необходимо выключить компьютер и подождать полную загрузку системы;
- Только после этого можно приступать к включению телевизора.
Кликнув правую кнопку мыши, пользователь увидит контекстное меню, в котором следует отыскать пункт «Разрешение экрана» . Чтобы системе удалось подключить телевизор, необходимо нажать «Найти» .
Выбрав пункт «Несколько экранов» , пользователь должен настроить вывод изображений:
- Дублирование экранов – при этом на телевизоре появится та же самая информация, что и на экране компьютера;
- При расширении экранов дисплей компьютера и телевизора составят общую рабочую область;
- Отображение рабочего стола наполовину подразумевает, что изображение будет выводиться или на телевизоре, или на компьютере.
| Способ подключения | Как сделать |
|---|---|
| Подключение телевизора с помощью VGA-разъема | При данном варианте подключения потребуется отдельный вывод звукового сигнала. |
| Подключение при помощи разъема S-Video | Довольно простой и не дорогой способ подключения. В связи с тем, что большинство устройств имеет S-Video разъем - может использоваться в качестве основного варианта подключения. |
| Подключение ПК с помощью HDMI | Можно приобрести дешевый кабель. Вот только если пользователь планирует работать в режиме 3D, лучше воспользоваться последней версией кабеля HDMI. Далее, следует отыскать гнездо HDMI, которое располагается сзади компьютера или телевизора. |
| Технология Miracast | Технология Miracast отличается от DLNA тем, что подобный вариант выведения мультимедийной информации с телевизора на ПК упрощает задачу просмотра не только записанных файлов, хранящихся на жестком диске гаджета, но и проигрываемых в онлайн-режиме на одном из встроенных веб-браузеров. |
| Соединение ПК и Smart TV без специального роутера | Учтите, что отличительная черта большинства встроенных средств Windows – большая надежность и стабильность работы. К тому же пользователям больше не придется тратить время на поиск программ и установки их на персональный компьютер. Так что реестр не будет слишком засорен. Подобный метод считается одним из самых простых. Далее, этот вопрос будет рассмотрен подробнее. |
 Приказ 343 почта. Приказ по почте россии. Последствия неявки в суд по повестке
Приказ 343 почта. Приказ по почте россии. Последствия неявки в суд по повестке Как поставить пароль на папку в компьютере с Windows без программ и с ними
Как поставить пароль на папку в компьютере с Windows без программ и с ними Pluton – бесплатный одностраничный шаблон на Bootstrap HTML5
Pluton – бесплатный одностраничный шаблон на Bootstrap HTML5 История ZX Spectrum: Мифы и реальность Новый спектрум
История ZX Spectrum: Мифы и реальность Новый спектрум Голосовой помощник Siri от Apple Функции сири на айфон 6s
Голосовой помощник Siri от Apple Функции сири на айфон 6s Как выполнить откат до предыдущей версии iOS?
Как выполнить откат до предыдущей версии iOS? Разблокировать iPad за четыре дня
Разблокировать iPad за четыре дня