Сравнение файлов в Linux (команда diff). Сравнение файлов в Linux для веб-разработчика Сравнение папок и файлов в linux
Из-под какой бы системы мне не приходилось возиться с кодом, рано или поздно становится чересчур накладно сравнивать разные версии исходников. Здесь указаны легкие бесплатные утилитки для поиска различий в файлах под Linux, Windows и Mac. Общий формат запуска –
Под Windows с задачей сравнения содержимого файлов (да и каталогов, что порой не бесполезно) прекрасно справляется – WinMerge . Легкая. Не завязана ни на какие IDE. Писана на Qt и кроссплатформенна – должна запускаться и на никсах. Кроме файлов умеет сравнивать и содержимое директорий (в том числе на основе масок-регэкспов). Можно навешать дополнительных плагинов.
WinMerge – кросс-платформенная утилита для сравнения файлов и не только
Mac – opendiff. Представляет собой отдельный компонент XCode. Вполне себе запускается standalone из командной строчки. Различия подсвечивает бледно-серым, зато умеет кстати показывать стрелочками что куда добавилось. Может выполнять слияние (ключик -merge). Если кроме сравниваемых файлов, указать после ключа -ancestor общий файл-предок то сравнение будет производиться с ним. Умеет сравнивать папки.

утилита opendiff – бесплатное средство сравнения файлов на системе Mac
Linux – . Есть на всех платформах (Windows, Mac, Linux) за счет того что так-же написан на Qt. Умеет сравнивать до трех файлов или директорий. Поддерживает возможность слияние изменений, с поддержкой редактирования для ручного разрешения конфликтов.

Утилита kdiff3 – сравнение двух файлов
UPDATE 18.10.2013
Если в никсах вы работаете в Gnom’е то прекрасный выбор – meld . Интеграция с популярными системами контроля версий (Git, Subversion, и др.), инструменты для слияния – авто-слияние, редактирование с подхватыванием текущих различий “на лету”, подсветка синтаксиса. Есть порты для OS X Windows.

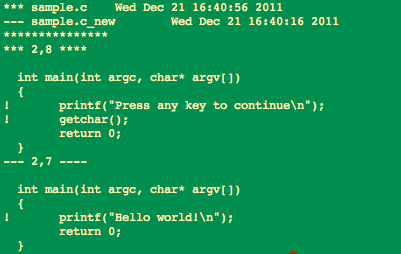
Ну а на крайняк (если ничего стороннего поставить нельзя) – на помощь приходит неказистый diff из под командной строки (предустановлен на nix-like-системах включая и Маки, и Солярисы). Гибкий. Можно долго и с упоением играться с настройками, чтобы получить возможность отображения различий на основе маски (-F), получать сравнение в привычных двух колонках (ключик –side-by-side) и т.п. Для объемных незнакомых файлов предпочитаю вывод в “контекстном” формате, когда отображаются не только измененные строчки, но и соседние с ними.
Для сравнивания более чем двух файлов может подойти diff3.
Для сравнения двух или нескольких файлов в Linux есть команда diff. Она может сравнивать как отдельные файлы, так и каталоги. Рассмотрим синтаксис, опции команды diff и несколько примеров использования.
Синтаксис команды diff
Команда diff имеет следующий синтаксис:
Diff [опции] файлы-или-директории
Мы указываем опции и подаем на вход два или более файлов или директорий, которые нам нужно сравнить.
Опции команды diff
Рассмотрим основные опции команды diff. Я рассмотрю только те опции, которые сам использую наиболее часто.
| -E | игнорировать изменения, связанные с добавлением символа табуляции в тексте. |
| -b | игнорировать изменения, связанные с добавлением пробелов. |
| -w | игнорировать изменения, связанные с добавлением пробелов и табуляции. |
| -B | игнорировать новые пустые строки. |
| -p (или —show-c-function) | показать название функции языка C, в которой найдены изменения. |
| -y (или —side-by-side) | отобразить результаты в две колонки. |
| -r | просматривать каталоги рекурсивно. |
| -X FILE | исключить из поиска файлы, имена которых совпадают с шаблонами в файле FILE. |
| -d (или —minimal) | попытаться найти как можно меньше изменений (то есть исключить ложные срабатывания). |
Примеры использования команды diff
Сравнение двух текстовых файлов
Для простого сравнения двух текстовых файлов с именами myfile1 и myfile2 выполним в терминале команду:
Diff myfile1 myfile2
Вывод команды diff удобно перенаправить в файл с расширением diff . Большинство текстовых редакторов в Linux, например Gedit, распознают этот файл и подсвечивают его синтаксис. Чтобы направить результат сравнения в файл changes.diff нужно использовать символ перенаправления потока (>):
Diff myfile1 myfile2 > changes.diff
Сравнение директорий, содержащих текстовые файлы
Рассмотрим пример сравнения двух директорий (mydir1 и mydir2), которые содержат текстовые файлы. Основное отличие здесь от примера выше состоит в том, что мы добавим опцию -r, означающую рекурсивный обход файлов в директориях.
Diff -r mydir1 mydir2 > changes.diff
Теперь предположим, что в директориях, в которых мы сравниваем файлы, находится много «мусора», который мы не должны сравнивать. Создадим файл excludeFiles и запишем в него шаблоны и названия файлов, которые мы не должны сравнивать. Например, содержимое excludeFiles может иметь вид:
*.o ChangeLog* *.bak *.exe
Теперь укажем команде diff, чтобы она использовала наш файл excludeFiles при сравнении каталогов:
Diff -r -X excludeFiles mydir1 mydir2 > changes.diff
Таким образом, мы сравниваем файлы, имена которых не попадают под шаблоны в файле excludeFiles, например, vasya.exe или ChangeLog12.
Добавим еще несколько опций, которые описаны выше, чтобы улучшить результат сравнения:
Diff -rwBd -X excludeFiles mydir1 mydir2 > changes.diff
Мы сравниваем файлы в директориях mydir1 и mydir2, игнорируя изменения, связанные с добавлением пустых строк, пробелов, табуляции, а также используем шаблоны имен файлов в excludeFiles, чтобы исключить из сравнения ненужные файлы.
Заключение
Дополнительную информацию по использованию команды diff в вашей системе Linux вы можете получить, выполнив команду:
Man diff
Также существуют программы, которые позволяют сравнивать файлы, используя графический интерфейс. Например, программа Meld , которая в наглядном виде показывает где и что изменилось в файлах.
Иногда возникает необходимость сравнить несколько файлов между собой. Это может понадобиться при анализе разницы между несколькими версиями конфигурационного файла или просто для сравнения различных файлов. В Linux для этого есть несколько утилит, как для работы через терминал, так и в графическом интерфейсе.
В этой статье мы рассмотрим как выполняется сравнение файлов Linux. Разберем самые полезные способы, как для терминала, так и в графическом режиме. Сначала рассмотрим как выполнять сравнение файла linux с помощью утилиты diff.
Утилита diff linux - это программа, которая работает в консольном режиме. Ее синтаксис очень прост. Вызовите утилиту, передайте нужные файлы, а также задайте опции, если это необходимо:
$ diff опции файл1 файл2
Можно передать больше двух файлов, если это нужно. Перед тем как перейти к примерам, давайте рассмотрим опции утилиты:
- -q - выводить только отличия файлов;
- -s - выводить только совпадающие части;
- -с - выводить нужное количество строк после совпадений;
- -u - выводить только нужное количество строк после отличий;
- -y - выводить в две колонки;
- -e - вывод в формате ed скрипта;
- -n - вывод в формате RCS;
- -a - сравнивать файлы как текстовые, даже если они не текстовые;
- -t - заменить табуляции на пробелы в выводе;
- -l - разделить на страницы и добавить поддержку листания;
- -r - рекурсивное сравнение папок;
- -i - игнорировать регистр;
- -E - игнорировать изменения в табуляциях;
- -Z - не учитывать пробелы в конце строки;
- -b - не учитывать пробелы;
- -B - не учитывать пустые строки.
Это были основные опции утилиты, теперь давайте рассмотрим как сравнить файлы Linux. В выводе утилиты кроме, непосредственно, отображения изменений, выводит строку в которой указывается в какой строчке и что было сделано. Для этого используются такие символы:
- a - добавлена;
- d - удалена;
- c - изменена.
К тому же, линии, которые отличаются, будут обозначаться символом <, а те, которые совпадают - символом >.
Вот содержимое наших тестовых файлов:
Теперь давайте выполним сравнение файлов diff:
diff file1 file2

В результате мы получим строчку: 2,3c2,4. Она означает, что строки 2 и 3 были изменены. Вы можете использовать опции для игнорирования регистра:
diff -i file1 file2
Можно сделать вывод в две колонки:
diff -y file1 file2

А с помощью опции -u вы можете создать патч, который потом может быть наложен на такой же файл другим пользователем:
diff -u file1 file2

Чтобы обработать несколько файлов в папке удобно использовать опцию -r:
diff -r ~/tmp1 ~/tmp2

Для удобства, вы можете перенаправить вывод утилиты сразу в файл:
diff -u file1 file2 > file.patch

Как видите, все очень просто. Но не очень удобно. Более приятно использовать графические инструменты.
Сравнение файлов Linux с помощью GUI
Существует несколько отличных инструментов для сравнения файлов в linux в графическом интерфейсе. Вы без труда разберетесь как их использовать. Давайте рассмотрим несколько из них:
1. Kompare

Kompare - это графическая утилита для работы с diff, которая позволяет находить отличия в файлах, а также объединять их. Написана на Qt и рассчитана в первую очередь на KDE. Вот ее основные особенности:
- Поддержка нескольких форматов diff;
- Поддержка сравнение файла linux и каталогов;
- Поддержка просмотра файлов diff;
- Настраиваемый интерфейс;
- Создание и применение патчей к файлам.
2. DiffMerge

DiffMerge - это кроссплатформенная программ для сравнения и объединения файлов. Позволяет сравнивать два или три файла. Поддерживается редактирование строк на лету.
Особенности:
- Поддержка сравнения каталогов;
- Интеграция с просмотрщиком файлов;
- Настраиваемая.
3. Meld

Это легкий инструмент для сравнения и объединения файлов. Он позволяет сравнивать файлы, каталоги, а также выполнять функции системы контроля версий. Программа создана для разработчиков и имеет такие особенности:
- Сравнение двух и трех файлов;
- Использование пользовательских типов и слов;
- Режим автоматического слияния и действия с боками текста;
- Поддержка Git, Mercurial, Subversion, Bazar и многое другое.
4. Diffuse

Diffuse - еще один популярный и достаточно простой инструмент для сравнения и слияния файлов. Он написан на Python. Поддерживается две основные возможности - сравнение файлов и управление версиями. Вы можете редактировать файлы прямо во время просмотра. Основные функции:
- Подсветка синтаксиса;
- Сочетания клавиш для удобной навигации;
- Поддержка неограниченного числа отмен;
- Поддержка Unicode;
- Поддержка Git, CVS, Darcs, Mercurial, RCS, Subversion, SVK и Monotone.
5. XXdiff

XXdiff - это свободный и очень мощный инструмент для сравнения и слияния файлов. Но у программы есть несколько минусов. Это отсутствие поддержки Unicode и редактирования файлов.
Особенности:
- Поверхностное или рекурсивное сравнение одного или двух файлов и каталогов;
- Подсветка отличий;
- Интерактивное объединение;
- Поддержка внешних инструментов сравнения, такие как GNU Diff, SIG Diff, Cleareddiff и многое другое;
- Расширяемость с помощью сценариев;
- Настраиваемость.
6. KDiff3

KDiff3 - еще один отличный, свободный инструмент для сравнения файлов в окружении рабочего стола KDE. Он входит в набор программ KDevelop и работает на всех платформах, включая Windows и MacOS. Можно выполнить сравнение двух файлов linux для двух или трех, или даже сравнить каталоги. Вот основные особенности:
- Отображение различий построчно и посимвольно;
- Поддержка автослияния;
- Обработка конфликтов при слиянии;
- Поддержка Unicode;
- Отображение отличий;
- Поддержка ручного выравнивания.
Выводы
В этой статье мы рассмотрели как выполняется сравнение файлов linux с помощью терминала, как создавать патчи, а также сделали небольшой обзор лучших графических утилит для сравнения файлов. А какие инструменты для сравнения используете вы? Напишите в комментариях!
), их сравнений, а также сравнений GUI-клиентов для них. Также были обсуждения плагинов к IDE для работы с git и mercurial. Но практически не было информации об инструментах визуального сравнения и разрешения конфликтов слияния.
Недавно я «перескочил» с mercurial (который до сих пор считаю более удобным и логичным) на git, потому что, подавляющее большинство проектов, которые мне интересны, используют git и хостятся на github. В связи с этим, встал вопрос о пересмотре арсенала инструментов, в частности вопрос выбора инструмента визуального сравнения и слияния (diff and merge). Дабы восполнить недостаток информации на хабре, я решил написать этот мини-обзор. Как говориться - по горячим следам.
Под катом Вы также найдете примеры настроек Git для использования с DiffMerge и WinMerge под Windows. Думаю многим сэкономит время.
| Название | Особенности | Платформа |
KDiff3Git и WinMerge1) Добавим в директорию c:/Git/libexec/git-core/mergetools/файл winmerge следующего содержания: Diff_cmd () {
"c:/Program Files (x86)/WinMerge/WinMergeU.exe" \
"$LOCAL" "$REMOTE" >/dev/null 2>&1
}
merge_cmd () {
"c:/Program Files (x86)/WinMerge/WinMergeU.exe" \
"$PWD/$LOCAL" "$PWD/$REMOTE" "$PWD/$MERGED" >/dev/null 2>&1
status=$?
}
<<<<<<< HEAD
master str
=======
new str
>>>>>>> new
После этого откроется средство двухстороннего слияния:
Исходя из описанной логики перепишем команду слияния merge_cmd
следующим образом: 2) Отредактируем .gitconfig
3) Создадим конфликт при слиянии двух веток (см. пример с использованием DiffMerge). Для разрешения конфликта при слиянии веток, воспользуемся командой |
Веб-мастерам или владельцам сайтов часто бывает необходимо сравнить два файла по содержимому. Из этой статьи вы узнаете как сравнить два файла между собой. Здесь описаны все известные мне способы для сравнения текстовых файлов и скрипты (html, css, php и так далее).
Способ 1. Meld
Meld - графический инструмент для получения различий и слияния двух файлов, двух каталогов. Meld - визуальный инструмент сравнения и объединения файлов и каталогов для Linux. Meld ориентирован, в первую очередь, для разработчиков. Однако он может оказаться полезным любому пользователю, нуждающемуся в хорошем инструменте для сравнения файлов и директорий.
В Meld вы можете сравнивать два или три файла, либо два или три каталога. Вы можете просматривать рабочую копию из популярных систем контроля версий, таких, таких как CVS, Subversion, Bazaar-NG и Mercurial. Meld представлен для большинства linux дистрибутивов (Ubuntu, Suse, Fedora и др.), и присутствует в их основных репозиториях.
# aptitude install meldСпособ 2. Сравнение содержимого двух файлов в программе WinMerge.
Бесплатная программа WinMerge позволяет сравнивать не только содержимое файлов, она также сравнивает содержимое целых папок. WinMerge является Open Source инструментом сравнения и слияния для Windows. WinMerge может сравнивать как файлы, так и папки, отображая различия в визуальной текстовой форме, которые легко понять и обработать.
После установки, открываете пункт меню «Файл» - «Открыть». Выбираете файлы для сравнения. Для этого нажимаете на кнопку «Обзор» и выбираете файл. Выбрав файлы, нажимаете на кнопку «ОК».
В WinMerge можно также редактировать файлы. После закрытия окна сравнения, программа предложит сохранить изменения в файлах.
Способ 3. diff
diff - утилита сравнения файлов, выводящая разницу между двумя файлами.
Для сравнения каталогов используйте эту команду: $ diff -qr < current-directory> < backup-directory>
Способ 4. Kompare
Kompare - отображает различия между файлами. Умеет сравнивать содержимое файлов или каталогов, а также создавать, показывать и применять файлы патчей. Kompare - это графическая утилита для работы с diff, которая позволяет находить отличия в файлах, а также объединять их. Написана на Qt и рассчитана в первую очередь на KDE. Вот ее основные особенности:
Поддержка нескольких форматов diff;
Поддержка сравнение файла linux и каталогов;
Поддержка просмотра файлов diff;
Настраиваемый интерфейс;
Создание и применение патчей к файлам.

Способ 5. Сравнение файлов в программе Total Commander
Поддерживаемые операционные системы: Windows
В Total Commander существует инструмент сравнения файлов по содержимому, где можно не только сравнить содержимое, но и редактировать его и копировать из одного файла в другой.
После запуска Total Commander – в одной из панелей выбираете (клавиша Insert) первый файл для сравнения – во второй панели открываете папку со вторым файлом и ставим на него курсор. Вызываем программу для сравнения: "Файлы→Сравнить по содержимому".

Для внесения изменений в файл достаточно нажать на кнопку «Редактировать». В программе доступны функции копирования и отката, поиска и изменение кодировки. Если вы внесли изменения в файл, то после закрытия окна сравнения, будет предложено сохранить изменения.
Способ 6. Сравнение файлов в Notepad++
Поддерживаемые операционные системы: Windows, возможен запуск в Linux
Notepad++ не умеет сравнивать файлы. Для появления этого функционала в Notepad++ нужно установить плагин «Compare».
Запускаете редактор – переходите в пункт меню «Плагины» - «Plugin Manager» - «Show Plugin Manager». В новом окне выбираете плагин «Compare» и жмёте кнопку «Install».

После установки плагина откройте два файла и выбирите меню «Плагины» - «Compare» - «Compare (Alt+D)». Результат сравнения файлов будет представлен в отдельных панелях. Напротив строк, в которых найдены отличия будет стоять предупреждающий знак.

Способ 7. Сравнение файлов с помощью командной строки Windows
Сравнение с помощью командной строки Windows (cmd.exe) не позволяет редактировать файлы, но просто сравнить содержимое файлов, используя этот способ, вы можете.
Для вызова командной строки Windows перейдите «Пуск» - «Все программы» - «Стандартные» - «Командная строка» или нажмите клавиш "Windows+R", введите cmd и нажмите клавишу Enter.
В командной строке введите команду:
fc / N путь к первому файлу путь ко второму файлу


 Приказ 343 почта. Приказ по почте россии. Последствия неявки в суд по повестке
Приказ 343 почта. Приказ по почте россии. Последствия неявки в суд по повестке Как поставить пароль на папку в компьютере с Windows без программ и с ними
Как поставить пароль на папку в компьютере с Windows без программ и с ними Pluton – бесплатный одностраничный шаблон на Bootstrap HTML5
Pluton – бесплатный одностраничный шаблон на Bootstrap HTML5 История ZX Spectrum: Мифы и реальность Новый спектрум
История ZX Spectrum: Мифы и реальность Новый спектрум Голосовой помощник Siri от Apple Функции сири на айфон 6s
Голосовой помощник Siri от Apple Функции сири на айфон 6s Как выполнить откат до предыдущей версии iOS?
Как выполнить откат до предыдущей версии iOS? Разблокировать iPad за четыре дня
Разблокировать iPad за четыре дня