Устраняем ошибку «Bootmgr is missing. Устранение ошибки «BOOTMGR is missing Установке виндовс bootmgr is missing
Большинство пользователей уже не раз встречались с ошибкой bootmgr is missing. При ее возникновении, операционная система Windows вместо того, чтобы загрузиться, поприветствует вас черным экраном с текстом bootmgr is missing press ctrl+alt+del to restart. Многие пользователи впадают в панику и несут свой компьютер мастеру, который предлагает переустановить систему за немаленькие деньги или же выставляет неплохой счет за ремонт комплектующих компьютера. Мы же с вами попробуем решить проблему самостоятельно без переустановки Windows. И если ничего не поможет, то тогда вам дорога в сервисный центр. Давайте рассмотрим все по порядку.
Windows Boot Manager что это?
Windows Boot Manager – специальный менеджер загрузки операционной системы, расположенный в самом маленьком системном разделе, который недоступен для просмотра и редактирования пользователем.
Менеджер загрузки контролирует запуск операционной системы от начала до конца. В его функцию входит запуск важного файла winload.exe, который отвечает за начало загрузки Windows. Использовать BOOTMGR, разработчики компании Microsoft начали со времен Windows Vista, и продолжили его использование в более новых версиях.
Этап появления ошибки bootmgr is missing press Сtrl+Alt+Del to restart
Как я уже говорил выше, ошибка появляется на начальном этапе включения компьютера. В то время, как BIOS не смог найти специальный файл загрузки. При этом прекращается запуск операционной системы и компьютер выводит ошибку на черном фоне BOOTMGR is missing «Нажмите Ctrl+Alt+Del для перезагрузки»
Чаще всего, такую ошибку компьютер выдает из-за серьезной проблемы, и простой перезагрузкой исправить ее не получится. Ошибка будет появляться снова.
Основные причины появления ошибки менеджера загрузки.
Причин появления ошибки «BOOTMGR is missing в Windows 7» множество. Давайте рассмотрим самые распространенные:
- Проблемы в работе жесткого диска компьютера: очень часто, появление сбойных секторов в области диска, где находится файл загрузки приводит к отказу загрузки ОС;
- Повреждение системных файлов Windows 7: происходит в следствии заражения компьютера вирусами или неправильной работы пользователя;
- Повреждение загрузочной информация на HDD;
- Неправильные настройки BIOS: cбился приоритет загрузки жестких дисков в биос.
Способы устранения ошибки bootmgr.
Проверяем настройки Bios.
Давайте рассмотрим самый простой вариант, решения нашей проблемы. Первым делом, необходимо проверить, не сбились ли настройки очередности загрузки жестких дисков.
Рассмотрим пример: Если на компьютере установлен не один жесткий диск, но при этом операционная система расположена только на одном из них. То бывают случаи, когда сбиваются настройки BIOS и меняется очередность дисков, которые система использует для загрузки. Если первым в список попадет диск без ОС, то система будет думать, что загрузчик поврежден или отсутствует. Из-за этого сразу вывалится ошибка.
Для того, чтобы исключить этот вариант заходим в BIOS материнской платы (зайти можно по нажатию клавиш Del, F2 или других сочетаний). Если стандартные клавиши не подходят, то можно посмотреть какие кнопки жать в руководстве по эксплуатации к .
После того, как зашли в БИОС, ищем раздел «BOOT»
В открывшемся окне выставляем правильную очередность загрузки винчестеров. Самым первым нужно поставить диск, на котором расположена операционная система. Так же проверьте, не вставлена ли в системный блок загрузочная флешка. Если есть, извлеките её.
Используем средства восстановления Windows.
Если после проверки настроек BIOS не удалось решить нашу проблему, то пробуем загрузить средство восстановления Windows 7. Для этого, после того, как нажали кнопку включения компьютера и до появлении ошибки bootmgr is missing жмем на кнопку F8 для загрузки дополнительных параметров Windows.
Если все сделали правильно, то должно загрузиться окно с вариантами запуска системы.

Нас интересует пункт «Устранение неполадок Windows». После нажатия клавиши «Enter» специальная утилита выполнит поиск неисправностей и возможно устранит нашу проблему.
Важно! Бывают случаи, когда в меню дополнительных параметров нет пункта «Устранение неполадок компьютера». Это происходит из-за серьезного повреждения области загрузки или же из-за проблем с загрузочной записью.
Соответственно данный способ нам с вами не подойдет, поэтому переходим к другим вариантам.
Устраняем проблему с использованием загрузочного диска или флешки с Windows 7.
При помощи, имеющейся загрузочной флешки, можно легко восстановить загрузчик Windows c помощью встроенного инструментария исправления проблем.
Для того, чтобы загрузить операционную систему с загрузочного носителя, нужно зайти в BIOS. В разделе «Boot» выставить первым по списку загрузку с или привода DVD дисков.
Откроется окно «Параметры восстановления системы».

Нам нужно перейти в пункт «Восстановление запуска». Далее система выполнит поиск проблем и предложит их исправить и перезагрузить компьютер.
Обратите внимание! После перезагрузки компьютера, не забудьте извлечь загрузочный носитель. Иначе система снова начнет загружаться с него.
Восстанавливаем BOOTMGR при помощи командной строки.
Начало действий в данном способе, схожи с предыдущими, но теперь в окне «Параметры восстановления» нужно открыть пункт « ». Находится он в самом низу.
После запуска командной строки попробуем восстановить маленький системный раздел, в котором лежит файл Windows Boot Manager.
Для этого прописываем команду «diskpart» и жмем «Enter»
Далее пишем «list volume» и смотрим какая буква присвоена самому маленькому разделу (размер раздела примерно 100 Мб), а так же какая буква присвоена нашему загрузочному диску.
После, выходим из меню «diskpart» прописав «exit». Следующим шагом, открываем наш загрузочный диск. Пишем «M:» или другую букву, в зависимости какая у вас присвоена диску.
После пишем команду сopy bootmgr C:\ . Таким образом мы скопируем загрузочный файл на системный диск. Проблема должна решиться.
Проверяем жесткий диск на ошибки.
Если проблему вышеописанными способами решить не удалось, то нужно проверить жесткий диск на ошибки. Проверку можно провести разными способами. При наличии под рукой другого компьютер, отцепляем жесткий диск с не загружающейся системой и подключаем к рабочему компьютеру. Далее запускаем программу Victoria, и выполняем проверку диска на ошибки. Как работает программа Victoria вы можете прочитать в статье – .
Если подключить винчестер к другому компьютеру нет возможности. То можно запуститься с Windows Life CD и уже с него проверить диск на ошибки.
Использование стороннего ПО.
Ошибку bootmgr is missing можно исправить при помощи специальной программы Acronis Disk Director. Запустить ее можно так же при помощи Live CD. Но пользоваться данной программой нужно в крайних случаях, так как можно вообще остаться без данных на жестком диске.
Заключение.
Мы с вами рассмотрели самые популярные способы решение проблемы появления ошибки bootmgr is missing press ctrl alt del to restart windows 7. В большинстве случаев получается восстановить работу операционной системы без ее полной переустановки, а так же без обращения в сервисный центр.
Ошибка «bootmgr is missing» возникает при попытке загрузки операционных систем Windows xp, 7,8,10 и действительно является критической. После прохождения теста и активации микропрограмм BIOS, компьютер пытается запустить установленную на жестком диске ОС, но не может этого делать по причине отсутствия или неисправности так называемого загрузочного сектора.
Критический сектор (или сектор начальной загрузки)– это особый сектор на диске по адресу 0000:7c00, в котором записан код начальной загрузки операционной системы. Код этот запускается не самой Windows 10, а микропрограммами записанными в ПЗУ компьютера. Появление ошибки «bootmgr is missing» означает, что по указанному выше адресу записано вовсе не то, что ожидается. И что кода начальной загрузки системы Windows 10 – там попросту нет.
Любопытно, что некоторые операционные системы хранят свой загрузочный сектор не в определенном участке жесткого диска, а в обычном файле. Тогда по адресу 0000:7c00 размещается адрес этого загрузочного файла.
Иногда бывает так, что данный файл был случайно стерт или перемещен в другое место. Тогда его восстановление обеспечит нормальную загрузку системы. Но, бывают и другие варианты, к рассмотрению которых мы и переходим. Существует несколько способов решения данной проблемы. Мы опишем их все по порядку.
Способ первый
Будем использовать специальный инструмент восстановления в процессе запуска системы в так называемой среде восстановления – «WinRe». Для этого нам понадобится загрузочный диск Windows 10. Вставьте этот диск в DVD-ROM вашего системного блока и перезагрузите компьютер. Нет необходимости выставлять в BIOS порядок загрузки – после появления ошибки «bootmgr is missing» и отказа запуска Windows 10 – система автоматически загрузится с диска. Однако для пущей уверенности эти настройки лучше все-таки произвести.
Для этого стартуем в BIOS по нажатию одной из специальных клавиш (обычно это клавиши «F2», «Del», «F10» или, что реже, «Esc») и после появления меню BIOS ищем в нем раздел с примерно таким названием: «Boot Order». Перед нами появится список последовательности загрузки компьютера с разных носителей. Этот список можно редактировать при помощи клавиш со стрелками. Нужно будет переместить лазерный носитель на первое место в списке и сохранить измененную конфигурацию. Тогда проблемы загрузки с DVD-ROM исчезнут.
Вновь загрузитесь с загрузочного диска и в появившемся меню выберите пункт «Восстановление системы». Это и есть пресловутый WinRe. Далее появится окно выбора параметров восстановления и будет предложено указать раздел жесткого диска с установленной в нем Windows 10 – сделайте это. В открывшемся меню вновь выберите «Восстановление системы», укажите конкретный экземпляр Windows 10 и жмите на кнопку «Далее». Появится пункт «Восстановление при загрузке» — нужно выбрать этот пункт и больше ничего не делать система сделает все сама и ошибка «bootmgr is missing» больше вас не потревожит. До следующего такого случая.
Способ второй
Данный вариант мало чем отличается от предыдущего. В борьбе с ошибкой «bootmgr is missing» — все так же используем WinRe. На начальном этапе нужно будет проделать все то же, что и выше: отыскать загрузочный лазерный диск Windows 10 и подправить настройки BIOS, но на некоторой стадии восстановления эти пути разойдутся. После выбора экземпляра восстанавливаемой операционной системы, нужно делать иной выбор – принять опцию «Командная строка» в параметрах восстановления системы.
 Многие уже поняли, что подобный выбор означает необходимость вводить какие-то команды. Действительно, перед нами откроется полноэкранная консоль с обычным, знакомым по Windows, приглашением для ввода инструкций. Не стоит пугаться, придумывать мы ничего не станем.
Для наших целей есть готовая команда: Bootrec /RebuildBcd. Единственное, что нужно делать – это набрать ее в терминале и дождаться результатов реанимации загрузочного сектора. Если все делать правильно, то ошибка «bootmgr is missing» не возникнет и компьютер с Windows 10 загрузится нормально.
Многие уже поняли, что подобный выбор означает необходимость вводить какие-то команды. Действительно, перед нами откроется полноэкранная консоль с обычным, знакомым по Windows, приглашением для ввода инструкций. Не стоит пугаться, придумывать мы ничего не станем.
Для наших целей есть готовая команда: Bootrec /RebuildBcd. Единственное, что нужно делать – это набрать ее в терминале и дождаться результатов реанимации загрузочного сектора. Если все делать правильно, то ошибка «bootmgr is missing» не возникнет и компьютер с Windows 10 загрузится нормально.
Способ третий, особый
 Описываемый ниже вариант пригоден только для компьютеров с предустановленным инструментарием реанимации при запуске. Чтобы им воспользоваться, не нужно делать ничего из того, что мы делали ранее – в этом и состоит вся его прелесть. Извлеките из компьютера все компакт-диски и перезагрузитесь при нажатой клавише «F8» — это стандартный способ добраться до меню особых вариантов загрузки. Клавишу нужно успеть нажать до появления логотипа Windows 10, в противном случае придется делать все сначала. Далее появиться меню, где нужно указать нужный экземпляр реанимируемой операционной системы. Укажите нужный вариант и жмите на «Enter». От вас затребуют пароль и логин ОС – укажите их. После этого вы попадете уже в знакомое вам меню «Восстановление системы» и можете воспользоваться одним из уже описанных способов.
Описываемый ниже вариант пригоден только для компьютеров с предустановленным инструментарием реанимации при запуске. Чтобы им воспользоваться, не нужно делать ничего из того, что мы делали ранее – в этом и состоит вся его прелесть. Извлеките из компьютера все компакт-диски и перезагрузитесь при нажатой клавише «F8» — это стандартный способ добраться до меню особых вариантов загрузки. Клавишу нужно успеть нажать до появления логотипа Windows 10, в противном случае придется делать все сначала. Далее появиться меню, где нужно указать нужный экземпляр реанимируемой операционной системы. Укажите нужный вариант и жмите на «Enter». От вас затребуют пароль и логин ОС – укажите их. После этого вы попадете уже в знакомое вам меню «Восстановление системы» и можете воспользоваться одним из уже описанных способов.
Вот, пожалуй, и все что нужно делать для избавления от ошибки «bootmgr is missing». Но, у нас есть еще несколько замечаний по данной теме.
Замечание первое
Многие современные ОС все-таки хранят свои загрузочные сектора в файлах. Для своих служебных целей они отводят небольшой, скрытый от пользователей раздел на жестком диске, объемом порядка 100 Мб. Метки у данного раздела нет, но именно в нем хранится загрузочный файл c именем bootmgr. Проблемы с этим файлом – есть обычная причина появления ошибки «BOOTMGR is missing. Press Ctrl Alt Del to restart». Все эти рассуждения наталкивают на идею еще одного способа восстановления работоспособности. Делать это станем все в той же командной строке, с которой мы имели дело выше. Итак:

Вы, наверное, уже догадались, что мы проделали то же самое, что и в способе втором, только сделали это вручную. Это еще один способ избавиться от навязчивой ошибки «BOOTMGR is missing. Press Ctrl Alt Del to restart».
Замечание второе
Иногда бывает так, что диск, на котором была размещена ОС, перестал быть активным. Это еще одна причина невозможности нормально загрузиться. В данном случае ошибка «bootmgr is missing» вызвана не отсутствием или поломкой загрузочного файла, а тем, что раздел диска, с размещенной на нем ОС, не активен. Для активации воспользуемся все той же консолью. Последовательно набираем diskpart и list partition. Запоминаем номер скрытого раздела и набираем команду select с номером этого раздела в качестве параметра. Затем последовательно исполняем инструкции active и exit. Все наш раздел активен.
 Вот теперь наш рассказ о том, что делать с ошибкой «bootmgr is missing» на компьютерах с ОС версии выше XP – можно считать законченным.
Вот теперь наш рассказ о том, что делать с ошибкой «bootmgr is missing» на компьютерах с ОС версии выше XP – можно считать законченным.
В статье разбираем типичные причины возникновения ошибки Bootmgr Is Missing и варианты лечения.
По порядку:
Что такое Bootmgr?
Bootmgr
– программа-менеджер последовательной загрузки операционной системы Windows. Был представлен впервые в Windows Vista и пришёл на смену менеджеру загрузки NTLDR
в предыдущих версиях системы. Его задача – считывать данные конфигурации загрузки и отобразить список операционных систем в специальном предварительном меню. Именно благодаря ему вы и видите первое окно со списком систем на чёрном фоне. За ним подтягивается и т.д. Его типичное расположение: тот диск, где лежит ваша Windows или..
Где Bootmgr находится?
Это уже не просто какой-то текстовый файл, как было в Windows XP (его задачу исполнял ), а целая малая база данных, по структуре напоминающая реестр системы. При установке на отформатированный жёсткий диск Windows сама резервирует себе место (обычно несколько сотен мегабайт), куда файл благополучно и прописывается. Если вы откроете консоль управления дисками, то легко обнаружите (если он есть): Windows помечает его как Зарезервировано системой и иногда вообще не присваивает ему никакой буквы (так безопаснее):
диск зарезервирован, однако и буква присвоена

а вот так диск выглядит у большинства пользователей
Как видите, он уже без буквы, так что в проводнике отображаться не будет.
Однако после некоторых манипуляций с установкой-переустановкой нередко проживает в корневой папке Windows, откуда его лучше не переносить. Система сразу ему присваивает атрибуты Скрытый и Системный , ограничиваются права на пользование файлом, так что по умолчанию пользователь его не видит:

Что будет, если bootmgr удалить?
Ну, а как вы думаете? Утилита winload.exe потеряет связь с реальностью и будет терпеливо ждать данных для загрузки. Иногда это сопровождается чёрным экраном:

Но часто система честно предупреждает пользователя, что файла просто нет:
У неё существует две разновидности, которые ничем друг от друга не отличаются:
Press Ctrl Alt Del to restart”
Press any key to restart
Чтобы планомерно удалить файл bootmgr , необходимы определённые навыки и придётся пройти ряд шагов. Смотрите (повторять не советую!):
- в консоли Управления дисками присвойте зарезервированному диску любую литеру (если файл лежит в корневой папке Windows, можете эти пункты пропустить)

- он сразу объявится в проводнике:

- однако при попытке вмешаться в его существование, файл закономерно ссылается на недостаточность прав с вашей стороны:

- без проблем, пройдём процедуру смены прав.
bootmgr – Свойства – вкладка Безопасность – Дополнительно :

Что тут у нас?

- Жмём пару раз ОК-и и выходим на окно Свойства bootmgr . Жмите Изменить, в списке пользователей выберите свою учётку и выставляйте максимум прав, устанавливая галочки по всем пунктам:

всё готово – можно удалять
И удалим…

bootmgr is действительно missing
Перезагружаем систему – сталкиваемся с проблемой
ОБРАТИТЕ ВНИМАНИЕ
Будьте осторожны при проведении манипуляций с файлом. Как видите по рисункам сверху, зарезервированный диск имеет в своём составе не только файл bootmgr . Так что появление различных ошибок на экране может служить причиной не только повреждением самого файла, но и повреждениями диска или порядка загрузки! Однако это послужит и вам в качестве отправной точки по поиску реальной проблемы.
Bootmgr Is Missing: причины появления
Как вы поняли из ваше описанного, причин несколько:
- побита системные файлы на жёстком диске из-за появления
- опять же бэд секторы диска, но причина – механическая неисправность
- проблемы в BIOS
- проблемы – внимание – (я столкнулся единожды)
- Начнём с самого простого. До включения компьютера вынимаем все накопители, подключённые к портам. Любая флешка с простым набором фильмов и музыки способна “отвлечь” BIOS на себя, которая примется искать там загрузочный файл. Так что сразу исключим эту проблему сразу.
- Загрузочный диск с Windows вам в помощь. Идеальный вариант – именно тот, с какого система и была установлена. Если не уверены, будьте готовы найти подходящий образ системы. Его можно официально скачать с серверов Microsoft (версии Windows XP там нет) с помощью вот утилиты:
бесплатно
- Последовательность действий изложена в рисунках поэтапно. Вам нужно только и вперёд:

нажмите, чтобы увеличить
Внимательный пользователь заметит на секунду появившееся фоном окно консоли с запущенной bcdedit.exe , которая просто-напросто заново воссоздаст отсутствующий файл bootmgr . Обычно она этим и занимается при работе с ошибкой. И неважно, повреждёны файлы в загрузочной записи или их просто нет – это самый действенный вариант как избавиться от ошибки. Главное – чтобы окно Параметров смогло обнаружить все копии Windows.
У этого способа есть несколько вариаций. Один из них – если после окна с требованием перезагрузки (см. выше) ошибка не исчезает – самостоятельно удалить файл (два местоположения вам уже известны), сначала попав в систему с помощью Live DVD диска, например, а потом уже повторить вышеописанную процедуру. Диск с системой можно будет легко обнаружить, ибо, если у вас будут проблемы с контроллером, что куда более серьёзно, ошибка будет иметь вид:
No bootable device hit any key
Так что в нашем случае советы “сбрось настройки BIOS, проверь шлейфы”, если ничего лишнего из USB не торчит, фактически теряют смысл. Есть малая вероятность того, что часть информации будет потеряна из-за неисправного шлейфа, но я не встречался с таким ни разу.
КСТАТИ
С проблемой диск Hiren’s справляется и самостоятельно.
- Иногда причиной появления ошибки является смена активного диска. Этого не произойдёт, если система при загрузке сначала обращается именно к тому, что зарезервирован. Однако, если bootmgr до того хранился на том же диске, где и все папки Windows, и при всём том у вас несколько томов , вполне вероятно, что диски просто поменялись ролями. И как итог:

Ваша задача проверить это. У вас несколько вариантов также, но придётся поработать с командной консолью. Как вы вызовите командную строку – с помощью загрузочного Windows или Hiren’s – ваш выбор. Такая функция есть в загрузочном диске (можно и через диск от Hiren – только получится как “в Москву через Китай” – так что идём кратчайшим путём):

ну, или по-русски:
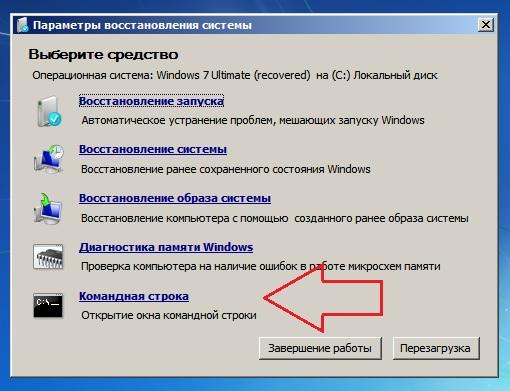
К слову сказать, средство восстановления загрузочного диска с этим МОЖЕТ справляться ещё быстрее, моментально определяя неправильную последовательность в дисках, выдавая вот это окно:

Остаётся следовать советам менеджера и нажать на кнопку. Однако так происходит не всегда. Но у нас в запасе несколько инструментов. Вот первый. В консоли попробуйте вызвать утилиту bootrec с флагом:
bootrec /fixboot
Это та самая команда, которая на секунду появляется фоном в окне Параметров восстановления. Но она, как понимаете, не поможет, если диски “перепутались”. Так что запоминайте команды утилиты diskpart от Windows по работе с дисками. Вот они в консоли загрузочного диска:

Так, раздел найден. Активируем его и покидаем консоль через exit :

можно просто перезагрузить компьютер
Я, кстати говоря, если сталкиваюсь с такой проблемой у заказчика, сразу скрываю этот раздел, чтобы подобной проблемы не случалось. Это можно сделать не выходя из консоли командой
set id = 07 override
ID 07 присваивает разделу атрибут Скрытый . Да… чуть не забыл, команды списком для ленивых:
Diskpart list disk select disk номер_диска list partition select partition номер_раздела active set id = 07 override exit
Какие ещё варианты?
Следующий способ скорее относится к разделу фишек: сейчас мы просто склонируем файлы загрузки или Зарезервированный системой раздел (тот что в сотню мегабайт) целиком. Нас снова выручит программа . Она может сделать копию раздела и перенести файлы (по адресу видно куда) на диск С. Оттуда его можно будет восстанавливать бесконечное количество раз.
В последнее время пользователи Windows 7 оставляли много отзывов по поводу того, что происходит своеобразный сбой в процессе запуска операционной системы. Этот сбой проявляется в виде ошибки со следующим содержанием: «Bootmgr is missing. Press Ctrl Alt Del to restart». Уведомление указывает на то, что загрузочный файл ОС не найден. Чтобы исправить проблему, необходимо проделать некоторые шаги, расписанные нами ниже.
Но для начала нужно кратко описать сложившуюся ситуацию. В момент включения компьютерной техники на жестком диске (далее — ЖД) активизируется поиск программного обеспечения, отвечающего за загрузку операционной системы. Иногда доступ к этой программе становится неосуществимым из-за ее возможного повреждения. Ошибка bootmgr is missing может выявить себя вследствие некоторых причин:
- во-первых, сбой в системе электроснабжения;
- во-вторых, некорректное отключение компьютерной техники;
- в-третьих, неправильные действия в bios;
- в-четвертых, вирус.
Действенные методы для исправления проблемы
Существуют три выхода из сложившейся ситуации:
- провести проверку и удостовериться в адекватности применения загрузочного диска в Bios;
- автоматическое восстановление работы загрузчика для Windows 7;
- устранение проблемы «bootmgr is missing» с применением командной строки.
Проверка настроек Биоса
Сделайте этот шаг в том случае, если на Вашем компьютере установлено не менее двух жестких дисков. Речь идет о физических ЖД, а не о разделах C, D, E и т. п. Если на вашем компьютере установлен всего один жёсткий диск, тогда смело переходите ко второму методу решения проблемы. Но как бы то ни было, уберите из компьютера любые носители информации (флешки, внешние ЖД). Затем перезагрузите ПК.
Иногда возникает проблема, когда совершенно случайным образом в настройках Bios находится не соответствующий диск. Необходимо сделать перепроверку, какой именно диск выбирается. Если неправильный, то постараться заменить его надлежащим диском, сделать его активным. Затем перезагрузить компьютер.
Автоматическое устранение проблемы загрузчика
Положительным является тот факт, что компания Microsoft совершила разработку специфической среды восстановления, которая дает возможность устранить множество проблем с операционной системой, в том числе ошибку bootmgr is missing. Для того, чтобы провести ее запуск, следует постоянно до момента появления уведомления, жать «F8» до того времени, пока не увидите соответствующее меню.
Если этого не случилось, необходимо найти диск восстановления либо флешку актуальной версии Windows. Делайте загрузку из имеющегося устройства. Когда появится уведомление: «Press any key to boot from CD or DVD», введите какую-нибудь клавишу. Если так не сделать, то загрузка начнет повторно воспроизводиться из ЖД, что приведет опять к ошибке bootmgr is missing. Не совершая установку, внизу страницы выберите запрос «Восстановление системы».

Вслед за этим, утилита восстановления осуществит диагностическое исследование жёсткого диска и начнет автоматический поиск возможных проблем. Затем необходимо принять устранение неполадок и сделать перезапуск компьютера.

Если после проделанной работы, Вы не увидели никаких качественных изменений, то нужно прибегнуть к повторной загрузке из установочной флешки, выбрать «Восстановление системы». Когда появится список имеющихся операционных систем, выберите нужную установленную Windows и нажмите «Далее».

Кликните на пункте «Восстановление запуска».

Когда осуществится успешный запуск Windows, то это будет значить, что проблема «bootmgr is missing» решена.
Устранение неполадок посредством командной строки
Текущий метод лечения bootmgr is missing немного сложнее предыдущих, но он наиболее действенен. Произведите загрузку среды восстановления, кликните «Командная строка».
В процессе установления ОС Windows 7, создается специфический скрытый 100 МБ-блок, который резервируется операционной системой. В загруженной Windows 7 его не обозначает буква (как другие диски С или D, Е или F). Несмотря на это, создаваемый раздел очень важен, поскольку в нем находится миниатюрная программа, отвечающая за загрузку системы, содержащая bootmgr. Когда возникают неполадки с этим файлом или когда он исчезает, образуется известная ошибка. Поэтому необходимо его восстановить. Это можно сделать, перебросив его из установочного устройства.
Совершить подобный шаг возможно посредством командной строки. Проще говоря, недавно запущенным вами черным окошком. Сначала внимательно рассмотрите диски и узнайте, откуда и куда придется перенести важный файл. Ведь буквенные названия дисков могут быть различными на неодинаковых устройствах.
- введите: diskpart;
- после этого, напишите: list volume;
- следите за разделом с общим объемом 100 МБ и рассмотрите, какая литера ему надлежит.
Важно! На нашей картинке, содержащей образец, соответствующий диск находится под литерой С.

Таким же образом CD/DVD-ROM ограничивается литерой «F». «D» обозначает диск с данными.
После этого, в четкой последовательности выполняйте такие действия:
- Совершите закрытие запроса diskpart: exit.
- Сделайте переход на диск CD/DVD-ROM. В нашем образце он «F»: F.
- Произведите копирование файла bootmgr на малогабаритный диск. В нашей картинке «C»: copy bootmgr C:\.
После этого должно появиться сообщение, указывающее на то, что прошло благополучное копирование одного файла.
Тем не менее, часто случается, что после записывания актуальной ОС на предварительно разбитый на секции диск, невозможно найти спрятанную 100 Мб-ную секцию. При таких обстоятельствах надо перенести файл bootmgr напрямую на диски с данными. С целью упрощения задания с обозначением местонахождения потребного файла, а также предотвратить последующие появление ошибки «bootmgr is missing», скопируйте его на диск. На примере с нашей картинки, речь идет об устройстве D. Таким образом, предстоит совершить следующее действие: copy bootmgr D:\.
Перезагрузите ПК. Когда изменений не произошло, заново обращайтесь к командной строке, используя такое действие: bootsect /nt60 All.
Совершите перезагрузку компьютера. Когда существует ошибка bootmgr is missing, диск не отмечен статусом «активный».
Делаем диск «Активным» с применением командной строки
Диск с загрузочным файлом должен включать в себя bootmgr, а также числиться как активный. Если он находится в активном состоянии, то из него в принципе становится возможной загрузка Windows. Если же активным считается не тот диск, результат загрузки системы впредь будет «ошибочным».
Заново работайте с командной строкой:
- Введите уже известные: diskpart и list disk;
- Перед Вами откроется список, содержащий жёсткие диски. Из него выберите диск, хранящий операционную систему. Совершайте этот шаг, взирая на размер дисков. В том случае, когда на Вашем компьютере установлен всего один диск, выберите него, используя действие: select disk 0 или 1.
- После этого, введите запрос с целью просмотра всех его секций: list partition;
- Ищите необходимую секцию размером в 100 МБ. Если Вы не находите маленькой секции, выбирайте первую или вторую секцию, беря в учет то, на какой именно диск был установлен Windows. Определитесь с номером секции: select partition 1 (2), а также активируйте секцию: active, далее кликните exit. Перед проведением запроса выхода (exit), должно появиться уведомление вроде такого: «Секция помечена в качестве активной».
- Перезагрузите компьютер.
Проблема исправлена. Теперь вы знаете, что делать и как решить проблему с загрузчиком. Работайте с удовольствием!
При работе за компьютером на мониторе могут появиться системные сообщения с названиями различных ошибок. Продвинутый пользователь не растеряется, а что делать обычному юзеру, незнакомому с тонкостями компьютерной терминологии? Вот почему многие люди теряются и не знают, что делать, если ошибка BOOTMGR is missing постоянно появляется при запуске ПК.
Эта ошибка является достаточно распространённой и вполне разрешимой. Поэтому вовсе не стоит поддаваться панике и сразу же бежать за помощью в ближайший сервисный центр по ремонту оборудования.
В случае такой ошибки вместо обычной загрузки операционной системы Windows и появления рабочего стола отображается лишь чёрный экран с надписью BOOTMGR is missing . Строчкой ниже, как правило, написано Press Ctrl+Alt+Del to restart. В переводе это означает «Нажмите сочетание клавиш Ctrl+Alt+Del, чтобы перезагрузить устройство». Однако если выполнить эту рекомендацию, то ошибка, скорее всего, при очередной загрузке компьютера появится вновь.
Основные причины проблемы
Как правило, подавляющее большинство компьютерных проблем при работе с Windows появляются по вине самих пользователей ввиду неумелого использования компьютерных устройств или программ.
Однако, обладая определёнными навыками работы за ПК, человеку становится гораздо комфортнее и легче разрешать любые возникающие со проблемы. И впоследствии таких случаев, когда совершенно неизвестно что делать , если ошибка windows boot manager появляется вновь и вновь, становится гораздо меньше.
На экране монитора появилось сообщение BOOTMGR is missing. Что делать? Windows XP или Windows 8, 10 версия ОС - пользователь компьютера с любой версией операционной системы Windows может столкнуться с этой ошибкой. Она связана непосредственно с самим загрузчиком Windows.
Загрузчик Windows - это программа, отвечающая за запуск различного рода утилит одновременно с включением операционной системы. Но из-за некоего системного сбоя БИОС (BIOS) не может найти этот загрузчик при попытке включения ОС и пишет на экране сообщение об этом.
Существует несколько причин, которые могут привести к появлению ошибки:
- Неправильные настройки в BIOS устройства. Например, когда плохо разбирающийся в технике пользователь, не обладающий должным набором знаний и навыков, решил наугад изменить настройки в системе БИОС персонального компьютера или, например, ноутбука.
- Частое неправильное выключение компьютера. К примеру, если девайс постоянно выключают напрямую из розетки, когда он ещё работает.
- Слишком частая очистка ПК от лишнего мусора, то есть временных файлов и кэша. Для примера можно привести случай, когда в силу неопытности пользователь случайно удалил какой-либо системный файл ради экономии места, посчитав его ненужным.
- Серьёзный системный вирус, проникший на устройство, в котором нет качественной антивирусной программы. А также вирус может появиться на компьютере в случае, когда пользователь давно не обновлял антивирусные базы.
- Наиболее серьёзная причина возникновения ошибки - это физическое повреждение жёсткого диска. Подобное может случиться при неаккуратной переноске компьютера куда-либо или в случаях физического воздействия на устройство, например, сильная тряска или что-нибудь подобное. В такой ситуации жёсткий диск компьютера может сильно повредиться и прийти в негодность. Для возобновления работы за таким ПК потребуется ремонт или замена жёсткого диска на новый.

Самостоятельное устранение сбоя
Если пользователь ПК примерно представляет причину, которая могла спровоцировать появление ошибки, то это заметно упростит задачу по её устранению. Чтобы понять, что делать, если ошибка bootmgr is missing в Windows 7 или любой другой версии ОС появляется регулярно, важно убедиться в том, что жёсткий диск устройства не подвергался грубому физическому воздействию. Иначе следует отнести в ремонт винчестер устройства или даже полностью заменить его.
Для остальных ситуаций, когда пользователь уверен, что с жёстким диском всё в порядке, подойдут другие методы разрешения проблемы.
Правильная настройка BIOS
Большинство продвинутых пользователей ПК посоветуют в первую очередь зайти в БИОС устройства. Вполне возможно, что причиной постоянного возникновения ошибки служит неправильно выбранный загрузочный диск. Система может произвести загрузку Windows ОС только с того диска, на котором установлена операционная система. Но если в качестве загрузочного устройства выбран CD-ROM компьютера, а диск с ОС Windows в ПК отсутствует, то девайс не сможет начать загрузку.
Первым делом, зайдя в BIOS (в некоторых случаях он называется EFI/UEFI) компьютера, убедитесь, что в разделе, который называется Andanced BIOS Features, в пунктах First Boot Device и подобных выбраны те устройства, где имеется операционная система.
Чаще всего в разделе под названием First Boot Device большинство пользователей выбирает пункт Hard Disk, а в разделе Second Boot Device - CD-ROM. При выборе таких настроек компьютер в первую очередь будет пытаться загрузить операционную систему с подключённого внутреннего жёсткого диска, а во вторую очередь - через вставленный в привод диск.
Обратите внимание: если ваша ОС находится на флешке или USB-жёстком диске и вы хотите загрузить именно её, то это означает что в качестве первого устройства запуска (т. е. в разделе First Boot Device) следует выбрать именно флешку или USB-девайс, а не Hard Disk.
Помимо этого, системный сбой, вызывающий после себя бесконечное появление ошибки BOOTMGR, может произойти после подключения к компьютеру загрузочной флешки. Вероятно, что ПК будет пытаться произвести запуск ОС именно с неё, а вы уже давно извлекли из устройства флеш-накопитель или стёрли с флешки данные, содержащие загрузочные компоненты.
Восстановление системы (System Restore)
 Ещё одним методом, который может помочь устранить проблему, связанную с ошибкой BOOTMGR, а также похожие на неё, например, когда появляется надпись
missing MBR Helper, Invalid Partition Table, NTLDR is missing или BOOTMGR is compressed, является запуск средства по восстановлению системы Windows до её предыдущего состояния. Во многих современных компьютерах есть удобный механизм восстановления - отката состояния системы до её работоспособного режима.
Ещё одним методом, который может помочь устранить проблему, связанную с ошибкой BOOTMGR, а также похожие на неё, например, когда появляется надпись
missing MBR Helper, Invalid Partition Table, NTLDR is missing или BOOTMGR is compressed, является запуск средства по восстановлению системы Windows до её предыдущего состояния. Во многих современных компьютерах есть удобный механизм восстановления - отката состояния системы до её работоспособного режима.
Чтобы начать использовать встроенную утилиту System Restore (Восстановление системы), следует перезагрузить компьютер и в момент запуска нажать на клавишу F8 на клавиатуре. Если всё сделано правильно и в ваше устройство встроена утилита восстановления, то появится уникальное меню. Перемещаясь по его пунктам, необходимо выбрать строку под названием «Устранение неполадок компьютера», а затем нажать на клавишу Enter.
Вероятно, запуска средства по восстановлению системы будет достаточно, и компьютер сможет сам восстановить все повреждённые файлы и в конечном счёте запустится без проблем.
Использование загрузочного диска
BOOTMGR is missing Windows 7. Как исправить эту ошибку с помощью инструментария, находящегося на загрузочной флешке или диске с Windows.
Порядок действий при использовании этого способа:

Применение командной строки
В том случае если ни один из предложенных методов решения вам не помогает, и ошибка bootmgr is missing при установке с флешки всё равно появляется, попробуйте ещё один способ исправления работы компьютера. Сначала необходимо будет проделать все действия из предыдущего метода с использованием загрузочного диска или флешки, однако при появлении первого окна необходимо выбрать раздел «Командная строка» вместо «Восстановление системы».
Откроется окно командной строки. Для восстановления нормальной работы компьютера проделайте следующее:


Прочие методы решения проблемы
В целом существует немало проверенных методов исправления ошибки BOOTMGR. Для тех случаев, когда ничего не помогает, существует особое программное обеспечение, позволяющее реанимировать работу операционной системы. К таким программам относятся Bootice, MbrFix и многие другие сходные по свойству и функционалу утилиты. Имейте в виду, что пользоваться таким ПО рекомендуется только при наличии знаний, навыков и хорошего опыта работы за ПК, поскольку в противном случае можно лишь ухудшить ситуацию, спровоцировав новые проблемы.
Помимо этого обратите внимание на состояние жёсткого диска компьютера, отображается ли он в БИОСе системы. В случае если у винчестера повреждены лишь некоторые кластеры, то всегда можно воспользоваться программами по восстановлению жёстких дисков. Например, к таким утилитам относится HDD Regenerator.
Однако если у винчестера имеются серьёзные физические повреждения и он не отображается в BIOS, то компьютер следует отнести в специализированный сервисный центр. Там ремонтом займутся опытные мастера, которые быстро приведут ваш компьютер в порядок.
 Приказ 343 почта. Приказ по почте россии. Последствия неявки в суд по повестке
Приказ 343 почта. Приказ по почте россии. Последствия неявки в суд по повестке Как поставить пароль на папку в компьютере с Windows без программ и с ними
Как поставить пароль на папку в компьютере с Windows без программ и с ними Pluton – бесплатный одностраничный шаблон на Bootstrap HTML5
Pluton – бесплатный одностраничный шаблон на Bootstrap HTML5 История ZX Spectrum: Мифы и реальность Новый спектрум
История ZX Spectrum: Мифы и реальность Новый спектрум Голосовой помощник Siri от Apple Функции сири на айфон 6s
Голосовой помощник Siri от Apple Функции сири на айфон 6s Как выполнить откат до предыдущей версии iOS?
Как выполнить откат до предыдущей версии iOS? Разблокировать iPad за четыре дня
Разблокировать iPad за четыре дня