Резервное копирование почты thunderbird. Резервное копирование почты из Thunderbird. Файлы профиля Thunderbird
Да вам же в первую очередь и нужна, уважаемые мои читатели!
Сохранение ценных и важных писем
Во-первых, вы можете в любой момент потерять важное послание, которое вам переслали через какой-нибудь сервис Gmail или Yahoo. И хорошо ещё, если утеряно будет частное послание от вашей ненаглядной Мнемосины Амфиктионовны. (Или, наоборот, от Евсея Лукича - тут уж кому как в жизни повезло). А если, не дай Бог, из налоговой инспекции письмо потеряете? Это уже скандал! Да и Мнемосина, скажем честно, может разозлиться, если вы её драгоценные письма вдруг взяли и потёрли. Вот от таких-то неприятностей и избавляет резервное копирование электронной почты.
Во-вторых, бывают в жизни ситуации, когда вам просто позарез необходимо переехать на другой почтовый аккаунт, а то и на сервер. Как гласит известная народная мудрость, один переезд бывает хуже двух пожаров, и вы наверняка что-нибудь потеряете, причём, по закону подлости, утеряны будут самые важные и нужные письма, которые со старого аккаунта вроде как уже не вернуть.
Тогда, например, резервная копия почты Яндекс может вас крепко выручить. Особенно важно это для бизнеса; например, копирование Exchange Server целиком при «переезде» на новую версию или новое серверное оборудование спасёт всю историю ваших отношений в бизнесе.
Архивирование информации и предоставление безопасного доступа третьим лицам
Ну, и не забываем про ваших биографов в будущем! Вместо попыток понять вашу тонкую личность с помощью скриншота из какого-нибудь мессенджера, содержащего семь смайликов и важное сообщение «Я ТЯ ЛЮ», они внезапно смогут всласть порыться в целой горе написанных вами собственноручно сообщений (опыт учит, что бэкап mail.ru в этом смысле особо показательное занятие — именно на этом почтовом сервере люди почему-то демонстрируют наибольшую откровенность в выражении подлинных чувств).
Кроме того, вы всегда можете сделать копию переписки и сунуть её на обработку какому-нибудь третьему лицу (Handy Backup сохраняет резервную копию почты в удобочитаемом исходном формате текстов), не заботясь нимало о предоставлении этому лицу доступа к вашему действующему аккаунту. Информационная безопасность - во все поля!
Вот видите, сколько преимуществ у бэкапа почты! А теперь давайте поговорим о том, как его, этот бэкап, толком реализовать.
Бэкап электронной почты с Handy Backup
Если у вас есть Handy Backup, у вас есть всё, чтобы создать резервную копию почты вашим любимым способом. Если у вас нет Handy Backup, то пусть он у вас будет. Иначе все разговоры без толку. Делать бэкап электронной почты вручную - бессмысленная трата времени, а писать скрипты для резервного копирования почты - путь для джедаев и ниндзя, которые в этот блог заходят до обидного редко, так как заняты самосовершенствованием и медитацией. Все необходимые инструменты для резервного копирования электронной почты доступны в любом коммерческом решении Handy Backup, начиная с самой младшей версии Standard. Поэтому, пожалуйста, скачайте и установите себе любое понравившееся решение, а я покажу, как вам с ним обращаться, чтобы создать резервную копию почты без лишних усилий!
Метод первый. Резервное копирование почты через локальный почтовый клиент
Если почта выкачивается программой-клиентом на локальную машину (например, по протоколу POP3), то для бэкапа почты вы можете легко и просто употребить стандартный плагин Computer, предназначенный для резервного копирования файлов и папок. Разберём эту задачу на примере Thunderbird. Чтобы сделать бэкап почты Thunderbird из-под Windows, откройте на Шаге 2 плагин Computer и разыщите такую папку:
C:\Users\\AppData\Roaming\Thun derbird\Profiles\xxxxxxxx. \
Здесь - это ваше имя; - это название вашего профиля Thunderbird, а «хххххххх» - это некие совершенно случайные восемь цифр, сгенерированные компьютером для пущей уникальности ваших записей. Отметьте «галочкой» эту папку в диалоге выбора данных. Вжух! Ваша информация из Thunderbird переедет волшебным образом в хранилище, которое вы выберите на следующем шаге, в виде резервной копии почты и настроек! Разумеется, вы можете провернуть то же самое и с любым другим клиентом, но тогда адрес папки и названия хранящихся в ней файлов, разумеется, будут тоже другими.
Метод второй. Резервное копирование электронной почты по протоколу IMAP
Если вы не собираетесь никуда ничего скачивать, а хотите брать почту прямо с сервера, то к вашим услугам плагин E-mail. Этот плагин просто берёт и выкачивает вашу резервную копию почты прямо с сервера. Ничего лишнего. Только сервер и хранилище. Впрочем, резервное копирование почты с помощью IMAP и плагина E-mail - не только способ продемонстрировать аскетизм и пренебрежение условностями, но и самый эффективный инструмент переноса данных из папки в папку и с аккаунта на аккаунт.
Чтобы воспользоваться этим методом, найдите и откройте плагин E-mail в группе Email на Шаге 2. Создайте конфигурацию для доступа к нужному вам аккаунту почты. Затем выберите папки для скачивания резервной копии почты с сервера и отметьте их «галочками». Опять-таки: вжух! Резервное копирование почты по IMAP будет выполнено автоматически, с учётом всех сотальных условий, указанных вами при создании задачи: шифрование, расписание, версионирование и т.д.
Специальные плагины для бэкапа почты
В группе источников данных Email, помомо плагина Email, вы найдёте отдельные инструменты для и для копирования Exchange Server. Это сделано для того, чтобы не заставлять пользователей отдельно напрягаться, собираясь организовать бэкап почты из этих весьма часто используемых приложений. Нетрудно обратить внимание, что плагин Outlook предназначен для работы на стороне клиента электронной почты и, как следствие, входит во все редакции Handy Backup, а вот плагин MS Exchange, напротив, является частью серверного программного обеспечения.
Ключевые возможности бэкапа почты с Handy Backup
Используя Handy Backup, вы можете одним махом решить множество задач, связанных с правильной организацией резервного копирования электронной почты. Например, для хранения бэкапа почты вы можете использовать как локальный диск (это предлагают и некоторые другие сторонние утилиты, а также встроенные средства отдельных почтовых клиентов), так и разные другие носители: сетевые диски, USB-диски, FTP-серверы, различные облака (OneDrive, Dropbox, Google и Яндекс Диски, бэкап на облако Mail.ru или другие сервисы, поддерживающие WebDAV, ещё несколько вариантов хранилищ). Для самых взыскательных пользователей Handy Backup предлагает и собственное защищённое хранилище данных HBDrive , физически расположенное в Сан-Диего и предоставляющее всё необходимое для хранения резервной копии электронной почты по высшему разряду! Это хранилище удачно сочетает в себе лучшие свойства облачных сервисов и защищённых FTP-серверов.
Другое преимущество Handy Backup - способность организовать получение и хранение резервной копии почты именно тем методом, который будет удобнее всего для вас. Вы можете прибегнуть к частичному резервному копированию почты (инкрементальному, дифференциальному или смешанному полно-дифференциальному), чтобы уменьшить время работы и сэкономить место в хранилище. Вам доступно одновременное хранение нескольких версий одного набора данных, причём папки с версиями можно пометить удобочитаемыми временными метками с датой и временем создания конкретной резервной копии почты. Можно зашифровать и сжать данные для бэкапа прямо из программы. А если вы хотите использовать Handy Backup в связке с другими программами (например, запускать почтовый клиент всякий раз перед резервным копированием почты по POP3), то к вашим услугам возможности автоматического выполнения командной строки до и после задачи бэкапа почты.
Расписание работы задач - отдельная песня. С Handy Backup вы можете забыть о внешних планировщиках и громоздких скриптах для резервного копирования почты, а вместо этого задать однократно точное время для запуска задачи по расписанию и, при необходимости, период, с которым повторяется эта задача — от одной минуты до нескольких месяцев (в пределах года). Альтернативный вариант — запуск задачи при наступлении некоторого системного события (например, при входе пользователя в систему или при подключении к компьютеру устройства USB, заранее указанного как целевое хранилище в задаче резервного копирования электронной почты). И, разумеется, любую задачу в любой момент вы можете выполнить вручную.
Решения Handy Backup
К вашим услугам целый набор решений для резервного копирования почты — самое простое Standard, выбор экспертов Professional, программа для обслуживания серверов малого бизнеса Small Server, а также сетевые решения - Network для офисов и домашних сетей и Server Network для сетей любого уровня. Handy Backup поддерживает все современные версии Windows - 10, 8.1, 8, 7 и Vista, а также Windows Server 2016, 2012R2/2012 и 2008R2/2008. Если вы пользователь Ubuntu Linux или основанных на Ubuntu дистрибутивов этой ОС - к вашим услугам репозиторий с Linux-версией Handy Backup, а также Сетевые Агенты, основанные на Linux, для эксплуатации в рамках сетевых решений.
Заинтересовались и хотите попробовать резервное копирование почты с Handy Backup? Не проблема, скачайте дистрибутив с сайта и пользуйтесь полной версией программы в течение 30 дней совершенно бесплатно! А если хотите узнать подробнее об этом решении для бэкапа почты, то заглядывайте почаще на сайт продукта www.handybackup.ru - за новостями, обновлениями и просто почитать статьи о бэкапе. Не сомневайтесь, там вас ждут!
В статье детально о том, как создать резервную копию данных Thunderbird и восстановить данные Thunderbird из бэкапа. Как восстановить утерянный профиль Thunderbird и найти утерянный адрес электронной почты в файле INBOX , и т.д. Thunderbird – это бесплатный, быстрый, безопасный и простой в использовании кроссплатформенный почтовый клиент от Mozilla.
Он имеет большую популярность среди пользователей, в профиле Thunderbird собирается большой объём данных, которые могут быть утеряны в случае сбоя в работе программы, деятельности вирусов или выхода из строя компьютера, а также банальной переустановки Windows. Как же не утерять или восстановить в случае утери данные профиля Mozilla Thunderbird?
Содержание:Файлы профиля Thunderbird
В профиле, Mozilla Thunderbird сохраняет все настройки пользователя клиента, а также пароли, адресные книги, расширения и, собственного говоря, сами файлы электронных сообщений. В отличии от других почтовых клиентов (например, Outlook), Thunderbird не сохраняет всю информацию профиля в одном файле. Это папка с определённым набором файлов и папок, отвечающих за работу почтового клиента и сохранение его данных.
Профиль Thunderbird создаётся во время первого запуска программы и по умолчанию сохраняется в папке:
C:\Users\ИмяПользователя \AppData\Roaming\Thunderbird\Profiles
В нашем случае, папка с файлами профиля имеет название q246yl6l.default , где «q246yl6l» – это произвольный, генерируемый самой программой набор символов.
Профиль пользователя Thunderbird состоит из определённого перечня файлов и папок, как:
- abook.mab / history.mab – файлы, которые содержат адресную книгу почтового клиента;
- cert8.db / key3.db / secmod.db – файлы баз данных сертификатов и ключей сертификатов;
- localstore.rdf – файл расположения и размера окон, которые определены пользователем;
- mailViews.dat – файл режимов просмотра сообщений;
- panacea.dat – файл кэша почтовых папок, с помощью которого отображается дерево папок почтового клиента;
- prefs.js – основной конфигурационный файл Mozills Thunderbird;
и другие.

Кроме этих файлов, в папке профиля расположен определённый набор папок, среди которых можно выделить две:
Mail – папка, в которой по умолчанию хранятся учётные записи почты POP3, причём файлы каждой учётной записи сохранены в отдельном подкаталоге.
ImapMail – папка, в которой по умолчанию хранятся учётные записи почты IMAP. Файлы каждой учётной записи здесь также сохранены в отдельном подкаталоге.
Именно в этих двух папках хранится вся переписка пользователя, входящие и исходящие сообщения. Причём каждой папке почтового ящика предназначен отдельный *.msf файл, с таким же названием, которое имеет данная папка в самом почтовом клиенте и ящике электронной почты онлайн.

Создание резервной копии данных Thunderbird
В Mozilla Thunderbird нет встроенных инструментов для создания резервной копии данных профиля или файлов переписки пользователя. Поэтому, в случае необходимости перенести профиль пользователя на другой компьютер или выхода компьютера, или операционной системы из строя по какой-то из причин, есть два варианта – использовать стороннее программное обеспечение или создание бэкапа профиля вручную.
Для этого:

Как восстановить данные Thunderbird из бэкапа
Для этого:

Для того, чтобы в случае утери было проще восстановить резервную копию профиля Mozilla Thunderbird, рекомендуется создать из копии папки профиля файл архив (.zip или.rar). В таком случае восстановление профиля будет сводится к восстановлению одного файла, а не папки с файлами. В особо сложных случаях утери данных, после осуществления полного анализа, пользователь сможет осуществить её поиск среди обнаруженных программой для восстановления данных программой по названию файла.

Как изменить место хранения данных профиля (файл profiles.ini)
Если у вас возникла необходимость перенести профиль Thunderbird в другое место или использовать профиль, который размещён в другой папке или на другом диске компьютера (например, созданную раннее резервную копию профиля), то это также осуществимо.
Путь хранения файлов профиля Mozilla Thunderbird задан в файле profiles.ini, который расположен в папке:
C:\Users\ИмяПользователя
\AppData\Roaming\Thunderbird

Чтобы изменить место расположения профиля, откройте с помощью текстового редактора файл profiles.ini и укажите в нём новый путь к папке профиля Thunderbird. Путь к профилю указан в строчке Path= . После изменения пути к месту хранения профиля, измените также значение в строчке IsRelative=1 на IsRelative=0 . Сохраните и закройте файл profiles.ini и запустите после этого Thunderbird.
Файл profiles.ini с данными по умолчанию:

Файл profiles.ini с внесёнными изменениями места размещения профиля:

Как уже упоминалось выше, вся переписка пользователя хранится в зашифрованном виде в файлах с такими названиями, которые имеют папки почтового ящика. Такие файлы хранятся в папке профиля в подкаталогах с названиями Mail и ImapMail.

Вся информация таких файлов, зашифрована почтовым клиентом. Но адреса почтовых ящиков (email) на которые были отправлены или с них были получены сообщения не шифруются.
Поэтому, если в силу каких-то причин у пользователя безвозвратно утерян доступ к своему профилю Thunderbird, то открыв с помощью текстового редактора необходимый файл папки почтового ящика, в нём можно обнаружить и восстановить необходимые имейлы.
Например, если необходимо восстановить из папки INBOX адреса электронной почты, заканчивающиеся на “…@сайт”, то достаточно задать в поиске текстового редактора «сайт» и он отобразит все обнаруженные адреса с таким окончанием.

Heathy пишет:
Подскажите пожалуйста, можно ли (и каким образом) в Thunderbird скопировать все сохраненные письма и настройки, чтобы перенести на другой компьютер?
Softbloger отвечает:)
Есть для этого специальная бесплатная программа от чешского программиста Pavel Cvrcek (даже не представляю как прочитать фамилию) - , которая позволяет создавать резервные копии для профилей программ семейства Mozilla (MozSuite/SeaMonkey, Mozilla Firefox, Mozilla Thunderbird ) и Netscape . MozBackup делает копии почты, закладок, адресных книг, паролей и т.д.
MozBackup поддерживает работу со следующими версиями программ:
Firefox 1.0 - 3.0 Alpha 6
- Thunderbird 1.0 - 2.0
- SeaMonkey 1.0a - 1.1
- Mozilla Suite 1.7 - 1.7.x
- Netscape 7.x.
Работает программа только под Windows (98/ME/NT/2000/XP/2003/Vista).
Краткая инструкция по созданию бекапа настроек и данных Mozilla Thunderbird (работа с другими поддерживаемыми программами аналогична):
1. Скачайте, установите и запустите MozBackup:

3. Следуя подсказкам выбираем профиль и место на жестком диске компьютера куда будет сохранен файл бекапа. Жмем “Дальше”:
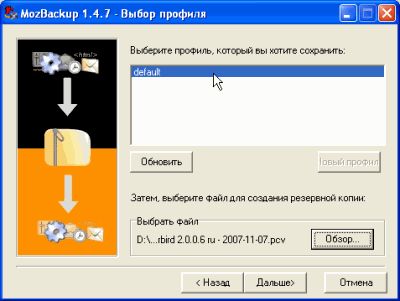
4. Здесь MozBackup спрашивает нас, не хотим ли мы защитить файл с данными паролем:

Определяемся и переходим в следующее окно:

Здесь нужно выбрать компоненты которые нужно сохранить. Лучше оставить все как есть. Идем “Дальше”.
5. Вот и все. Промелькнут строчки отчета и файл сохранится в указанной выше директории:
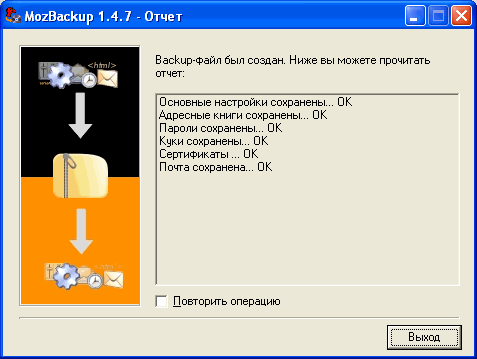
Если вы хотите создать бекап для другой программы, поставьте галочку возле надписи “Повторить операцию” и нажмите “Дальше”.
Восстановление данных программ происходит аналогичным образом.
Скачать последнюю версию русской версии MozBackup можно а белорусской .
P.S
(23.11.2007)
Подумал я вот сегодня - если есть русский и белорусский переводы MozBackup, то наверно должен быть и украинский. Подумал, подумал а потом взял да и перевел выложенный
Как перенести mozilla thunderbird на другой компьютер. В прошлый раз в я рассказывал как перенести firefox. Сегодня рассмотрим перенос почтового клиента Thunderbird, со всеми настройками, из Windows в Linux . Хотя этот вариант универсален и по аналогии можно переносить почту со всеми настройками между любыми системами.
Копируем профиль Thunderbird из windows
Для этого поста я создал тестовый почтовый ящик на яндексе и всё буду показывать с помощью него. Будем переносить профиль thunderbird со всеми настройками, адресами и письмами. Для начала нужно скопировать действующий профиль. В Windows он находится, по умолчанию, здесь:
C:/Users(пользователи)/User(имя пользователя)/AppData/Roaming/Thunderbird/Profiles/oyxt8jon.default
Вместо - "oyxt8jon.default" будет название вашего профиля, цифры и буквы будут другие. Если не помните где установлен фандербирд. Здесь так же как и forefox можно посмотреть в какой папке находится профиль thunderbird. Нажмите кнопку настройки. Наведите курсор на пункт "Справка". Из контекстного меню выберите "Информация для решения проблем".

Отобразится страница на которой выведено достаточно много информации. Но нас интересует раздел "Сведения о приложении". Найдите графу "Папка профиля" и нажмите кнопку с названием "Показать папку".

Откроется папка с профилем. Нужно скопировать эту папку полностью. Для удобства можно создать архив. Затем скопируйте эту папку, например, на флешку. И скопируйте в любую удобную папку на компьютер куда переносите вашу почту. Перед копированием закройте программу.
Переносим профиль Thunderbird в программу Icedove в системе Debian
В как установить в дебиан программу icedove. Она является полным аналогом фандербирда. Поэтому не буду повторятся. Итак. Файл с архивом копирую в домашний каталог своего пользователя и разархивирую его. Теперь откройте папку программы Icedove. Она находится домашней папке и является скрытой. Откройте файловый менеджер nautilus. Что бы её отобразить нажмите сочетание клавиш "Ctrl+h" либо на панели с элементами управления нажмите кнопку со стрелкой вниз и отметьте пункт "Показывать скрытые файлы".

Папка находится по этому пути:
Домашний каталог/.icedove/md9m3wcw.default (название профиля)
Название профиля у вас, конечно, будет другим. Откройте его и удалите всё содержимое. Затем откройте папку которую переносим из windows и скопируйте её содержимое в каталог профиля icedove в дебиан. Если программа была на Русском то русификация может "слететь". В этом случае переустановите пакет русификации icedove.
Пользователи Linux, использующие почтовый клиент Thunderbird, знают, что программа не имеет встроенного метода для резервного копирования всех профилей в Linux. В результате пользователи стремятся резервное копирование электронных писем и данные учетной записи пользователя должны искать внешнее решение для резервного копирования профиля Thunderbird.
Резервное копирование профиля Thunderbird
К счастью, решение не очень сложно, так как все пользовательские данные программы находятся в одной папке в /Главная/ , Если вы хотите сохранить все настроенные надстройки и учетные записи, вам нужно будет перемещать некоторые файлы. Чтобы начать с резервного копирования, вам нужно открыть окно терминала. Отсюда используйте деготь команды для создания полного архива bz2 ~ / .thunderbird папка.
Примечание. Программа электронной почты Thunderbird задает профили в /Главная/ , Если вы хотите создать резервную копию нескольких профилей пользователей, вам необходимо войти в учетную запись каждого пользователя и выполнить команду сжатия.
Tar -jcvf thunderbird-email-profile.tar.bz2. thunderbird
Сжатие обычно довольно быстро. В некоторых случаях это может занять много времени, особенно если у вас много данных в вашем профиле. Когда сжатие будет завершено, вы увидите файл с именем «thunderbird-email-profile.tar.bz2». Этот архив содержит все данные электронной почты, надстройки и т. Д. О вашем почтовом клиенте Thunderbird. Не стесняйтесь брать этот архив и загружать его на свой Dropbox, Google Диск или даже на домашний файловый сервер.
Имейте в виду, что этот архив полностью незащищен, и если он попадает в чужие руки, любой может иметь мгновенный доступ к вашим старым письмам и различным учетным записям. В дальнейшем в этой статье мы рассмотрим, как правильно зашифровать и сохранить эти данные. Если вы не собираетесь шифровать свою резервную копию, пожалуйста, по крайней мере, используйте безопасный пароль за счет и ни с кем не делитесь архивом!
Как создать резервную копию и восстановить профиль Google Chrome в Linux
Шифрование резервной копии
Существует много способов кодирования вашей резервной копии Thunderbird, но, вероятно, лучший способ - использовать GnuPG. Это стандартная инструмент шифрования на всей Linux, и вы, вероятно, уже установили его на свой Linux-компьютер. Чтобы использовать его, откройте окно терминала и введите «gpg».
Ввод «gpg» в терминале без каких-либо других предупреждений будет предупреждать вас о том, что вы «не поставляли команду». Использование GPG без каких-либо аргументов команды в порядке. Это позволяет узнать, что у вас есть GPG на вашем ПК. Если вы этого не сделаете, загляните в диспетчер пакетов (или, тем не менее, установите программное обеспечение в своей операционной системе Linux) и найдите «gpg» или «GnuPG» и установите его.
Затем введите эту команду для шифрования вашей резервной копии профиля.
Gpg -c thunderbird-email-profile.tar.bz2
Запустив эту команду, вы увидите приглашение, в котором пользователю предлагается ввести пароль. Обязательно используйте безопасный, запоминающийся код доступа, который никто не сможет легко угадать.
Когда файл полностью зашифрован, удалите исходный файл, так как буревестник-почта-profile.tar.bz2 Сейчас буревестник-почта-profile.tar.bz2.gpg .
Rm thunderbird-email-profile.tar.bz2
Когда процесс шифрования будет завершен, данные резервного копирования будут безопасными, и никто, кроме вас, не сможет получить к нему доступ. Не стесняйтесь загружать его в любом месте.
Расшифровка резервной копии
Шифрование и дешифрование с помощью GnuPG работают примерно так же, поскольку пользователю необходимо предоставить команду и пароль для блокировки или разблокировки файлов. Чтобы расшифровать файл GPG на вашем Linux-ПК, откройте окно терминала и используйте команду CD, чтобы перейти в папку, в которой находится резервная копия. В этом примере он находится в /Главная/ .
Внутри /Главная/ каталога, используйте ls чтобы убедиться, что файл thunderbird-email-profile.tar.bz2.gpg существует. Если файл отсутствует в этом каталоге и переехал, подумайте о том, чтобы выполнить эту команду, чтобы найти его:
Найти thunderbird-email-profile.tar.bz2.gpg
Используя команду gpg, дешифруйте заблокированный файл.
Gpg thunderbird-email-profile.tar.bz2.gpg
Когда дешифрование завершено, повторный запуск ls для раскрытия расшифрованного архива. Ваш /Главная/ папка должна иметь как thunderbird-email-profile.tar.bz2.gpg, так и thunderbird-email-profile.tar.bz2.
Не стесняйтесь извлекать файл thunderbird-email-profile.tar.bz2 и удалять файл thunderbird-email-profile.tar.bz2.gpg, если вы больше не хотите его блокировать. В противном случае сохраните оба файла и удалите архив tar.bz2, когда закончите его использование.
Восстановление резервной копии
После дешифрования архива Thunderbird вы можете восстановить резервную копию. Имейте в виду, что если вы делаете это на новом компьютере, вам может потребоваться удалить.буревестник каталог, который уже существует.
Примечание. Удаление этой папки необходимо, так как в ней есть большая часть дистрибутивов Linux, которые предпочитают поставлять Thunderbird.
Чтобы удалить его, выполните следующую команду:
Rm -rf ~ / .thunderbird
Когда вы удалите папку профиля по умолчанию, извлеките резервную копию.
Tar -xvf thunderbird-email-profile.tar.bz2
Все должно извлекаться внутри каталога.thunderbird в /Главная/ , Если это не так, используйте mv переместить его из родительской папки (если это произойдет).
Cd ~ / thunderbird-email-profile mv .thunderbird ~ / rm thunderbird-email-profile
 Приказ 343 почта. Приказ по почте россии. Последствия неявки в суд по повестке
Приказ 343 почта. Приказ по почте россии. Последствия неявки в суд по повестке Как поставить пароль на папку в компьютере с Windows без программ и с ними
Как поставить пароль на папку в компьютере с Windows без программ и с ними Pluton – бесплатный одностраничный шаблон на Bootstrap HTML5
Pluton – бесплатный одностраничный шаблон на Bootstrap HTML5 История ZX Spectrum: Мифы и реальность Новый спектрум
История ZX Spectrum: Мифы и реальность Новый спектрум Голосовой помощник Siri от Apple Функции сири на айфон 6s
Голосовой помощник Siri от Apple Функции сири на айфон 6s Как выполнить откат до предыдущей версии iOS?
Как выполнить откат до предыдущей версии iOS? Разблокировать iPad за четыре дня
Разблокировать iPad за четыре дня