3 Как пользоваться Яндекс.Диском на компьютере
Чтобы разгрузить дисковое пространство компьютера и упорядочить файлы, большинство пользователей прибегают к облачным хранилищам в сети интернет. Таких сайтов достаточно много, их имеет практически каждая электронная почта, однако у сервиса Яндекс.Диск есть несколько преимуществ: вы можете пользоваться им как виртуально, так и на своем компьютере, при этом самостоятельно выбирая, какие папки вы хотите синхронизировать, а какие — нет. То есть, вы можете хранить свою музыку на виртуальном диске, а фотографии и документы сохранять и там, и на компьютере. Такие функции имеет каждая папка и альбом на сервисе Яндекс.Диск. Помимо удобной программы для компьютера, вы откроете для себя мобильное приложение, которое также синхронизируется с единым облаком. Посмотрите подробнее, как можно использовать данный сайт.
Регистрация и установка Яндекс.Диска
Так как хранилище подразумевает использование и на сайте, и на вашем ПК, то придется сначала зарегистрироваться, а потом установить себе приложение на компьютер. Конечно, это вовсе необязательно, но так вы откроете для себя новые возможности.
- Зайдите на сайт https://disk.yandex.ru и кликните «Завести свой Диск».
- Если у вас уже есть почта от Яндекса, то вы можете воспользоваться ею и выполнить вход в форме справа. Но в случае, когда аккаунта у вас нет, нажмите «Да, завести новый логин», чтобы создать его.
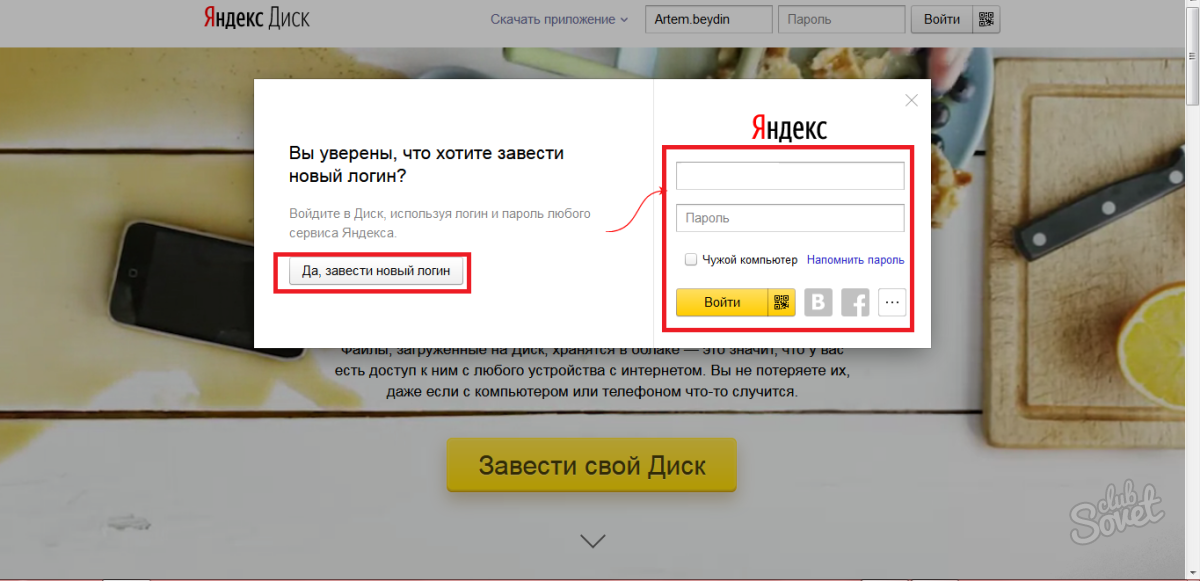
Заполните бланк такой информацией:
- В первых двух строках укажите имя и фамилию, они вовсе не обязаны быть настоящими.
- На третьей строке запишите придуманный логин, который никем не занят.
- Далее, в двух следующих строчках указывается один и тот же пароль, чтобы исключить вероятность опечатки.
- Вы можете не вводить свой номер мобильного, нажав на ссылку «У меня нет телефона» над желтой кнопкой. Тогда система предложит вам придумать вопрос и ответ на случай потери доступа к аккаунту.
Теперь кликните «Зарегистрироваться».
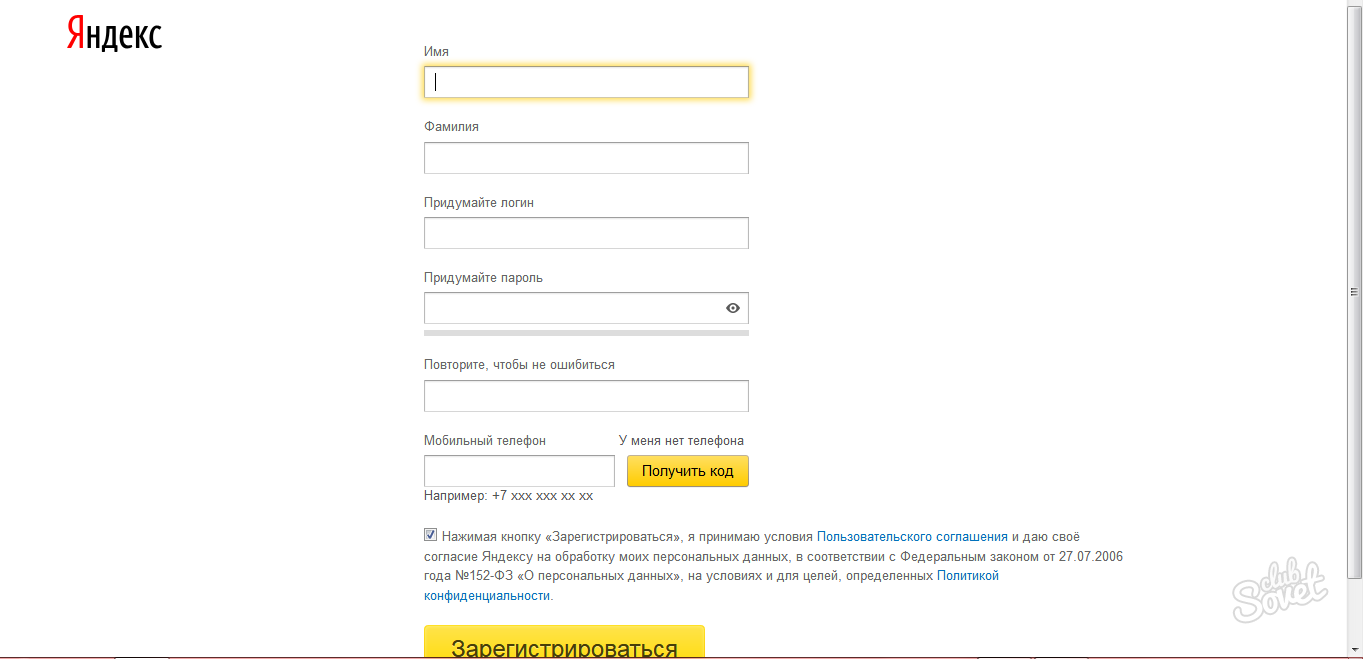
- Вот вы и вошли в свой Яндекс.Диск
- Первым делом, вы увидите сообщение с предложением скачать приложение на компьютер. Согласитесь и нажмите на соответствующую кнопку на экране.
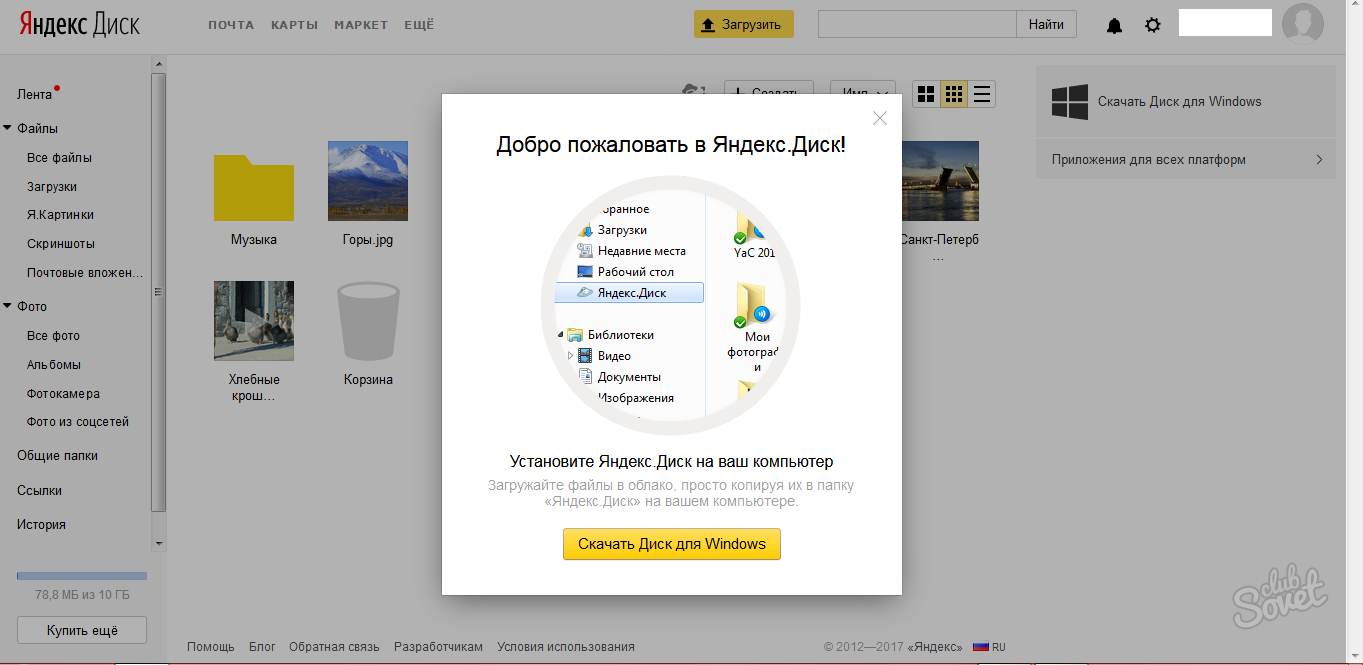
- Загрузка и установка софта пройдет достаточно быстро, вам потребуется стандартная процедура: указать директорию установки и согласиться с лицензионным соглашением. Однако в самом конце вас может ждать несколько неожиданное предложение: заметьте, что галочка возле фразы «Установить настройки поиска и сделать Яндекс домашней страницей» уже установлена. Если вы не хотите делать Яндекс своим поисковиком и домашней страницей, уберите эту галочку.
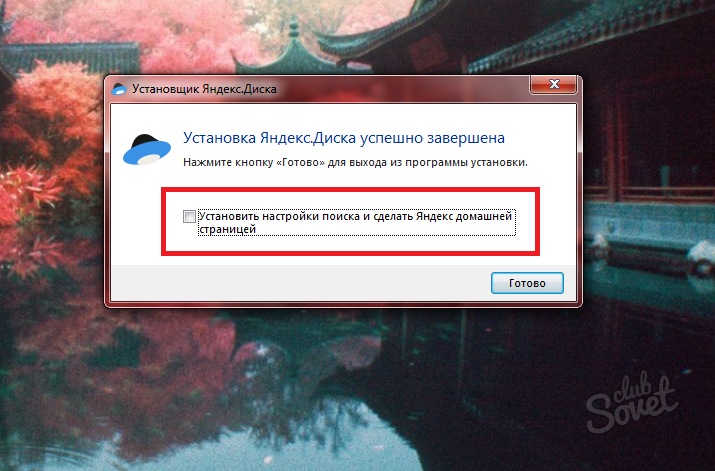
- Вот и всё. Вам осталось задать папку для хранения синхронизируемых файлов либо пропустите этот пункт и пользуйтесь стандартной папкой.
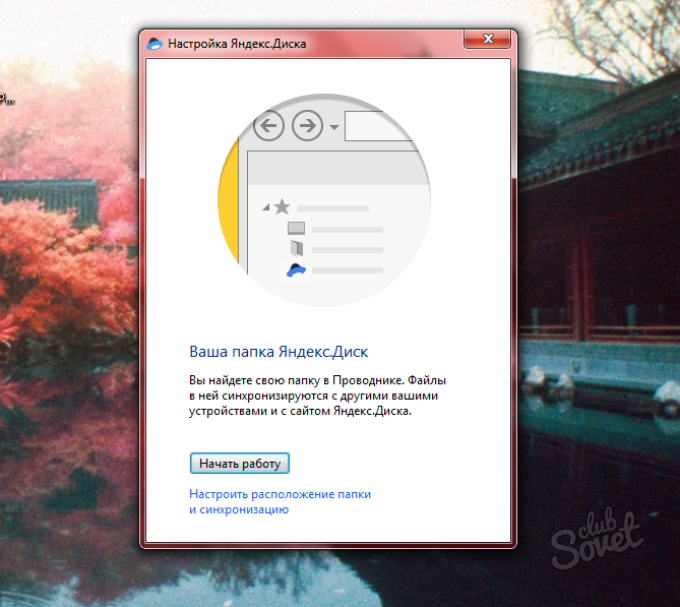
Как пользоваться Яндекс.Диском на сайте
Войдя в свой диск на сайте, вы окажетесь по умолчанию в папке со всеми своими файлами. Обратите внимание на интерфейс: в левом меню расположены все ваши разделы и подразделы с папками, а справа сверху есть значок уведомлений и настроек.
- Сначала стоит разобраться с основной функцией — загрузкой файлов. Нажмите на желтую кнопку «Загрузить».
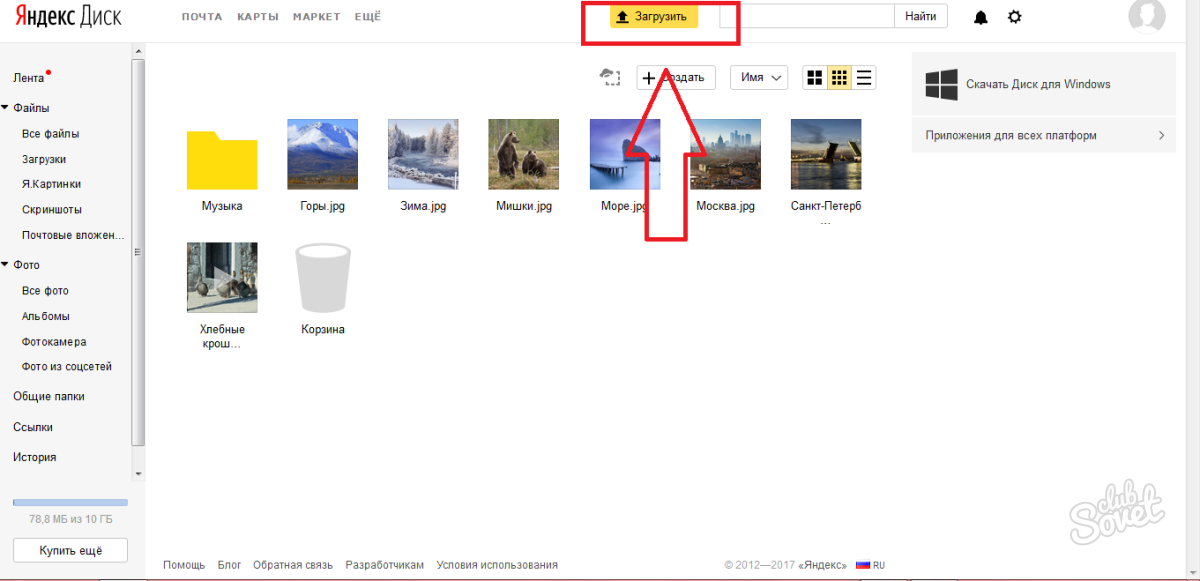
- Теперь вы можете выбрать любую папку или файл на своем компьютере и загрузить их на диск.
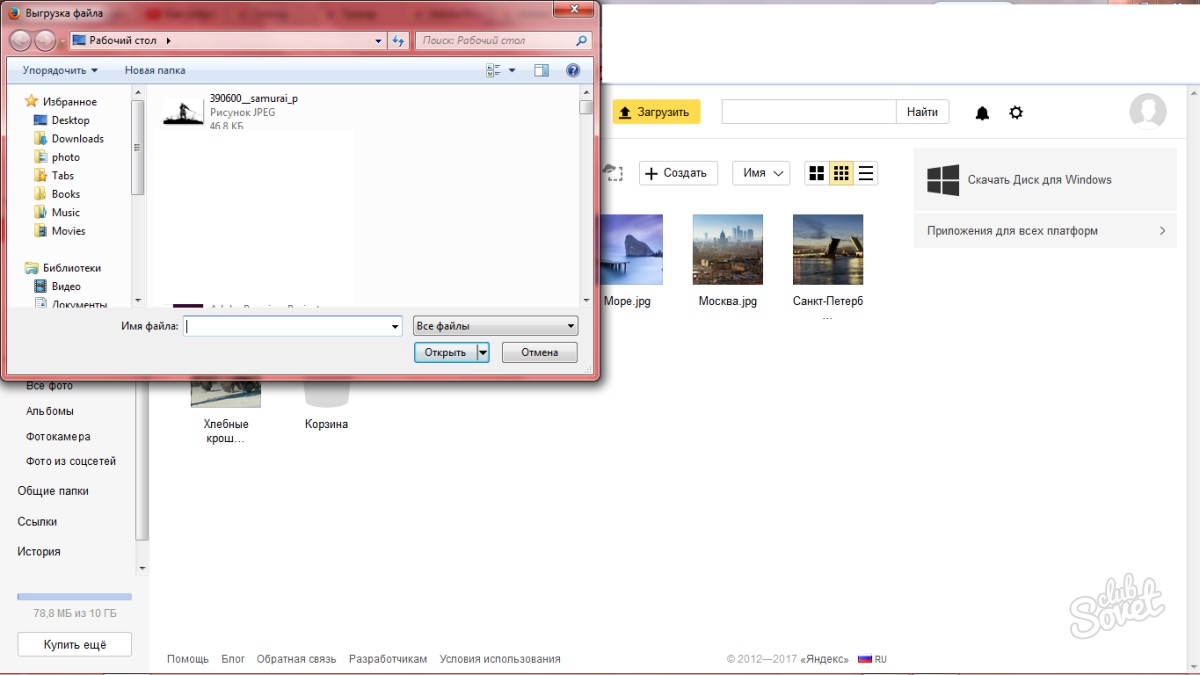
- Вы можете свободно перемещать файлы по папкам на диске, а также создавать новые документы и разделы, кликнув на поле «Создать».
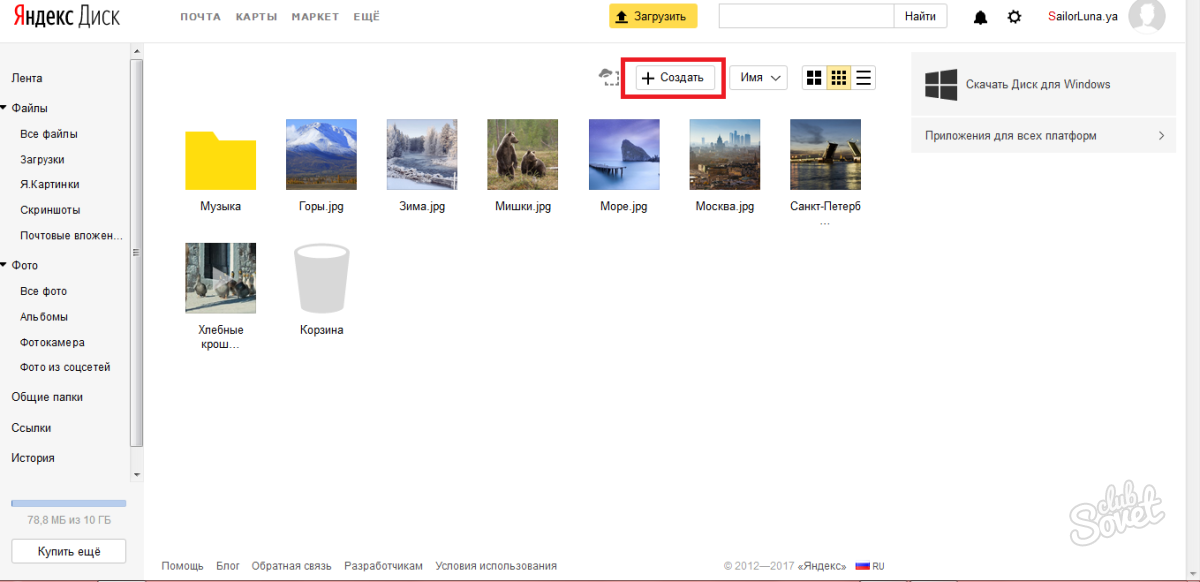
- Здесь доступны некоторые приложения Microsoft Office и создание альбомов и разделов. Это очень удобно для поддержания аккуратной сортировки.
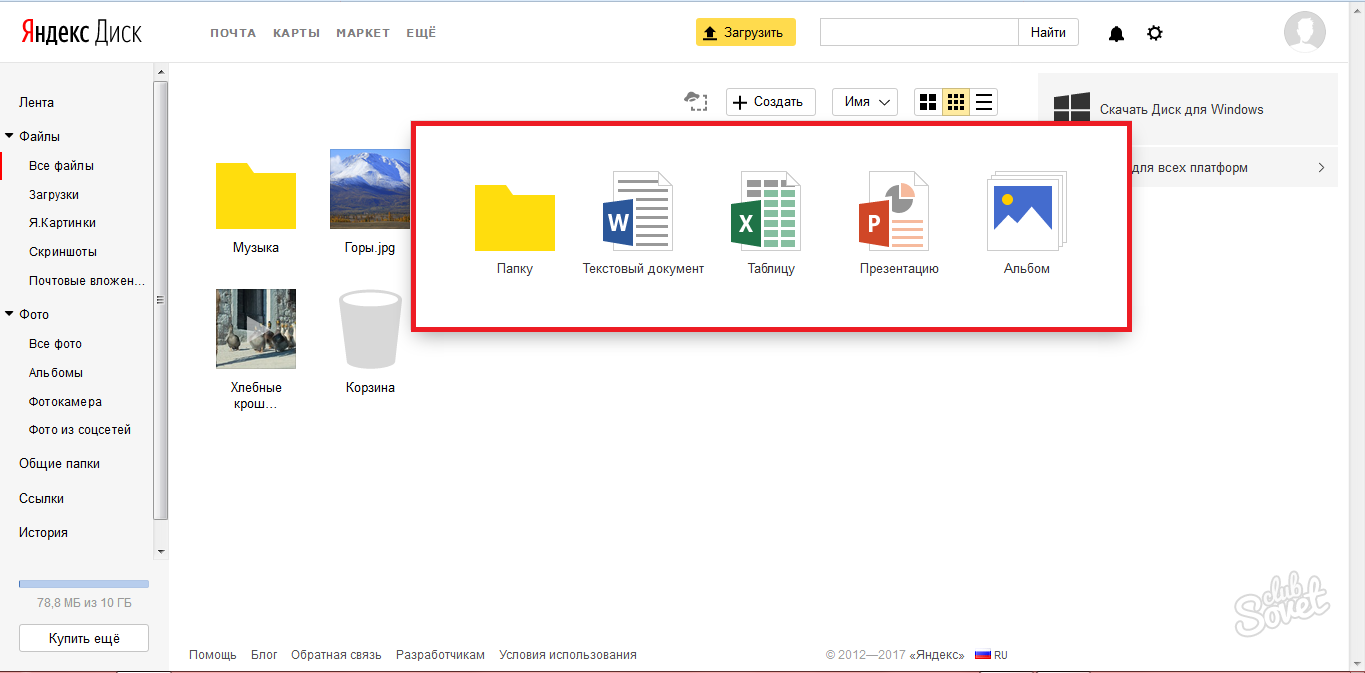
- Кроме этого, справа вы можете настроить уведомления, чтобы сайт лишний раз вас не беспокоил.
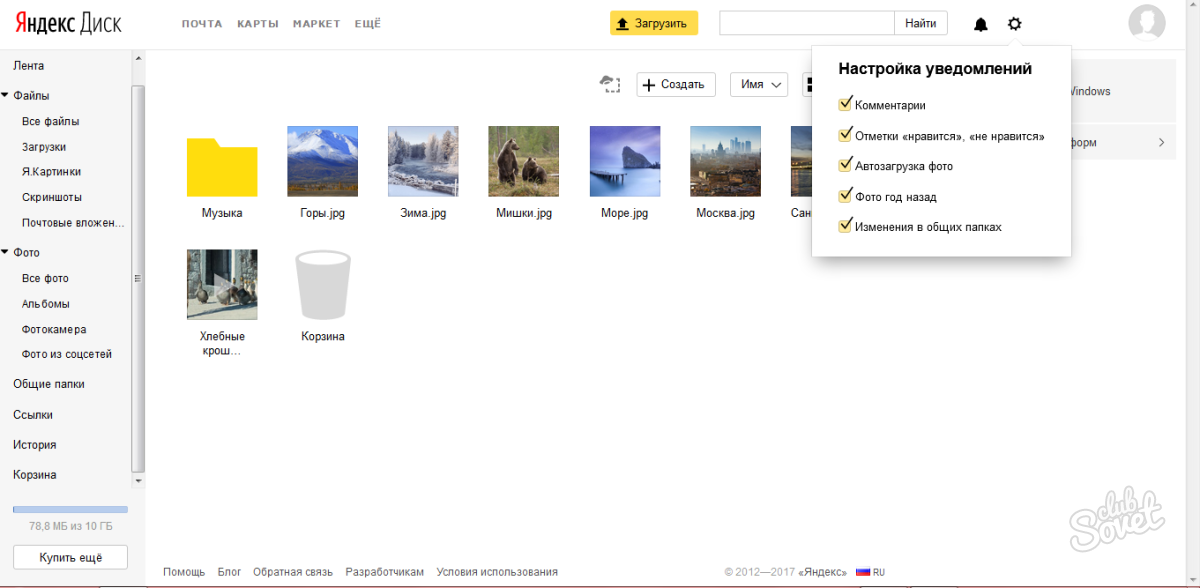
Как пользоваться Яндекс.Диском на компьютере
- Значок «Яндекс.Диск» будет всегда в вашем трее снизу справа. Чтобы открыть его, нажмите правой кнопкой мыши по иконке.
- На вашем компьютере находится папка, которая в точности копирует то, что находится на облаке на сайте. Вы можете настроить синхронизацию самостоятельно позднее.
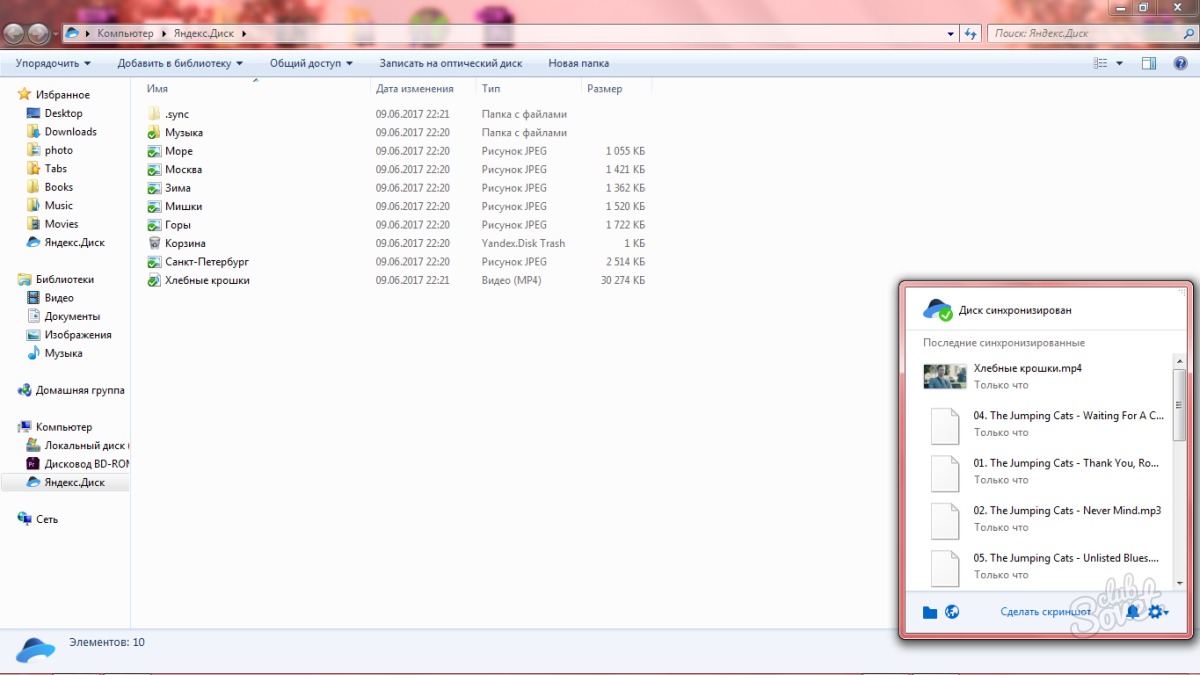
- Если нажать на шестеренку, то вы увидите меню, в котором есть основной пункт «Настройки».
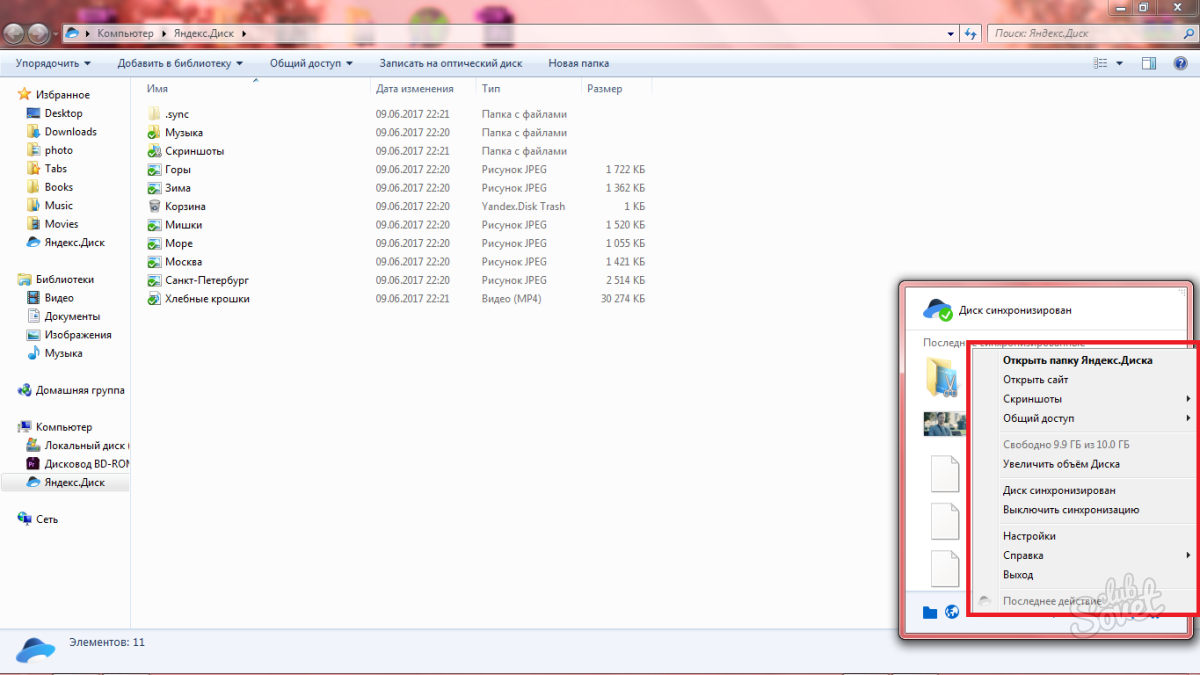
- Данное окно очень важно настроить под себя: здесь устанавливаются папки, которые должны синхронизироваться на всех устройствах, поведение программы.
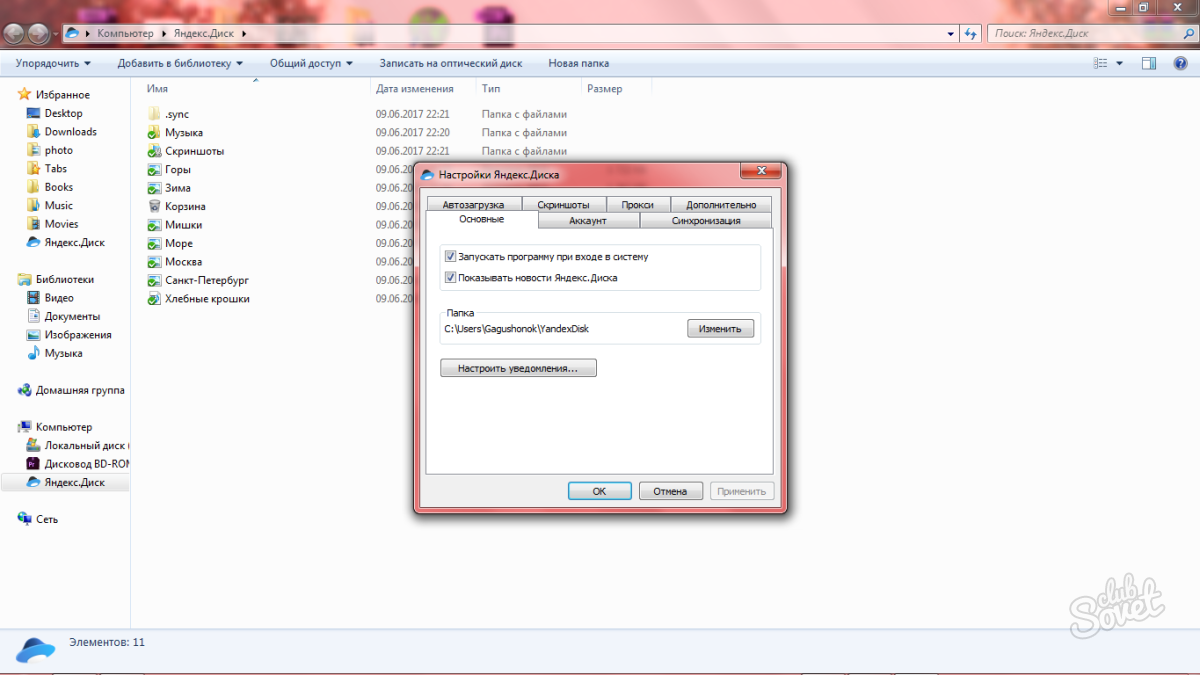
- Приятным бонусом станет создание скриншотов. Вы можете сделать снимок экрана, нажав на соответствующую кнопку в меню Яндекс.Диска либо зажав PrnScn на клавиатуре.
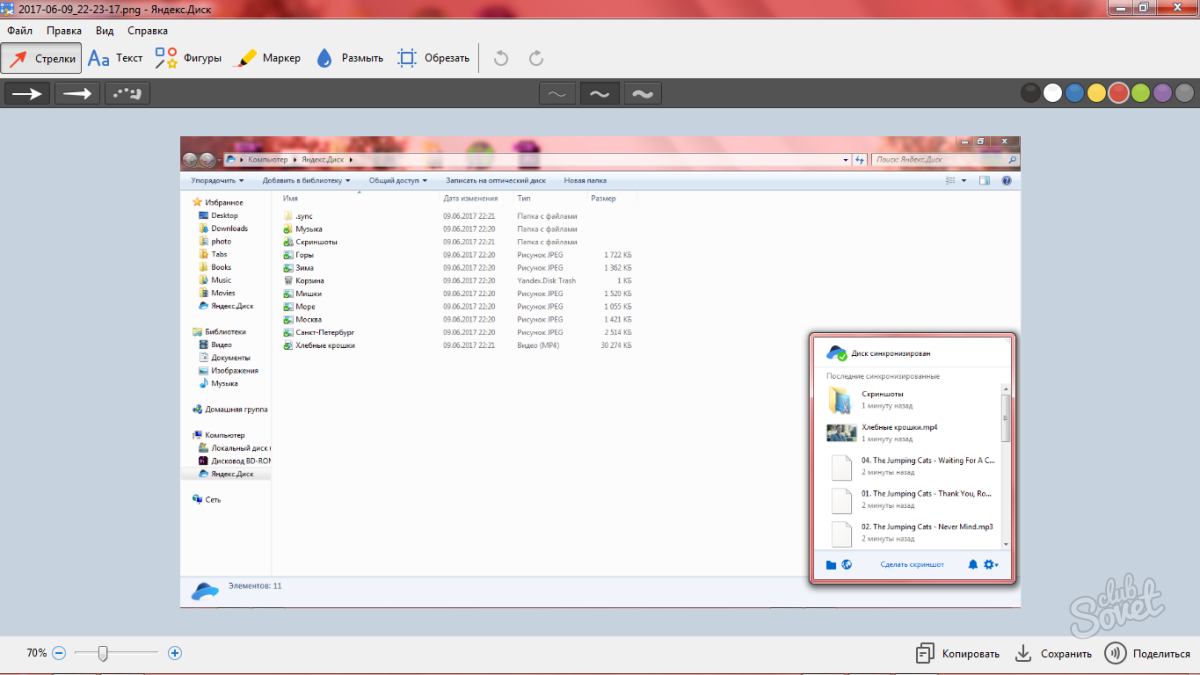
 Облачное хранилище Облако Mail
Облачное хранилище Облако Mail 25 онлайн инструментов для генерирования удобно произносимых и случайных паролей
25 онлайн инструментов для генерирования удобно произносимых и случайных паролей Dexpot — дополнительные виртуальные рабочие столы
Dexpot — дополнительные виртуальные рабочие столы Визуальные закладки Top-Page
Визуальные закладки Top-Page Браузере появились уведомления от соцсетей и поддержка электронных книг
Браузере появились уведомления от соцсетей и поддержка электронных книг Диск восстановления Windows 10
Диск восстановления Windows 10 Как создать загрузочную флешку
Как создать загрузочную флешку