Как установить виндовс 7 домашняя с диска. Как переустановить Windows: пошаговая инструкция. Купить официальный лицензионный диск семерки
Для начинающих пользователей установка windows и программ- довольно трудоемкий процесс, поэтому мы будем рассматривать установку нелицензионной сборки типа ZVER, т.к. процесс установки windows и программ в этом случае будет автоматизирован до предела и потребует от пользователя минимальных действий. Windows-xp сборка ZVER предназначена для установки на компьютеры с процессором от 1100 мгц, от одного до четырех ядер, (32 бит), с ОЗУ от 500 мб. до 3,7 гб. , с приводом DVD. (при установке на более современные компьютеры часть мощности не будет задействована, при установке на более слабые- работа будет заметно заторможена). Первоначально необходимо в БИОС компьютера установить приоритет загрузки с привода- для этого войти в настройки БИОСа, для чего сразу после включения компьютера нажимать на клавиатуре клавишу DEL, или F2, или другую (способ входа в БИОС обычно указывается на начальном экране сразу после включения). Используя клавиши со стрелками и кнопку ENTER на клавиатуре (для старых моделей компьютеров для установки приоритетов загрузки могут использоваться также другие клавиши- например плюс и минус, или page up и page down- смотрите подсказки на экране), найти пункт меню BOOT, установить первым (FIRST) загрузочным устройством привод, вторым- винчестер. Для старых компьютеров выбрать пункт ADVANCED, установить приоритеты- FIRST-CD-ROM, SECOND- HARD DISK. Если в компьютере более одного винчестера, то перед установкой следует оставить только один- тот, на который будет производится установка виндовс, для чего отключить разьемы с остальных винчестеров (все переключения внутри компьютера выполнять при отключенном питании), в противном случае будет необходимо дополнительно установить приоритет винчестеров (винчестеры можно будет снова подключить после установки виндовс), также рекомендуется отключить картридер, при его наличии (вынуть разьем картридера с материнской платы) и вынуть флеш- накопители, если они были вставлены. Для выхода из БИОС нажать- F10 (выйти с сохранением изменений) или ESC (выйти без сохранения изменений). В случае ошибочных действий пользователя- неправильных установках в БИОСе компьютер может не включится или работать неправильно (возможен даже выход из строя- например, при попытке чрезмерного разгона процессора). Для отмены изменений установок БИОСа следует обнулить БИОС- т.е. вернуть на заводские первоначальные установки. Для этого на мат. плате найти перемычку- джампер сброса БИОСа (обычно находится недалеко от батареи), при отключенном от сети компьютере поставить ее на несколько секунд в положение CMOS CLEAR, затем вернуть перемычку на место, включить компьютер. Если перемычку найти не удается, то при отключенном компьютере извлечь батарею питания CMOS на некоторое время (от нескольких минут до суток, в зависимости от емкости конденсатора, установленного параллельно с батареей), затем вставить батарею на место. После установки приоритета установить в привод DVD диск ZVER. Перед установкой виндовс рекомендуется проверить и при необходимости восстановить винчестер с помощью программы виктория. Также рекомендуется проверить оперативную память с помощью программы мемтест (программы проверки находятся на диске ZVER, запускаются из загрузочного меню). Следует для установки виндовс выбирать винчестер, имеющий наименьший износ и наибольшую скорость работы. Для установки виндовс и программ в загрузочном меню (оно появляется на несколько секунд) выбрать пункт- автоматическая установка виндовс, нажать ENTER. Установка виндовс и программ занимает примерно 3- 4 часа. В процессе установки потребуется задать обьемы разделов (логические диски) винчестера- используя подсказки на экране, удалить все разделы винчестера, затем создать- диск C- рекомендуемый обьем, в зависимости от общей емкости винчестера- от 12000 мб до 25000 мб, диск D- вся остальная емкость. Не рекомендуется создавать только один раздел- т.к. в этом случае работа на компьютере будет не слишком удобна. Один раздел создается только в случае использования винчестера малого обьема- менее сорока гб, либо в случае, если для виндовс используется отдельный физический жесткий диск. Затем программа установки предложит выбрать форматирование диска C- выбирайте форматировать в NTFS (форматирование FAT используется для дисков очень малого обьема- не более нескольких гб). Также в процессе установки будут появляться еще некоторые запросы- никаких действий производить не надо, будут выбраны настройки по умолчанию. После автоматической перезагрузки снова появится загрузочное меню- ничего выбирать не надо, по умолчанию произойдет загрузка с диска C, установка будет продолжена. После установки виндовс через некоторое время появится меню с предложением выбрать программы- если не уверены, то также никаких действий не нужно производить, будет автоматически установлен набор программ, необходимый пользователю на первое время- различные офисные приложения, кодеки, плагины, браузеры, проигрыватели и т.п. В качестве антивируса будет установлен USB GUARD- программа для предотвращения попадания вирусов с флеш- носителей и дисков. Рекомендуется установить антивирус- например аваст, NOD или другой (бесплатный антивирус аваст можно найти в сети интернет на сайте производителя аваст- при оформлении на произвольный адрес почты будет дана пробная регистрация на месяц). После установки виндовс и программ извлечь диск ZVER, перезагрузить компьютер, зайти в диспетчер устройств- убедится, что все драйвера установлены и устройства компьютера опознаны правильно. В случае, если на какие-либо устройства драйвера не установлены (будут помечены восклицательным или вопросительным знаком), то установить в привод диск– сборку драйверов, выполняя указания на экране, произвести установку драйверов, затем перезагрузить компьютер. Затем произвести установку драйверов на принтер, МФУ или другие внешние устройства, подключенные к компьютеру. Для этого использовать диски с драйверами из комплекта устройств, при отсутствии драйверов- найти драйвера в интернете, на сайтах- производителях данных устройств. После установки виндовс зайти в БИОС, первым загрузочным устройством установить винчестер, сохранить изменения и выйти. Если были отключены дополнительные жесткие диски- то подключить их. Произвести форматирование диска D и других дисков, при их наличии. Создать на диске D папки- например, ИЗОБРАЖЕНИЯ, ДОКУМЕНТЫ, РАЗНОЕ, МУЗЫКА, ВИДЕО, ФОТО или другие. После установки всех необходимых программ, игр и драйверов произвести дефрагментацию диска C. Программу дефрагментации следует запускать для каждого жесткого диска раз в несколько месяцев- это уменьшит износ винчестеров и повысит скорость работы. Программу проверки диска на наличие ошибок можно запускать по мере необходимости- например, после внезапного прекращения подачи питания. Зайти через панель управления в настройки экрана, установить необходимое разрешение и кадровую частоту. Установить желаемый фон рабочего стола, установить желаемую заставку экрана и время появления заставки, а также время отключения монитора и перехода компьютера в спящий режим. Затем в соответствии с инструкцией вашего провайдера подключить компьютер к интернету. Через меню пуск- программы- установить на рабочем столе ярлыки наиболее часто используемых вами программ- например- WORD, ярлык браузера, NERO EXSPRESS и другие. Игры следует устанавливать не на диск C, который будет предлагаться по умолчанию, а на диск D (при его наличии) или другой, в отдельную папку например в папку игры. Также рекомендуется включить возможность восстановления системы (меню пуск-панель управления- восстановление) т.к. при нарушении работоспособности системы можно будет легко вернуть систему в прежнее состояние. Для восстановления прежнего состояния следует через меню пуск- панель управления- восстановление запустить программу восстановления. Или сразу после включения компьютера нажать F8, в появившемся меню выбрать пункт- безопасный режим (SAFE MODE), загрузится в безопасном режиме и устранить повреждения системы. Переустановку виндовс следует производить в случае замены системного диска, или в случае значительного повреждения системы- например вирусом.
Вы хотите знать, как установить виндовс 7 на ноутбук бесплатно? Столкнулись с необходимостью переустановки операционной системы, но не знаете, как это сделать? Наша пошаговая инструкция по установке поможет вам найти ответы на эти и многие другие вопросы.
Мы расскажем о трех вариантах загрузки Windows 7: c USB – флешки, компакт-диска и прямо с компьютера. Кроме того, вы узнаете, как настраивать БИОС при любом из этих вариантов. Наша инструкция для чайников поможет вам самостоятельно переустановить Windows и решить другие сопутствующие задачи.
Несомненно, установка виндовс гораздо проще чем, например, установка андроид, тем не менее, нам придется кое в чем разобраться.
Важно: ознакомьтесь перед началом установки
При установке Windows 7 в первую очередь необходимо определиться с характеристиками вашего компьютера. Если его оперативная память меньше 2 Гб, то вам подойдет 32-х разрядная операционная система (ОС) с платформой 86 бит. В большинстве современных ноутбуков установлены планки оперативной памяти объемом более 2 Гб, в таком случае можно спокойно устанавливать 64-х разрядную ОС.
Информацию о количестве памяти можно получить, открыв свойства компьютера. Правой кнопкой жмем на иконку «Мой компьютер» на рабочем столе, выбираем в меню свойства, и смотрим какова Установленная память (ОЗУ).
Подготовка к установке ОС
Не забывайте, что раздел диска, на который производится установка, будет отформатирован, а информация удалена. Все необходимые вам данные следует сохранить в том разделе компьютера, который не будет форматироваться, или на внешнем носителе.
Для установки вам потребуется загрузочный компакт-диск или USB –флешка, где находится ОС Windows 7. Еще один вариант – виртуальный образ системы, особенности работы с которым описаны ниже.
Записываем диск с дистрибутивом
Чтобы создать загрузочный диск с нуля, нам понадобятся:
- чистая болванка, которую нужно проверить на отсутствие повреждений и загрязнений, поскольку любые дефекты могут привести к неудаче во время записи;
- скачанный из интернета ISO образ ОС;
- программа для записи.
Программ существует огромное множество: Nero Burning Rom, UltraIso, CDBurnerXP, InfraRecorder. В данном случае мы воспользуемся скромной утилитой Small CD-Writer, которую предварительно нужно скачать и установить.
После установки производим следующие действия:

Таким образом, если процесс автозагрузки на компьютере не отключен, и все правильно записалось, то должно появиться меню, из которого можно начать установку Windows.
Иногда ПК пользователи задаются вопросом, как установить Windows 7 на ноутбук без диска и флешки? Такой способ установки возможен, но только при наличии на компьютере действующей операционной системы:
- скачиваем программу Daemon tools lite c официального сайта. Устанавливаем ее, в процессе установки выбрав бесплатную лицензию. После установки программы запускаем ее, в нижней части открывшегося окна должен отображаться ваш новый виртуальный привод;

- запускаем программу. Если после ее установки привод по какой-либо причине не появился, выбираем во вкладках ярлык со значком DT – добавить виртуальный DT привод, который теперь будет отображаться вместе с жесткими дисками и другими устройствами;

- затем выбираем пункт «добавить образ». И указываем путь к предварительно скачанному образу windows, который должен быть в формате ISO;
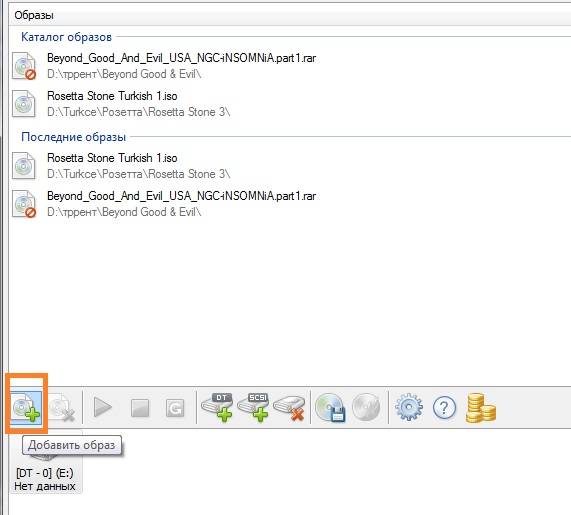
- диск появится в каталоге образов, откуда можно его монтировать в дисковод - запустить двойным щелчком мыши, или вызвать меню правой кнопкой мыши и выбрать «монтировать»;

- появляется окошко с надписью «Выполнить Setup.exe». Жмем на эту надпись, после чего начинается установка;

- так же можно запустить диск, открыв через ярлык «Компьютер» устройства со съемными носителями. Там отображается ваш диск, правой кнопкой вызываем меню и выбираем запуск. Начинается установка с жесткого диска.
- входим в БИОС. На многих компьютерах для этого используется клавиша Del. Но могут быть и другие варианты. Поэтому обратите внимание – эта информация отображается внизу экрана в самом начале загрузки. Выбираем ту, где написано to enter setup;

- после нажатия нужной клавиши вы попадете в меню БИОСа, где управление производится при помощи клавиатуры. Все необходимые клавиши указаны на вашем экране;
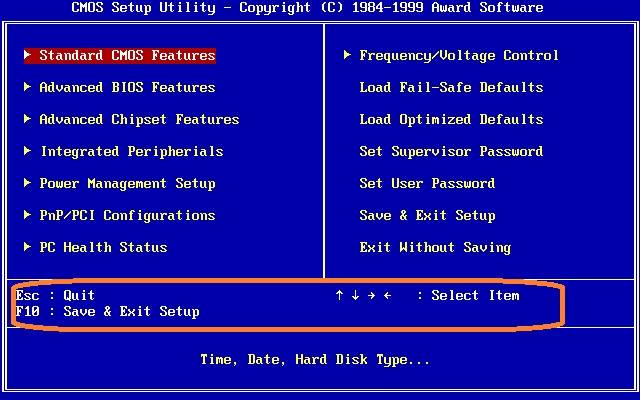
- теперь нужно выбрать Advanced BIOS Features, после чего мы попадаем в очередное меню, название нужной вкладки может быть разным, но, как правило, начинается со слова Boot;
- после этого нужно выбрать загрузочное устройство - First boot device. Когда загрузка производится с жесткого диска, в качестве загрузочного устройства установлен HardDisk.
Параметры BIOS для загрузки с DVD-диска
При необходимости загрузки с компакт - дисков, необходимо произвести те же самые манипуляции, что и при загрузке с USB, с одной лишь разницей – при указании места загрузки, вместо Hard Disk нужно выбрать CD ROM.
Кстати, на некоторых компьютерах можно указывать устройство загрузки, не заходя в настройки БИОСа. Если во время перезагрузки внизу на черном экране вы видите надпись Select Booting Device, значит, такая возможность у вас есть!

При нажатии соответствующей клавиши появляется простое меню.
Для выбора жесткого диска или флешки нам нужно:

После установки необходимо вернуться в БИОС и выставить First Boot device – ваш жесткий диск.
Установка Windows 7 на новый ноутбук
Если вы приобрели новый компьютер, на котором ОС не установлена, то необходимо будет производить установку через БИОС. Кроме того, может потребоваться установка Windows через bios (биос) после замены жесткого диска или в другом случае, когда иные способы недоступны.
Вам понадобится съемный носитель – диск или загрузочная флешка.
Для начала необходимо:
В нашем случае этот вариант не подходит, так как мы устанавливаем Windows на пустой ноутбук без ОС.
Поэтому у нас есть два других варианта: если нужно загрузить систему с компакт-диска, выбираем CD ROM, а если с флешки, то USB-HDD.


После проделанных процедур компьютер начнет перезагружаться, и во время загрузки на черном экране вы увидите надпись «Press any key to boot from cd or dvd». Жмем любую кнопку, после чего начинается загрузка windows с выбранного устройства.
Запуск установки
Мы произвели настройки БИОСа, подключили USB к ноутбуку, или поставили в дисковод компакт-диск. Происходит перезагрузка, потом на экране возникает текст:«Press any key to boot from CD/DVD». Нажимаем на любую кнопку, тем самым запуская установку ОС.
Язык установки
Нам предложат выбрать язык установки, затем язык ввода, а так же язык интерфейса ОС Windows.
После чего жмем Install Now и читаем лицензионное соглашение, которое обязательно нужно подтвердить, поставив галочку рядом с надписью: «Я принимаю лицензионное соглашение».

Тип установки
Здесь может использоваться один из двух способов:
- полная установка, при которой предполагается форматировать жесткий диск. Еще ее называют «чистая установка»;
- обновление ранней версии ОС, которая сейчас установлена на вашем ноутбуке.
В том случае, если на форматируемом диске у вас не осталось важных данных, предпочтительнее выбирать первый вариант.
Видео: Установка Windows 7. Пошаговое руководство
В какой раздел установить
На предварительно размеченном жестком диске имеется несколько логических разделов. Раздел, предназначенный для ОС, должен быть отформатирован, чтобы осуществить «чистую» установку.
Если вы желаете чтобы на вашем ноутбуке, наряду с уже установленной ОС, к примеру, с Windows 8, второй системой выступала Windows 7, тогда ее стоит устанавливать в другой логический раздел жесткого диска. Убедитесь, что в отмеченном разделе для этих целей хватит свободного места.
Если установить Windows 7 в неотформатированный раздел с идентичной версией ОС, то все старые данные буду помещены в отдельную папку Windows.old, а вы получите возможность просматривать файлы старой системы, или сможете удалить ее.
Форматирование раздела
Выбираем нужный нам раздел. Обращаем внимание на то, что у нас появилась возможность удалить, форматировать или создать на новый раздел на жестком диске. Программе установки Windowsдоступно только быстрое форматирование, которое используется для полного удаления данных.

Копирование файлов и перезагрузка
Программа произведет копирование файлов, несколько раз перезагрузившись в процессе. Затем ОС настроит и проверит оборудование, после чего попросит ввести имя компьютера, а так же ваше имя, чтобы создать учетную запись.
Активируем Windows
Система потребует от вас указать ключ продукта. Этот шаг тоже можно пропустить. Не произведя активацию, вы сможете пользоваться Windows еще 30 дней. После того как ключ продукта введен, необходимо подтвердить активацию.
Нелицензионные версии ОС могут быть активированы с помощью специальных программ.
Установка драйверов
После того, как ОС установлена, необходимо позаботиться о драйверах, без которых компьютер не сможет правильно работать. В настоящее время существуют различные сборки Windows со встроенными драйверами, но нет ничего лучше, чем воспользоваться «родными», которые обычно находятся на диске, входящем в комплект с ноутбуком, или размещены на сайте производителя.

Программы и утилиты для работы в системе
Существует множество различных программ и утилит, без которых вам не обойтись при работе на компьютере. В первую очередь необходим антивирус, который желательно установить до выхода в интернет. Затем вам непременно понадобится архиватор, интернет-браузер, различные кодеки. А если вы работаете с документами, то нуждаетесь так же в офисных программах, например Microsoft Office.
Оптимизация ОС
Оптимизация нужна для улучшения производительности компьютера.
Можно отметить основные пункты, позволяющие улучшить его работу:
- отключение визуальных эффектов. Порой внешние эффекты мешают хорошей производительности, особенно это заметно в случае, если в начинке компьютера используется недостаточно мощный процессор или малый объем оперативной памяти;
- отключение автозапуска ненужных программ.Ненужные программы в автозагрузке загружают процессор и мешают ему выполнять необходимые действия;
- отключение ненужных служб.Некоторые службы, используемые нашим компьютером нам абсолютно не нужны;
- удаление гаджетов. Гаджеты упрощают работу на ноутбуке, но вместе с тем, тратят ресурсы системы. Не стоит устанавливать их без особой необходимости;
- удаление неиспользуемых программ;
- удаление лишних ярлыков с рабочего стола.
Видео: Оптимизация работы операционной системы
ОС Windows 7 сама может подсказать вам необходимые действия для оптимизации:
- нажмите Пуск;
- зайдите в панель управления, выберите «Счетчики и средства производительности»;
- а теперь возле значка «?» найдите «Рекомендации по повышению производительности компьютера», читайте и следуйте инструкциям.
Ошибки при установке
Иногда при установке Windows возникают проблемы. Например, не удается установить ОС. Или во время использования ноутбук выдает ошибку.
Часто пользователи сталкиваются с такими сложностями как:
- синий экран - чаще всего такая ошибка имеет место в связи с различными проблемами оперативной памяти. В первую очередь стоит проверить, не забилась ли пыль в слоты;
- выключается ноутбук - эта проблема может возникать по очень разным причинам, но одной из основных может быть перегрев ноутбука. Возможно, его пора почистить. Так же вероятно, что сложности связаны с неправильной работой электропитания;
- не видит жесткий диск.
Для решения этой проблемы можно попробовать применить следующий способ:

Стоимость установки
Сложности, которые могут возникнуть в процессе установки Windows 7, возможно останавливают вас от мыслей ее переустановить. Цена вопроса – стабильная работа вашего ноутбука.
Скорее всего, вы задумывались над тем, стоит ли обращаться к специалистам, или все же сэкономить средства и сделать все самому.
Ведущие центры по обслуживанию компьютерной техники предлагают свои услуги по ремонту и установке. Цена может варьироваться в зависимости от сложности работы. Минимальная стоимость начинается от 300 рублей. Максимальную, как правило, не указывают.
Цены на услуги
Вид работ
Стоимость, руб
Выезд мастера
Бесплатно
Установка (переустановка) Windows 7
от 300
Установка (переустановка) Windows Vista
от 300
Установка (переустановка) Windows 8
от 550
Установка (переустановка) Windows XP
от 550
Установка Windows Server
от 900
Воспользовавшись данной пошаговой инструкцией для чайников, вы сможете самостоятельно пройти все этапы, необходимые для переустановки операционной системы Windows 7. А так же для ее настройки и оптимизации.
В этой статье детально разберемся как установить Windows 7 . Но прежде чем приступать к установке виндовса, ОБЯЗАТЕЛЬНО сделайте бэкап своих важных данных, тоесть сохраните все свои данные на другой раздел, либо же на флешку, диск и т.п.
Все что нужно для того, чтобы поставить Виндовс 7 — это загрузочный диск с этой операционной системой, а также немного свободного времени и терпения.
Итак, начнем.
Установка Windows 7 в картинках
1. Вставляете диск с ОС Виндовс 7 в DVD-Rom своего компьютера и, как только компьютер начинает загружаться зайдите в BIOS (чтобы войти в БИОС, как правило, нужно нажать клавишу DEL), для выбора загрузки с DVD диска. В BIOS’e войдите в меню «Boot» -> «Boot Device Priority» и для первого пункта «1st Boot Device» выставьте значение «CDROM», как на рисунке ниже:
Второй вариант загрузиться с DVD диска это, как только включили компьютер, нажать клавишу F8 для вызова меню выбора варианта загрузки и выбрать загрузку с CD-ROM/DVD-ROM.
2. Как только вы выберете для загрузки диск с ОС Виндовс 7, автоматически запустится его установка:

Спустя несколько секунд, вы увидите следующее окно:



В следующем окне вам будет предложено выбрать вариант установки «седьмой винды»:

Рекомендую устанавливать чистую — «Полная установка». При такой установке форматируется системный диск и соответственно предыдущая версия Виндовс и все данные, параметры и настройки будут полностью удалены, что поможет избежать возможных сбоев и ошибок, это наиболее надежный способ установки.
Бывают случаи, что операционная система сбоит по той или иной причине, то ли файла недостает, то ли еще чего то, в таком случае можно попробовать обновить Windows , выбрав первый пункт — «Обновление». При этом варианте все настройки программ, драйвера и все ваши данные сохраняются. Но, так как все сохраняется, то с таким же «успехом» сохраняются и все неполадки программ или других ошибок, что может привести к сбоям в работе ново установленной Виндовс. Если система запускается, то обновление лучше всего запускать из самой среды Windows.

Если диск новый и не размечен, то будет картинка как у меня выше, если же , то здесь будет представлены все ваши разделы жесткого диска. Выбираете диск С, как правило, обязательно отформатируете его, для этого нажмите на ссылку «Настройка диска» и появится дополнительное меню:

Основная работа сделана, программа-установщик сама все сделает. Процедура установки займет около полу часа, в это время от вас не требуется никакого вмешательства, так что можете спокойно отойти от компьютера и заняться своими делами.
Вот вам почти удалось установить Windows 7, осталось всего ничего.
После того, как установка завершится, вам необходимо будет создать свою учетную запись. Придумайте себе логин и введите в поле «Имя пользователя»:

Затем вам будет предложено придумать пароль для своей учетной записи, пароль не обязателен и если кроме вас никто компьютером больше не пользуется или у вас нет конфиденциальной информации, которую нужно сохранить в тайте, то пароль можно не указывать.

В следующем окне необходимо ввести серийный номер вашей копии:

Выбираете параметры защиты виндовса, в большинстве случаев подойдет первый вариант — «Использовать рекомендуемые параметры»:

Устанавливаете системное время:

И вариант сети, для большинства пользователей подойдет вариант «Общественная сеть»:

И после всех этих мелких настроек, перед вами загрузится рабочий стол ново установленной операционной системы:

Вот и все. Как видите, установить Windows 7 совсем не сложно, ничуть не сложнее, чем установка любой другой программы. И доступно абсолютно любому пользователю.
Поэтому если у вас есть сомнения в своих возможностях, отбросьте их и приступайте к установке операционной системы своими силами и ничего не бойтесь. А если возникнут сложности, спрашивайте в комментариях.
Вопрос как установить windows 7 , возникает у огромного количества пользователей пользующихся продукцией компании microsoft. Так как данная операционная система является лидером среди существующих, имеет понятный интерфейс и научится работать в ней, не составит огромного труда, даже начинающему пользователю. Ну а если вы научитесь еще и устанавливать ее, это будет большим плюсом.
Не просто так многие люди ищут ответ на вопрос об установке данной системы, связанно это и с тем, что по-разным причинам возникают сбои, при которых имеется только один вариант, это переустановить windows 7. И нам, обычным пользователям данной системы, просто необходимо знать как ее установить. Хотя бы потому, что вызов специалиста стоит денег, которые мы сможем сэкономить, благодаря знаниям полученным из данной статьи.
Шаг №1. Установка Windows 7. Запись образа на диск
Для начало вам нужно будет скачать образ диска ОС Windows 7. В даном вопросе воспользуйтесь методами из статей Как скачать любую версию Windows 7, 8.1, 10 с сайта Microsoft и Как скачать любой официальный релиз Windows 7, Windows 8.1, Windows 10 с Microsoft . После скачивания образа, вам потребуется программа для записи его на диск, в данной статье я воспользовался программой ImageBurner . Так же советую попробовать программу UltraISO, как создать загрузочный диск с ее помощью, читайте в статье Как записать windows 7 на диск с помощью программы UltraISO . Если под рукой не оказалось пустой болванки, можно попробовать создать загрузочный флешь накопителем, а помогут вам в этом статьи Как записать windows 7 на флешку программой WinSetupFromUSB или Как создать загрузочную флешку Windows 7 с помощью программы Rufus .
1. Нам нужно найти чистую DVD+-R / RW болванку и вставить её в привод для дисков.
2. Запускаем программу для записи. Нажимаем Browse, находим скаченный образ windows 7 на компьютере и нажимаем открыть.


4. Процесс создания установочного диска начался, ждем окончания.

5.Готово. При успешном завершении записи, появится сообщении done successful
которое вы видите на картинке.

Шаг №2. Настраиваем автозагрузку с диска при включении(перезагрузки) компьютера
После первого проделанного нами шага, мы получили готовый загрузочный диск с операционной системой windows 7. Далее нам надо сделать так, чтобы созданный нами диск автоматически загружался при включении(перезагрузке) компьютера. Для этого перезагружаем компьютер и жмём на клавишу delete, для входа в БИОС компьютера(если не заходит с помощью клавиши delete попробуйте F1 , F2 или F10 ). При включении компьютера на начальном экране обычно видно какая клавиша ведет в БИОС
В результате мы попадаем в биос компьютера. Далее выбираем вкладку Advanced BIOS Features.
Находим пункт Boot Sequence (может быть еще и First Boot Device , в таком случае сразу ставим загрузку с CD-ROM ) и нажимаем enter.
Выбираем какое устройство будет загружаться первым при запуске компьютера. На вкладке 1st Boot Device нажимаем enter и выбираем CDROM.
Нажимаем кнопку esc, чтобы выйти на главный экран биоса, наводим на вкладку Save & Exit Setup, нажимаем enter , далее на клавиатуре нажимаем клавишу "y" для применения внесенных изменений и жмем клавишу enter . Компьютер перезагружается.
Через некоторое время появиться надпись ... нажимаем enter.
Если появился черный экран с нижней полосой загрузки, значит на этом этапе вы все сделали правильно.
Шаг №3. Установка ОС Windows 7
После того как выскочило окошко . Ждём 2-3 минуты, до того как появится окошко с выбором языка. Выбираем нужный, после чего, жмем кнопку далее.

Нажимаем

Выбираем версию операционной системы которую следует установить.

Принимаем условия лицензии(ставим галочку), и идем дальше.

Выбираем тип установки полная.

Выбираем раздел жесткого диска, на котором будет установлена операционная система, жмем кнопку настройка диска ->форматировать .
Внимание
: это действие удалит все данные с данного раздела. После нажимаем далее
.

Установка началась, можете передохнуть 15-20 минут, пока идет процесс установка.









 Приказ 343 почта. Приказ по почте россии. Последствия неявки в суд по повестке
Приказ 343 почта. Приказ по почте россии. Последствия неявки в суд по повестке Как поставить пароль на папку в компьютере с Windows без программ и с ними
Как поставить пароль на папку в компьютере с Windows без программ и с ними Pluton – бесплатный одностраничный шаблон на Bootstrap HTML5
Pluton – бесплатный одностраничный шаблон на Bootstrap HTML5 История ZX Spectrum: Мифы и реальность Новый спектрум
История ZX Spectrum: Мифы и реальность Новый спектрум Голосовой помощник Siri от Apple Функции сири на айфон 6s
Голосовой помощник Siri от Apple Функции сири на айфон 6s Как выполнить откат до предыдущей версии iOS?
Как выполнить откат до предыдущей версии iOS? Разблокировать iPad за четыре дня
Разблокировать iPad за четыре дня