Как пользоваться CCleaner
С помощью данной инструкции мы вам покажем как пользоваться программой CCleaner на Windows 10 (на Windows 7 и 8 - по аналогии). Запустите программу и посмотрите на первую вкладку под названием «Очистка ».
Основной функционал CCleaner находится именно в этой вкладке. Здесь вы можете выбрать, какие компоненты операционной системы и установленных приложений нужно очищать, а какие - нет. Галочками отмечены пункты, которые будут по мере необходимости очищаться. Посмотрите на галочки на скриншоте ниже.
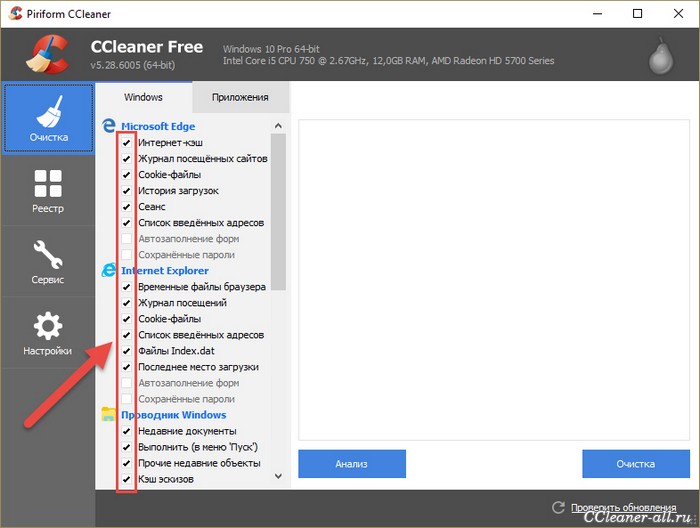
Первая - Интернет-кэш, под Microsoft Edge. Если эта галочка стоит, значит CCleaner будет удалять кэш в браузере Edge, когда вы запустите очистку.
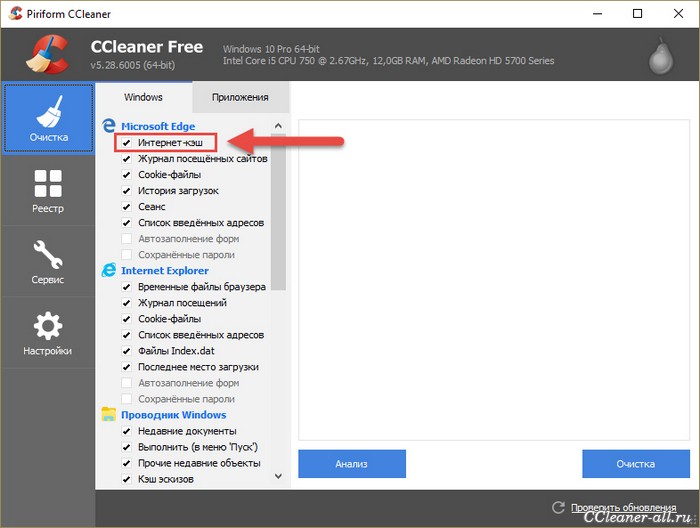
Или ниже, в списке «Система », пункт «Очистка корзины ». Если там стоит галочка, значит каждый раз во время своей работы CCleaner будет удалять все файлы из корзины.
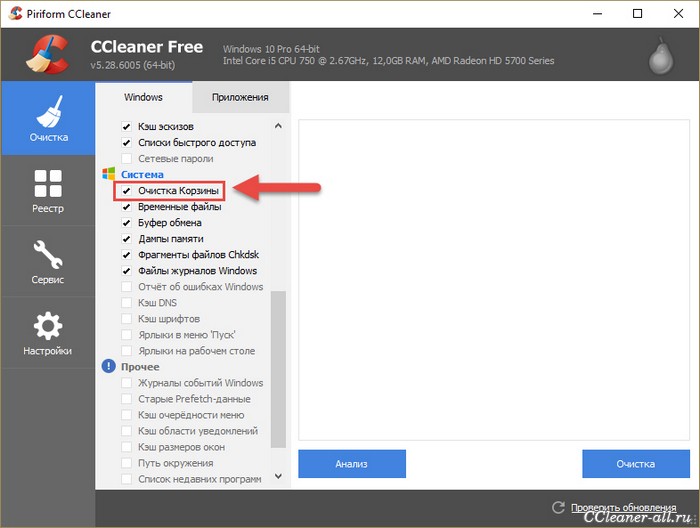
Таким образом, вы можете настраивать, какие компоненты программа будет очищать, а какие нет, просто ставя галочки в нужные окошечки.
Но что делать, если вы не знаете, что нужно чистить, что не нужно, какие галочки ставить, а какие нет? Отвечаем: ничего не делать:) По умолчанию галочки в CCleaner расставлены так, чтобы не удалить ничего лишнего и чтобы очистка в тоже самое время имела максимальную эффективность. Поэтому можно довериться программе.
Перед началом очистки «Сиклинеру» нужно знать, какие файлы можно удалить и сколько их. Нажмите на кнопку «Анализ», чтобы узнать это.
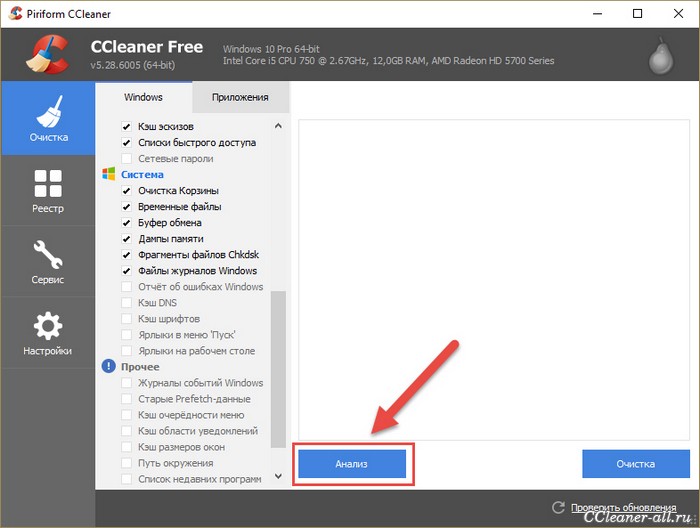
Через несколько секунд вы увидите отчет, в котором CCleaner сообщит вам, сколько и каких файлов он собирается удалить и сколько после этого освободится места.
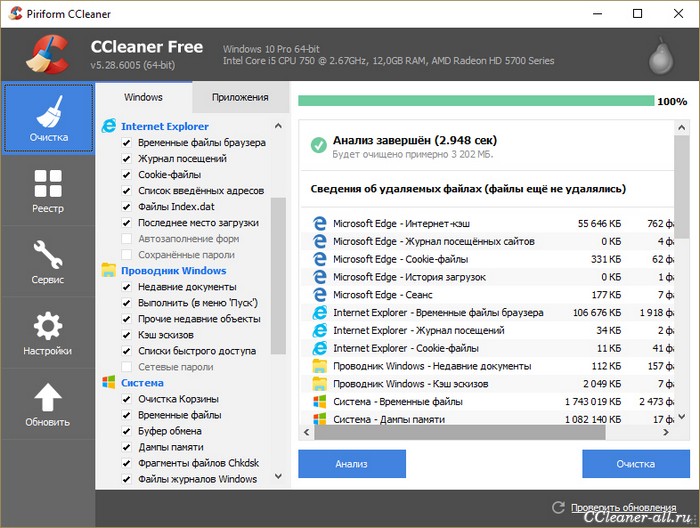
В моем случае освободится целых 3202 МБ, это не мало, думаю стоит произвести удаление всего ненужного из системы. Нажмите на кнопку «Очистка », чтобы она началась.
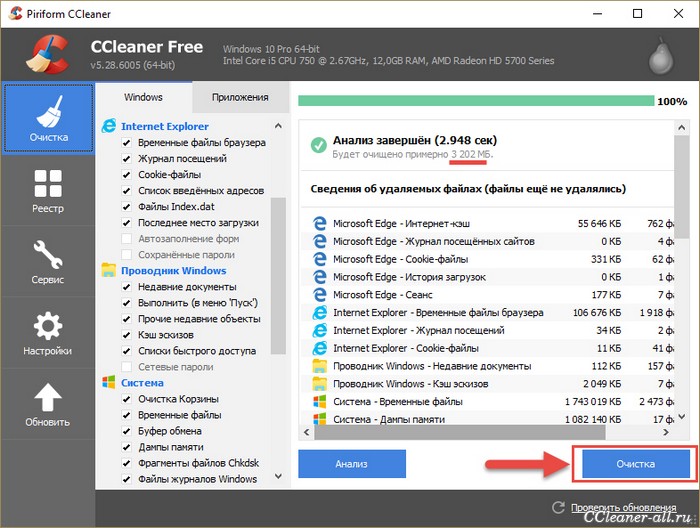
 Облачное хранилище Облако Mail
Облачное хранилище Облако Mail 25 онлайн инструментов для генерирования удобно произносимых и случайных паролей
25 онлайн инструментов для генерирования удобно произносимых и случайных паролей Dexpot — дополнительные виртуальные рабочие столы
Dexpot — дополнительные виртуальные рабочие столы Визуальные закладки Top-Page
Визуальные закладки Top-Page Браузере появились уведомления от соцсетей и поддержка электронных книг
Браузере появились уведомления от соцсетей и поддержка электронных книг Диск восстановления Windows 10
Диск восстановления Windows 10 Как создать загрузочную флешку
Как создать загрузочную флешку