Как сменить букву диска в Windows 10?
Приветствую вас, уважаемые гости!
В этой статье вы узнаете, как изменить букву диска в Windows 10 , будь то дополнительный раздел с архивом фильмов/программ, например, или флешка, или съемный жесткий диск. Только для системного раздела (диск C, как правило) вы не сможете поменять букву. Инструкция написана для Windows 10, но применить ее можно и для предыдущих версий ОС.
Перейдем сразу к делу. Правой кнопкой мыши жмите по меню Пуск и выбирайте пункт Управление дисками.
Еще три варианта зайти в Управление дисками, для тех, кто не ищет легких путей и хочет знать всё:

Итак, открылось окно со списком дисков. Если вы зашли через Управление компьютером, то слева выберите пункт Управление дисками в разделе Запоминающие устройства.
Нажмите правой кнопкой мыши по диску, который хотите подвергнуть операции по смене буквы. Выберите пункт меню Изменить букву диска или путь к диску…
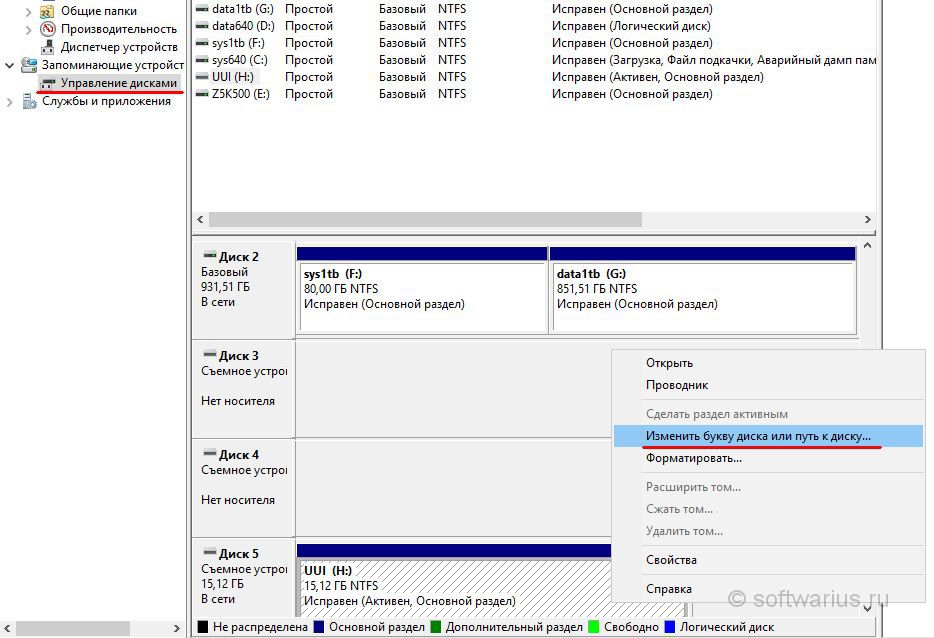
В следующем окне выделяете ваш диск в списке и нажимаете Изменить.
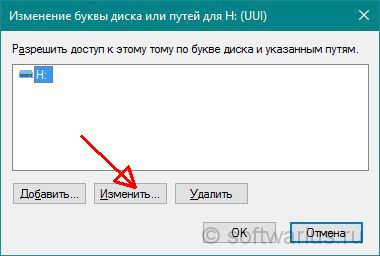
Далее выскочит новое окно, в котором уже выделен пункт Назначить букву диска (A-Z) . Справа от него в выпадающем меню выбираете нужную букву. Отображаются только свободные буквы, еще не занятые другими дисками.
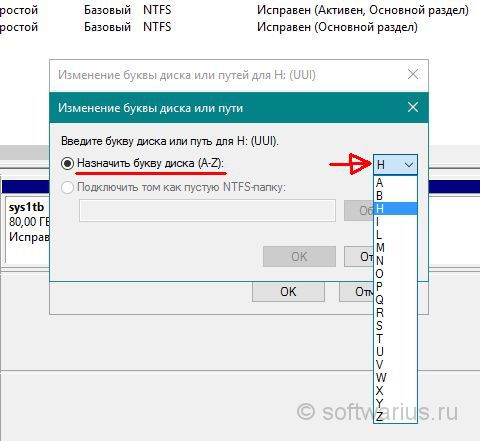
После нажатия ОК вы увидите вот такое предупреждение, о том, что некоторые программы, использующие эту букву диска, могут перестать работать. Если вы устанавливали какие-либо программы или игры на отдельный раздел, то не советую изменять букву такого диска, иначе потом начнутся проблемы с запуском этих игр/программ.
В общем, соглашайтесь продолжать, жмите ОК.
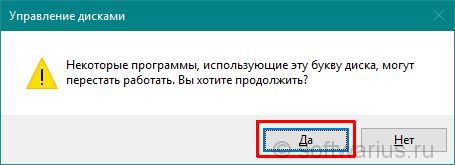
Вот и все, буква диска теперь заменилась на новую.
P.S.: У вас могут перестать работать некоторые ярлыки, если они ссылались на этот диск или на файл с этого диска. Поэтому проверьте работоспособность таких ярлыков.
Остались вопросы по замене букв у дисков? Спрашивайте, отвечу.
 Облачное хранилище Облако Mail
Облачное хранилище Облако Mail 25 онлайн инструментов для генерирования удобно произносимых и случайных паролей
25 онлайн инструментов для генерирования удобно произносимых и случайных паролей Dexpot — дополнительные виртуальные рабочие столы
Dexpot — дополнительные виртуальные рабочие столы Визуальные закладки Top-Page
Визуальные закладки Top-Page Браузере появились уведомления от соцсетей и поддержка электронных книг
Браузере появились уведомления от соцсетей и поддержка электронных книг Диск восстановления Windows 10
Диск восстановления Windows 10 Как создать загрузочную флешку
Как создать загрузочную флешку