Как удалить пароль при входе в Windows 10
В чем отличия между ними? При использовании локального учетного аккаунта вы, как правило, планируете работать за одним компьютером, без синхронизации настроек, установленных приложений и объектов на десктопе. Этот подход использовался еще в Windows 7, и он может и не потребовать ввод пароля при входе в «десятку».
С появлением Windows 8 метод аутентификации изменился, и теперь вместе с использованием локальной учетки стало возможным задействовать и аккаунт Майкрософт при входе в систему. При этом все настройки ОС синхронизируются с сервером, и вы можете заходить в свою учетку и с других устройств. Аутентификация при помощи аккаунта Майкрософт требует от пользователя каждый раз задавать пароль при попытке войти в ОС.
В представленном материале я поделюсь с вами советами, как от этого избавиться. Целесообразно делать это, если кроме вас за компьютером никто не работает, и вы не заботитесь о сохранности вашей конфиденциальной информации (как, например, хранимого на ПК пароля от электронной почты, пина и кода банковской карточки, средств входа в другие сервисы). Если за вашим компьютером работает кто-то еще, разумней будет оставить вход в ОС под замком.
Способ 1 – с помощью изменения настроек аккаунта пользователя
Удалить пароль в Windows 10 можно разными способами. Один из них – это задействовать настройки пользовательской учетной записи.
Открываем мини-панель ввода команд через меню «Выполнить», нажав комбинацию клавиш Win+R (кнопка Win – это клавиша на клавиатуре с изображенным на ней логотипом Windows). На появившейся панели вводим команду netplwiz .
Открывается форма с настройками рабочих аккаунтов пользователей. Выбираем нашего активного юзера в списке и снимаем галочку с пункта, требующего ввод имени юзера и пароля.
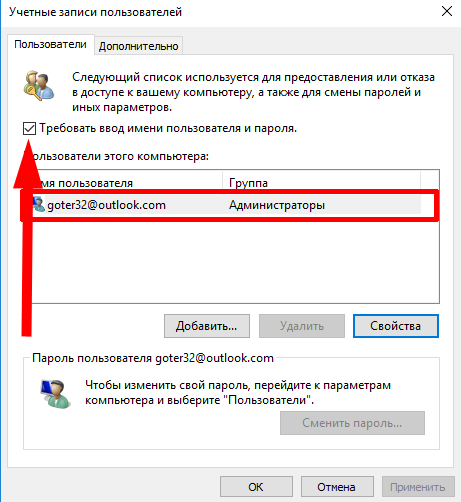
Нажимаем кнопку «Применить». Появляется форма подтверждения операции, где нужно указать текущий пароль к активной учетной записи Майкрософт.
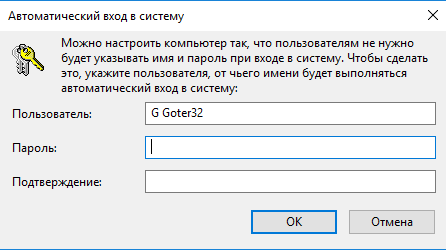
Дважды вводим пароль входа в систему в соответствующих полях и щелкаем ОК. Проверяем, что галочка в нужном нам поле исчезла, и перезагружаемся, чтобы проверить, сработала ли наша методика.
Способ 2 – с помощью редактора реестра
Один из главных недостатков данного способа – это то, что ваш пароль будет доступен для просмотра в открытом виде в реестре, и каждый интересующийся сможет его увидеть. Кроме этого, данный алгоритм весьма надежен и удобен, так что в прогрессивном подходе данного метода можете не сомневаться.
Запускаем редактор реестра при задействовании последовательности клавиш Win+R и введя команду regedit . Открывается рабочее окно редактора.
Открываем ветку HKEY_LOUCAL_MACHINE \Softwares \Microsoft \WindowsNT \Current Version \Win logon .
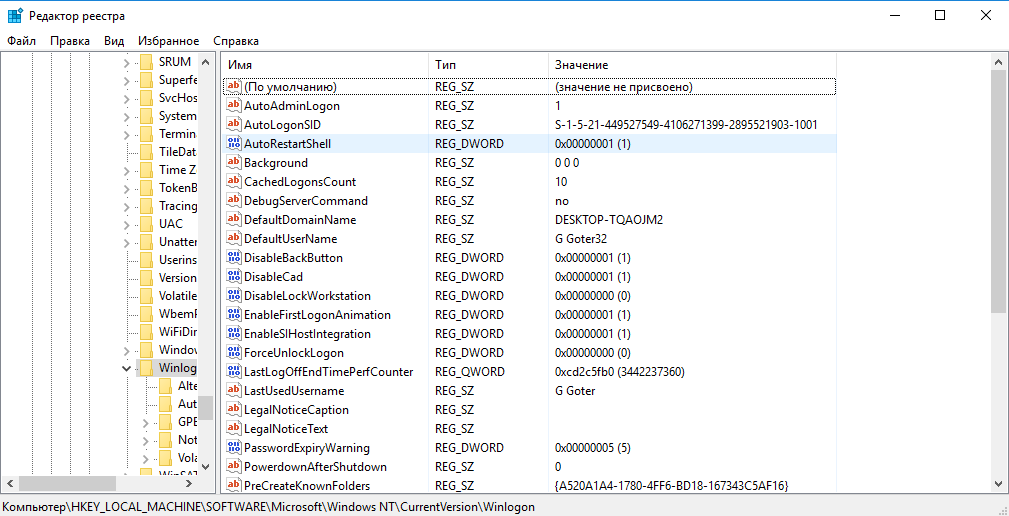
- Изменяем значение AutoAdminLogon , дважды щелкнув на этом поле, в результате чего значение параметра должно измениться с 0 на 1.
- Изменяем значение DefaultDomainName на наименование домена либо название локального ПК. Это значение вы всегда сможете посмотреть на форме свойств компьютера. Чтобы ее вызвать, щелкните правой кнопкой мыши в открытом проводнике на объекте «Этот компьютер» и во всплывающем меню выберите пункт «Свойства». Здесь вы и найдете полное название вашего ПК.
- В случае необходимости измените значение поля DefaultUserName на другое имя, или же попросту оставьте активного юзера нетронутым
- Сгенерируйте строковый элемент DefaultPassword , и в поле «Значение» введите пароль вашего текущего аккаунта.
Теперь остается лишь проверить эффективность выполненной процедуры, перезагрузив компьютер и попытавшись залогиниться в систему.
Как убрать ввод пароля во время выхода из сонного режима?
При выходе из sleep-mode
также появляется форма с требованием указать код учетной записи. Уберем и ее.
Для этого заходим в параметры Windows, выбрав соответствующий пункт в стартовом меню «Пуск».
![]()
На форме параметров заходим в подраздел «Учетные записи» -> «Параметры входа» и в первом же пункте меняем значение параметра на «Никогда».
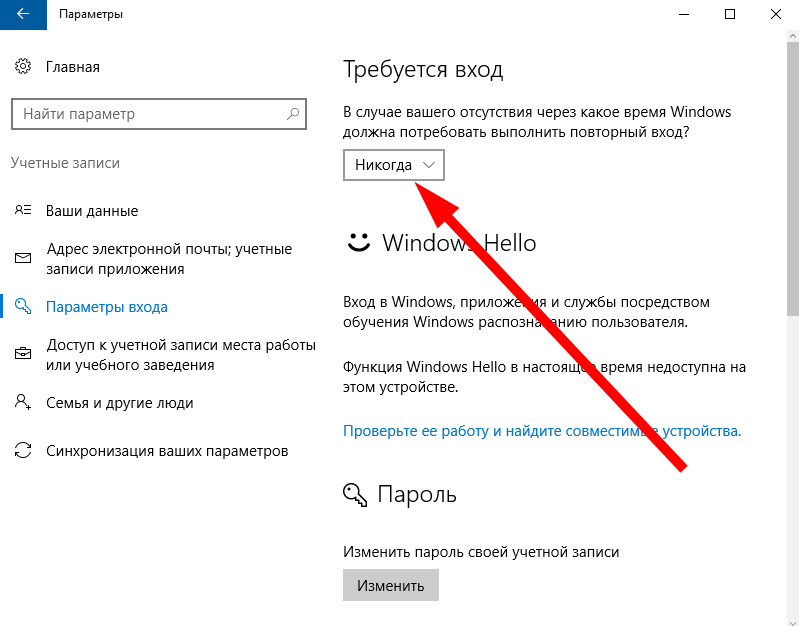
Ну вот и все, теперь вы вправе свободно оставлять компьютер на какой угодно долгий срок, и окно запроса пароля при этом появляться не будет.
Способ 3 — вернувшись к локальной аутентификации аккаунта при входе
Как я уже рассказывал в начале своей статьи, способ аутентификации можно менять с локального на Майкрософт и наоборот. Допустим, что вы предпочли именно последний вариант. Тогда, если вы перейдете на локальную учетку, необходимость каждый раз вводить пароль отпадет сама собой. Как вернуться к локальному способу аутентификации? Заходим в меню Параметры Windows через стартовое меню «Пуск».
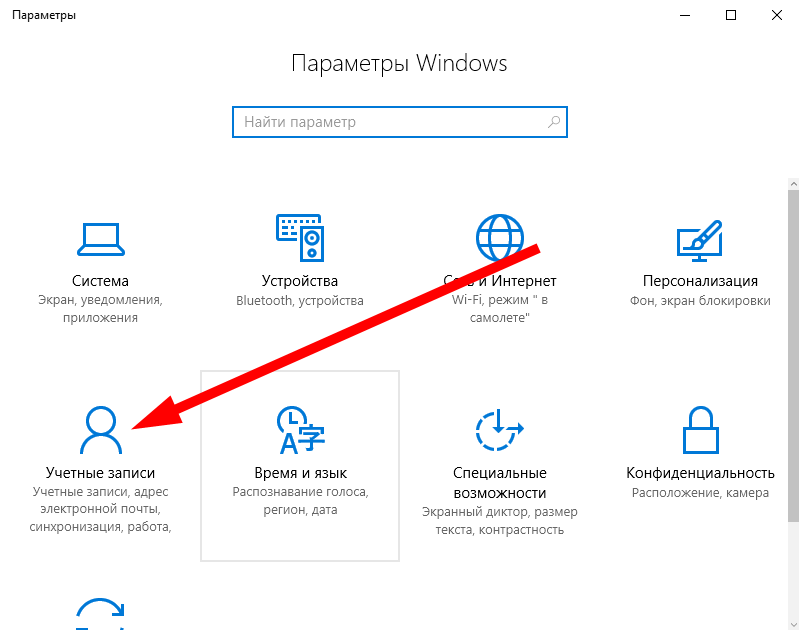
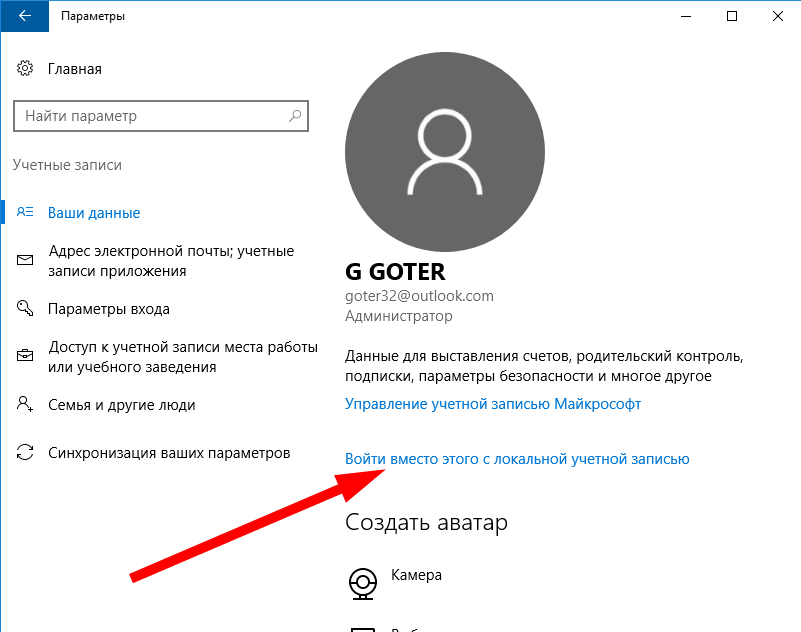
Первым числом нам предложат ввести пароль от активной учетной записи. Так и сделаем.
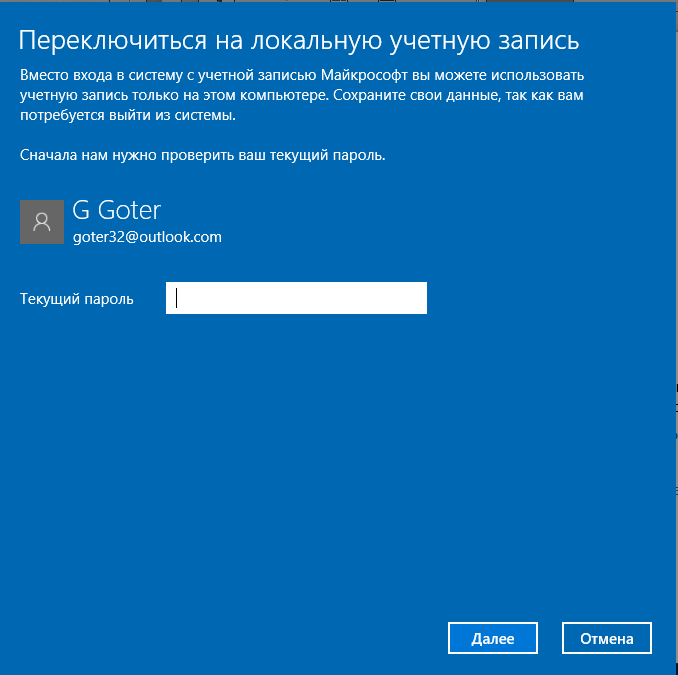
На следующей форме появится предложение ввести имя пользователя локальной учетки и пароль к ней. Имя пользователя вводим произвольно, а вот поля с паролями намеренно оставляем пустыми.
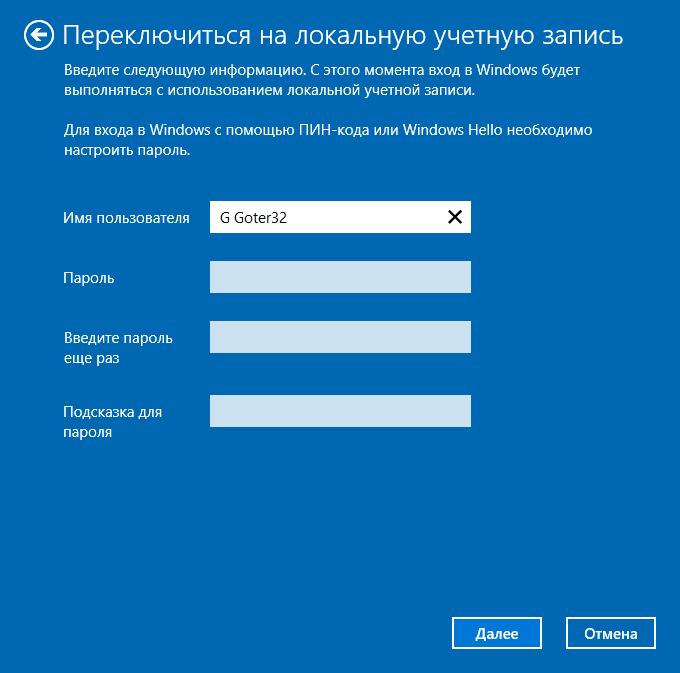
Теперь все готово. Выходим из операционки и логинимся уже со свежими параметрами для аутентификации, нажав на следующем окне кнопку для выхода из системы.
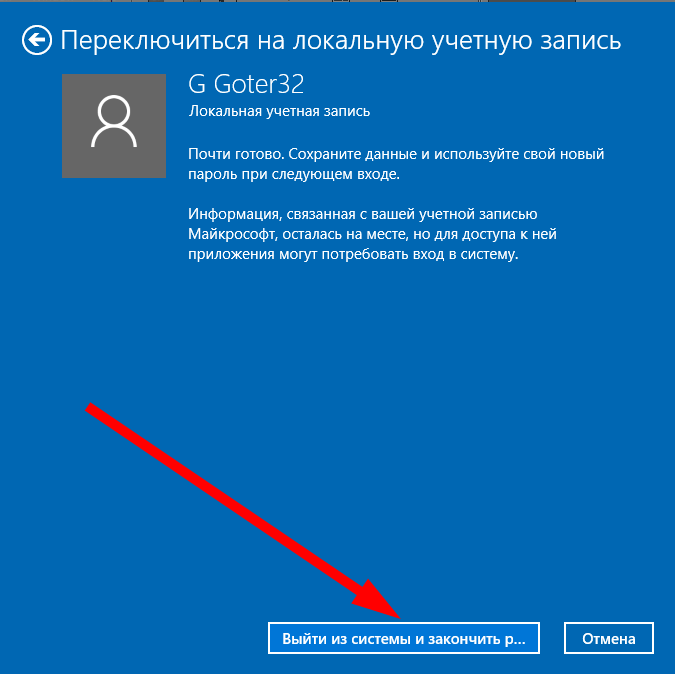
Теперь залогиниваемся снова и убеждаемся, что пароль не требуется.
Вот мы и разобрали, как убрать пароль администратора при входе в «десятку». Некоторые из указанных способов более безопасны, другие более удобны и практичны. Мы же проверили их все и можем с четкой уверенностью сказать, что все они работают. Выбирайте любой себе на вкус и наслаждайтесь комфортом при работе в Windows 10.
 Облачное хранилище Облако Mail
Облачное хранилище Облако Mail 25 онлайн инструментов для генерирования удобно произносимых и случайных паролей
25 онлайн инструментов для генерирования удобно произносимых и случайных паролей Dexpot — дополнительные виртуальные рабочие столы
Dexpot — дополнительные виртуальные рабочие столы Визуальные закладки Top-Page
Визуальные закладки Top-Page Браузере появились уведомления от соцсетей и поддержка электронных книг
Браузере появились уведомления от соцсетей и поддержка электронных книг Диск восстановления Windows 10
Диск восстановления Windows 10 Как создать загрузочную флешку
Как создать загрузочную флешку