Как установить и настроить визуальные закладки для Google Chrome и Mozilla Firefox
Современные браузеры Google Chrome и Mozilla Firefox позволяют легко расширять свою функциональность за счёт добавления микропрограмм, которые в Хроме называются расширения, а в Файерфоксе – дополнения. В этой статье рассказано, как установить и настроить визуальные закладки в Google Chrome и Mozilla Firefox , которые позволят легко переходить к любимым сайтам. С помощью уменьшенных изображений ссылок на сайты можно легко перемещаться на любой из них. Теперь не нужно вводить адрес интернет- страницы в адресной строке. Достаточно просто кликать по картинкам с миниатюрным изображением сайтов или блогов.
Как установить визуальные закладки для Google Chrome
Скоростной интернет-браузер Chrome является наиболее популярным среди пользователей, но к сожалению по умолчанию не имеет такой фишки.
В правом верхнем углу браузера нажимаем на иконку настройки и управления Google Chrome (что наподобие трёх коротких полосок). В открывшемся подменю выбираем Инструменты . И далее жмём на Расширения .
На открывшейся странице идём в самый низ и слева внизу и нажимаем на ссылку Еще расширения . После этого открывается интернет магазин Chrome (покупать ничего не будем, всё закачаем совершенно бесплатно).
На странице в левом верхнем углу в поле поиска вбиваем Визуальные закладки и нажимаем клавишу Enter .
Теперь видно, что имеется возможность установить целых четыре «разновидности». Рассмотрим вариант от Яндекса.
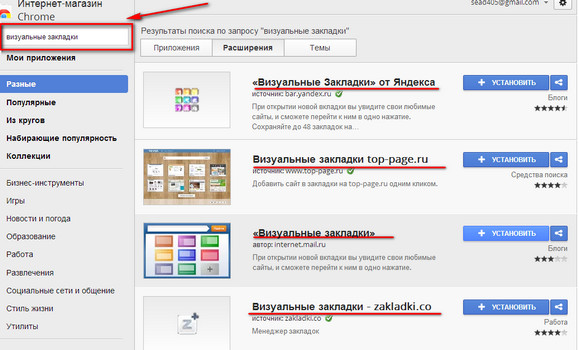
Нажимаем здоровенную кнопку справа +Установить. После этого выскочит окошко, в котором жмём Добавить . После этого в правом верхнем углу браузера видим сообщение, что расширение успешно установлено. Всё.
Открываем новую вкладку (не кидайте в меня булыжники, но есть и такие кто не знает, как открыть новую вкладку). Для них показываю рисунок куда надо нажимать.
После этого открывается новая страница. Здесь уже предустановлены картинки поиска, почты, погоды, фоток и маркета. Имеются и кнопки на YouTube, Поиск Google и почту Gmail. При желании их можно удалить – при наведении мышкой на картинку в правом верхнем углу картинки нажмите крестик.
Обратите внимание, что в правом нижнем углу находятся настройки программы.
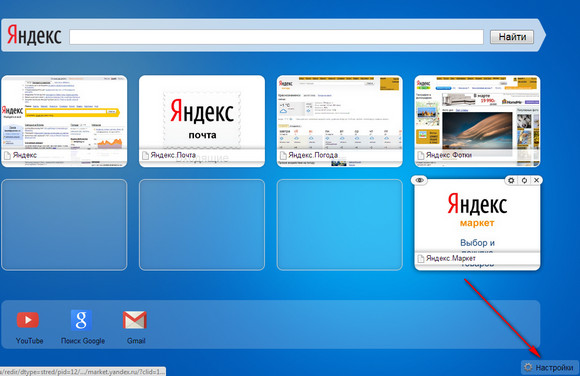
С помощью кнопки настройки можно настроить общее количество закладок, их расположение и фоновый рисунок. Там всё довольно понятно – выделяйте нужное и кликайте.
Добавление и редактирование
Попробуем добавить визуальную закладку. Для этого наводим мышку в свободное поле, которое изменяется и в нём появляется плюс. Нажимаем. Открывается окно редактирования.
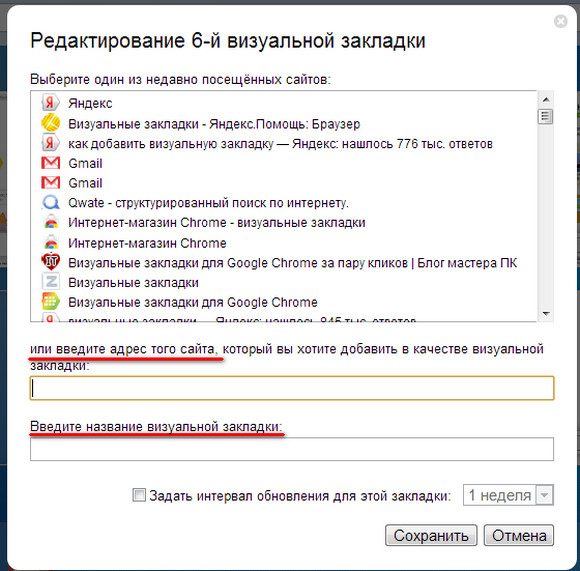
В поле, где написано либо щёлкаем по одному из недавно посещённых сайтов, либо вставьте другую ссылку на понравившейся вам сайт. В соответствующем поле введите название и как всегда нажимаем Сохранить.
Обратите внимание, что картинки можно перетаскивать в удобное вам место, например, поменять местами.
Закладки можно редактировать. Так если подвести к рисунку мышь, то в правом углу увидите элементы настройки – можно редактировать, обновить или удалить. А слева – закладку можно скрыть.
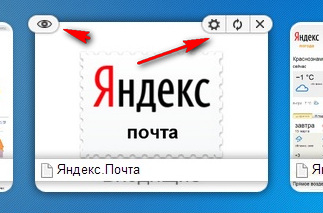
Удаление
Браузер Google Chrome позволяет удалять любое установленное расширение. Для этого в правом верхнем углу браузера нажмите на иконку настройки и управления (см. самый верхний рисунок в этой статье). Выберите Инструменты и затем Расширения . На открывшейся странице будут показаны все расширения установленные в Вашем браузере. Для отключения достаточно убрать галочку с чекбокса Включено . А для полного удаления подвести мышку к корзинке (находится справа от расширения) и сделать клик. И расширения как не бывало.
Как установить визуальные закладки для Mozilla Firefox
Данный браузер также позволяет расширит свою функциональность добавлением различных дополнений. Для этого в браузере выбираем Инструменты и в открывшемся подменю нажимаем Дополнения (если у Вас отключена панель меню, тогда используем горячие клавиши Ctrl+Shift+A ).
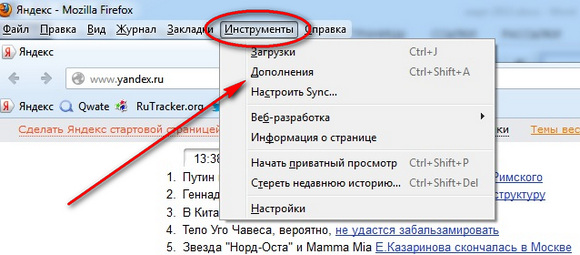
Открывается окно настроек. В правом верхнем углу в поле поиска вводим Визуальные закладки и нажимаем Enter .
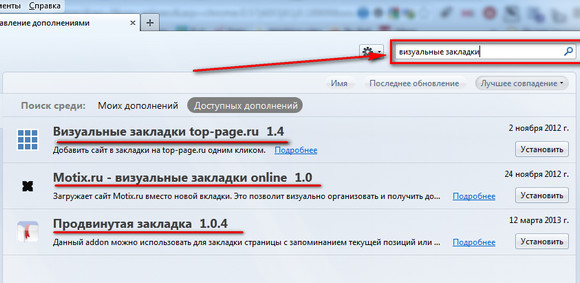
Нам предлагается установить три варианта. Рассмотрим пример установки от top-page.ru 1.4. Справа нажимаем кнопку Установить . Производится загрузка и при открытии новой вкладки в правом верхнем углу браузера появится соответствующая иконка. Нажимаем на неё и видим совершенно новый вид страницы с предустановленным поиском Яндекса.
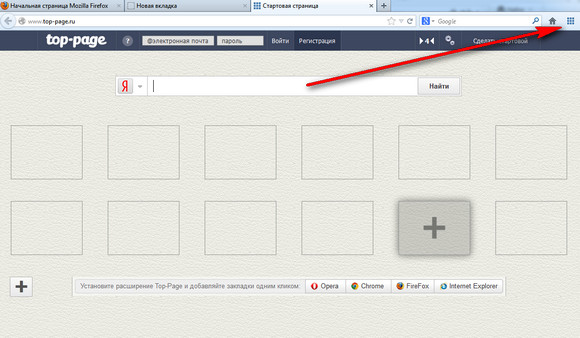
Добавление сайтов делается просто. Подведите мышь к любому пустому окошку, в котором сразу появится знак плюс. Нажмите на него.
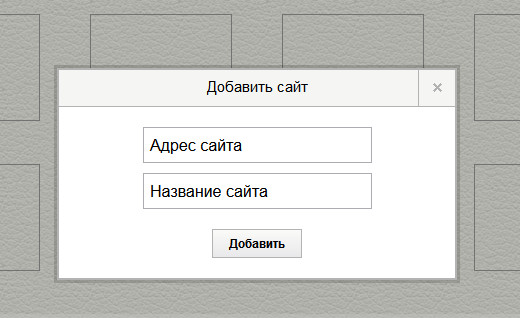
Открывается окно добавления сайта. В поле Адрес сайта введите URL понравившегося вам сайта и в поле Название сайта сделайте соответствующую запись. Нажмите Добавить . Всё сделано. Обратите внимание, что созданные визуальные закладки можно перетаскивать и редактировать. Для редактирования подведите мышь к картинке и увидите в правом нижнем углу логотип гаечного ключа, при нажатии на который открывается окно редактирования, в котором и можно сделать соответствующие изменения. Ну а если Вам картинка не нужна, то в правом верхнем углу картинки имеется крестик при нажатии на который удаляется выбранная картинка.
У этого дополнения есть и один, но существенный, как мне кажется недостаток – в самом низу повисла маленькая рекламка.
 Облачное хранилище Облако Mail
Облачное хранилище Облако Mail 25 онлайн инструментов для генерирования удобно произносимых и случайных паролей
25 онлайн инструментов для генерирования удобно произносимых и случайных паролей Dexpot — дополнительные виртуальные рабочие столы
Dexpot — дополнительные виртуальные рабочие столы Визуальные закладки Top-Page
Визуальные закладки Top-Page Браузере появились уведомления от соцсетей и поддержка электронных книг
Браузере появились уведомления от соцсетей и поддержка электронных книг Диск восстановления Windows 10
Диск восстановления Windows 10 Как создать загрузочную флешку
Как создать загрузочную флешку