Outlook.com — облачная почтовая служба Microsoft
Облачный сервис Outlook.com - бесплатная облачная версия почтовой службы корпорации Microsoft. Служба Outlook.com предоставляет электронный почтовый ящик для личного пользования и тесно интегрирована с облачными сервисами Microsoft.
Эта новая облачная почтовая служба имеет несколько отличий от своих конкурентов.
Пользователи Outlook.com получают бесплатно практически неограниченный размер почтового ящика, поэтому нехватка свободного места, а значит и возможная потеря почтовых сообщений, пользователям этого сервиса не грозит. Почта Gmail, например, бесплатно выделяет своим пользователям 10 ГБ дискового пространства на своем сервере.
Максимальный размер вложений в сообщения в Outlook.com составляет до 100 МБ, а при использовании облачного хранилища OneDrive (SkyDrive), размер перемещаемого файла возрастет до 300 МБ (через веб-интерфейс). В Gmail максимальный объем вложений в сообщения сейчас составляет 25 МБ.
Это хорошая новость для любителей видео и фотографии, которые отправляют свои файлы по электронной почте. Впрочем, в качестве вложения к письму можно отправлять и любые другие файлы.
По заявлениям компании Microsoft, не производится анализ содержимого личной переписки и вложений в письмах, для использования полученной информации в рекламных целях (камень в огород Google).
Интерфейс почтовой службы выполнен в современном стиле Modern UI (Metro), который оставляет о себе приятное впечатление. В нем быстро и удобно работать.
Теперь переходим к обзору Outlook.com.
Регистрация в Outlook.com
Для регистрации на сервисе вам нужно перейти на сайт компании Майкрософт login.live.com . Если у вас уже есть учетная запись Microsoft (Windows Live ID), то тогда вам следует заполнить соответствующие поля, а затем нажать на кнопку «Вход».
После этого откроется главное окно почты Outlook.com. У пользователей Hotmail, SkyDrive, Xbox LIVE, Windows Live учетная запись Майкрософт уже есть.
Если у вас нет учетной записи Microsoft, то для ее получения нужно нажать на ссылку «Зарегистрироваться».
В следующем окне «Учетная запись Майкрософт», вам нужно будет ввести свои личные данные для создания учетной записи Майкрософт. Не обязательно вводить настоящие личные данные, здесь можно ввести такие данные, какие будут вам удобны при использовании создаваемого электронного почтового ящика.
Вы можете выбрать имя для своего почтового ящика на сервисе Outlook.com. Учетную запись можно привязать к номеру мобильного телефона для восстановления своего пароля или для получения временного пароля для одноразового входа в почтовую службу, например, с чужого компьютера.
После заполнения всех данных нужно нажать на кнопку «Принимаю».
После этого вы попадаете на страницу сервиса Outlook.com, на которой нужно нажать на кнопку «Перейти к почте».
Настройка Outlook.com
Вот так выглядит главное окно почтового сервиса Outlook.com. Корпорация Microsoft, в последнее время, проводит унификацию внешнего вида и стиля своих приложений и сервисов.
Службы, приложения и сервисы теперь выполнены в едином современном стиле, в оформлении используется плиточный интерфейс в метро стиле операционной системы Windows 8.
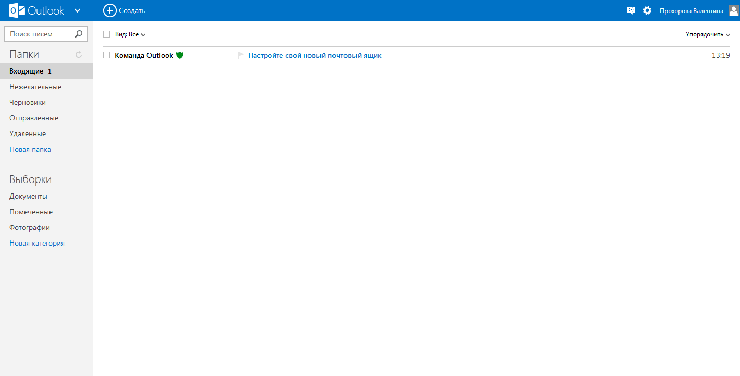
Если данные вашей почты были перенесены в Outlook.com, то вы увидите свои папки и сообщения, настройки и адресная книга будут перенесены туда автоматически.
Для создания сообщения нужно нажать на кнопку «Создать», расположенную на верхней панели, в левом верхнем углу окна страницы почтового сервиса. Сообщение будет отправлено с того почтового ящика, из которого вы вошли в Outlook.com.
Вводимый текст сообщения, вы можете настроить по своему по своему усмотрению с помощью текстового редактора и используя для этого команды кнопки «Параметры».
В Outlook.com появилась новая интересная возможность — редактировать сообщения в формате HTML. Письмам можно присваивать различную степень важности.
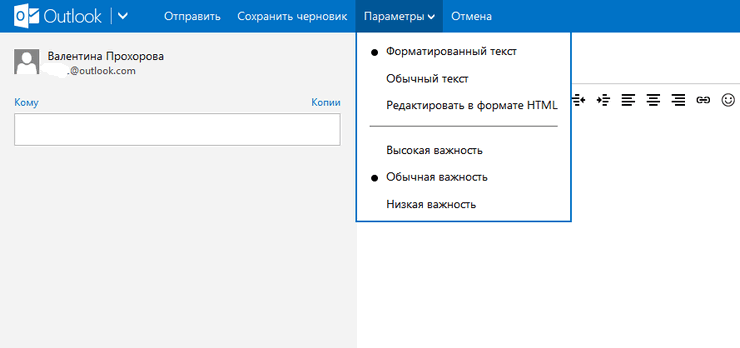
При работе с сообщением вы можете «Добавить отправителя в список контактов», совершать с сообщением те или иные действия.
Если на ваш почтовый адрес часто приходит информационная рассылка, то Outlook.com распознает такие сообщения и отправляет их в папку «Нежелательные». Как поступать с такими сообщениями вы должны решить сами, нажав для этого по такому сообщению правой кнопкой мыши, и выбрав в контекстном меню конкретное действие.
Вы можете настроить цветовое оформление интерфейса Outlook.com по своему выбору, если нажмете на значок «Параметры» (шестеренка) и во всплывающем меню выберите нужный цвет, из различных цветов, предложенных сервисом.
Почтовый сервис Outlook.com интегрирован с другими приложениями корпорации Microsoft. После нажатия на стрелку около кнопки «Outlook», появляется плиточная панель с плитками для входа в другие сервисы Майкрософт.
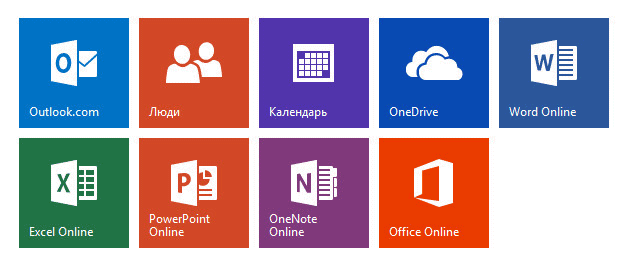
В Outlook.com вы можете восстанавливать удаленные сообщения, даже если вы очистили перед этим корзину.
Для более детальной настройки Outlook.com, если вас не удовлетворяют настройки облачного сервиса по умолчанию, вам нужно будет нажать на значок «Параметры» (шестеренка) => «Другие параметры почты». На открытой странице нужно будет произвести необходимые настройки почтовой службы.
Добавление контактов в Outlook.com
Если у вас есть несколько почтовых ящиков в разных почтовых службах, то вы можете добавить в Outlook.com эти почтовые ящики, чтобы получать и отправлять сообщения из других почтовых ящиков, используя для этого Аутлук онлайн.
Для этого вы должны нажать на панели на кнопку «Параметры» (шестеренка). Во всплывающем меню необходимо выбрать пункт «Другие параметры почты».
На странице «Параметры» следует нажать на кнопку «Ваши учетные записи электронной почты». На странице «Ваши учетные записи электронной почты» вам нужно выбрать один из предложенных пунктов: «Добавить учетную запись только для отправки» или «Добавить учетную запись для отправки и получения».
После настройки новой учетной записи, добавленная учетная запись будет доступна на правой боковой панели в разделе «Папки». Теперь вы можете отправлять или получать сообщения, используя для этого разные электронные почтовые ящики через службу Outlook.com.
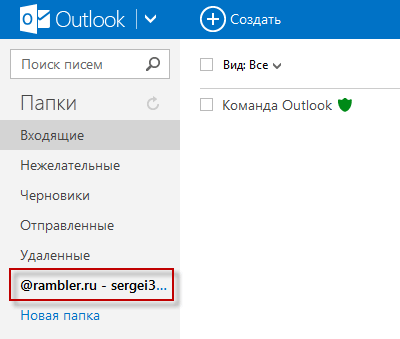
Также вы можете импортировать почту и параметры из Outlook Express, Почты Windows или Почты Windows Live.
В дальнейшем, компания Microsoft намерена перевести все свои почтовые службы в сервис Outlook.com, а поддержка старых служб будет прекращена. Пользователи могут продолжать пользоваться адресами со старыми окончаниями, но сейчас есть возможность выбрать «красивый или желаемый» адрес электронной почты с окончанием @outlook.com , пока есть такая возможность.
Вы можете получить новый адрес электронной почты с окончанием @outlook.com из своей почтовой службы @hotmail.com или @live.ru если в «Параметрах» выберите пункт «перейти на Outlook».
Вы можете и дальше использовать электронные адреса с окончаниями @hotmail.com , @live.com или @msn.com , а также переименовать свою учетную запись, в адрес с окончанием @outlook.com или добавить псевдоним.
Создание псевдонима в Outlook.com
Использование функции «Создание псевдонима» позволяет создавать несколько почтовых ящиков с разными адресами в одной учетной записи Microsoft. Возможно создание до пяти псевдонимов в одной учетной записи. Таким образом, вместе с основным почтовым ящиком всего будет шесть почтовых ящиков.
Вы можете создавать также еще не ограниченное количество учетных записей Microsoft, а в них создавать еще другие псевдонимы.
Для создания псевдонима необходимо на верхней панели нажать на кнопку «Параметры» (шестеренка) => «Другие параметры почты» => «Создание псевдонима для Outlook». После подтверждения имени и пароля, произойдет вход в учетную запись Microsoft.
На странице «Учетная запись Microsoft» нужно выбрать адрес электронной почты. На выбор даются адреса электронной почты с окончаниями @outlook.com , @hotmail.com , @live.ru . Далее следует нажать на кнопку «Создать псевдоним».
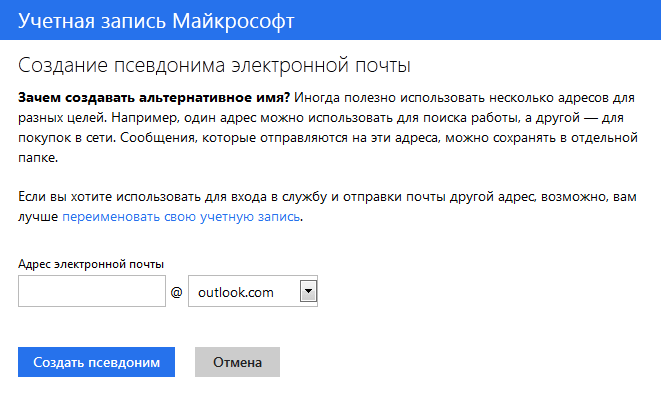
Во всплывающем окне «Настройка альтернативного имени» потребуется активировать радиокнопку напротив одного из пунктов - «В существующую папку: Входящие», или «Создание папки: с адресом псевдонима».
При выборе пункта «Создание папки: с адресом псевдонима» сообщения будут приходить в отдельную папку, а при выборе пункта «В существующую папку: Входящие», сообщения будут приходить в общую папку «Входящие. После выбора папки следует нажать на кнопку «Готово».
После создания нового псевдонима на ваш почтовый ящик придет письмо с подтверждением, о том, что ваш псевдоним готов, и вы можете его использовать.
Использование псевдонима удобно для переписки с разными корреспондентами. В этом случае не придется использовать различные почтовые ящики в разных почтовых службах. Входящие сообщения, отправленные по адресам созданных вами псевдонимов, будут приходить в вашу учетную запись Outlook.com.
Для отправки сообщения нужно нажать на кнопку «Создать» и рядом с именем вашей учетной записи нажать на стрелку и во всплывающем окне выбрать адрес отправителя письма (письмо может быть отправлено от имени одного из псевдонимов).
Единственный минус - это то, что нельзя поменять имя отправителя письма. Вы можете создать учетную запись Microsoft, используя для этого не свое настоящее имя, а вымышленное.
Как подключить социальные сети
Для общения со своими друзьями и знакомыми непосредственно через Outlook.com, вам нужно будет добавить свои контакты из этих социальных сетей. Для этого нужно щелкнуть указателем мыши по стрелке около кнопки «Outlook», а затем нажать на плитку «Люди».
На странице «Люди» можно добавить свои контакты из представленных социальных сетей. Для добавления контактов необходимо нажать на изображение социальной сети, а во всплывающем окне нажать на кнопку «Подключить». После ввода и подтверждения ваших регистрационных данных, список ваших контактов будет импортирован в почтовый сервис Outlook.com.
Для создания нового контакта на странице «Люди» необходимо нажать на кнопку «Создать». На следующей странице вы можете ввести данные вашего нового контакта вручную, заполнив для этого соответствующие поля, а потом нажать на кнопку «Сохранить».
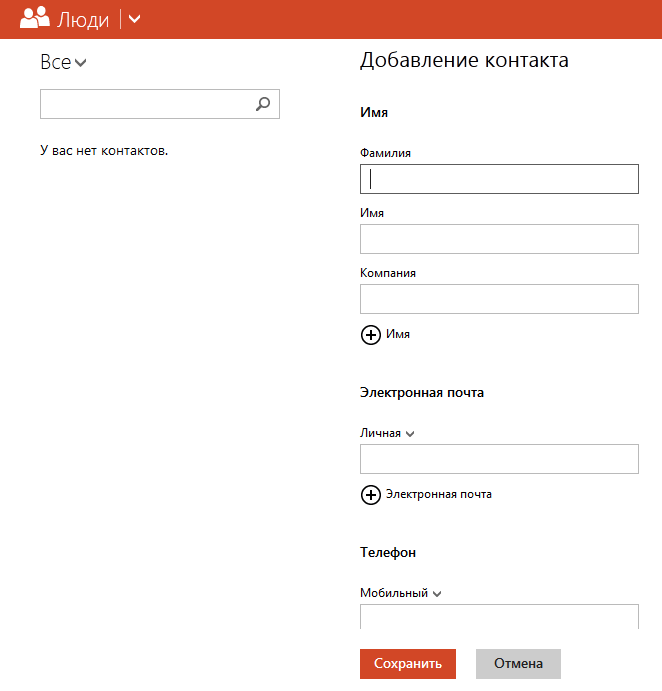
Из окна сервиса Outlook.com можно общаться со своими друзьями и знакомыми в социальных сетях. После нажатия справа на панели на значок, в виде головы улыбающегося человечка, откроется боковая панель со списком доступных контактов из социальной сети Facebook, или из сети MSN.
Для того, чтобы начать обмен мгновенными сообщениями нужно дважды нажать на имя собеседника.
Для сохранения истории полученных и отправленных мгновенных сообщений, вам потребуется нажать на панели на значок «Настройка» (шестеренка), а потом в контекстном меню выбрать пункт «Другие параметры почты» => «Журнал сообщений». На странице «Журнал сообщений» следует активировать пункт «Сохранять мгновенные сообщения».
Облачное хранилище OneDrive
После нажатия на плитку «OneDrive», откроется окно облачного файлового интернет-хранилища OneDrive (ранее - SkyDrive). В этом облачном хранилище бесплатно предоставляется для хранения файлов, объем общим размером в 5 ГБ.
Из окна страницы сервиса OneDrive вы можете загрузить приложение OneDrive для установки на ваш компьютер. Между компьютером, или другим устройством, и облачным хранилищем, через веб-интерфейс можно будет перемещать файлы.
Из окна хранилища OneDrive после нажатия на кнопку «Создать», можно перейти к использованию облачного офисного приложения Office Online. При использовании этого приложения можно непосредственно в окне браузера создавать, открывать, редактировать и сохранять документы Microsoft Office: документы Word, таблицы Excel, презентации PowerPoin, записи OneNote.
Более подробно об использовании облачного файлового хранилища OneDrive можно прочитать в статье.
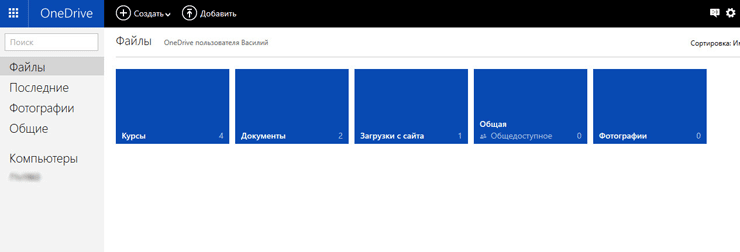
Облачные приложения Office Online
Открывать полученные офисные документы можно сразу в окне почтовой службы, получив сообщение с вложенным в него документом.
После открытия полученного письма, нужно нажать на ссылку «Показать содержимое». Далее необходимо нажать на надпись «Смотреть в Интернете» на миниатюре полученного документа.
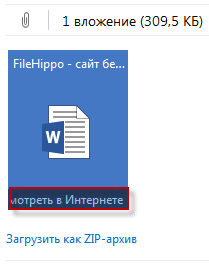
После этого документ откроется в службе Office Online. Если вы хотите изменить открытый документ, то для этого потребуется нажать на кнопку «Изменить».
Документ будет перемещен в интернет-хранилище OneDrive, где он будет открыт в облачном текстовом редакторе Word Online.
В онлайн версии текстового редактора Word, вы можете поработать с открытым документом с этого компьютера, а потом продолжить дальнейшую работу над этим документом, с другого компьютера или мобильного устройства, если на мобильном устройстве установлено приложение для работы с сервисом OneDrive.

Для сохранения полученного документа на компьютер нужно нажать на ссылку «Загрузить как ZIP-архив».
Бесплатные звонки через Skype в Outlook.com
Майкрософт интегрировало в почтовый сервис Outlook.com веб-версию программы . После добавления аккаунта Skype, пользователи могут совершать бесплатные видеозвонки непосредственно из окна почтового сервиса Outlook.com, не запуская для этого саму программу, а используя веб-интерфейс почтовой службы.
Заключение
Outlook.com - облачный почтовый сервис Майкрософт, обладающий интересными широкими функциональными возможностями. Облачная почта Outlook будет хорошим выбором для пользователя.
 Облачное хранилище Облако Mail
Облачное хранилище Облако Mail 25 онлайн инструментов для генерирования удобно произносимых и случайных паролей
25 онлайн инструментов для генерирования удобно произносимых и случайных паролей Dexpot — дополнительные виртуальные рабочие столы
Dexpot — дополнительные виртуальные рабочие столы Визуальные закладки Top-Page
Визуальные закладки Top-Page Браузере появились уведомления от соцсетей и поддержка электронных книг
Браузере появились уведомления от соцсетей и поддержка электронных книг Диск восстановления Windows 10
Диск восстановления Windows 10 Как создать загрузочную флешку
Как создать загрузочную флешку