Песочница Sandboxie – инструкция по использованию
Н екоторые массивные приложения (такие, как брендмауэры Outpost Security Suite и Online Armor Premium Firewall, а также скаченные из интернета исполняемые exe- и msi-файлы непонятного содержания) могут нарушить целостность и стабильность системы. Их установка в рабочую ОС может привести к появлению BSOD-экранов при загрузке ОС, изменению параметров браузера, и даже к распространению червей и троянов, что, вполне вероятно, повлечет за собой похищение злоумышленником паролей к аккаунтам соцсетей, используемых вами веб-служб, почтового ящика и пр.
Ранее мы уже писали о популярных методиках тестирования нового ПО в статьях про и . В этом материале мы расскажем о еще одном простом, быстром и эффективном способе запуска любых приложений под Windows в защищенной изолированной среде, и имя ему – песочница Sandboxie.
Что такое песочница?
В области компьютерной безопасности песочницей называют специально выделенную среду, предназначенную для безопасного запуска приложений на ПК. Некоторые комплексные программные продукты включают в свой состав режим безопасной среды (песочницы). К таким приложениям относятся фаерволл Comodo Internet Security, антивирус Avast! (платная версия), разработки в области защиты данных от Лаборатории Касперского. Предмет нашей статьи-инструкции, программа Sandboxie, представляет собой полноценное средство для масштабного тестирования любых программ без внесения изменений в структуру и параметры рабочей операционки. Как с ней работать – читайте дальше.
Скачивание дистрибутива и установка Sandboxie
Прежде, чем приступать к установке, как всегда, нужно скачать инсталляционный пакет в сети. Воспользуемся официальным сайтом проекта.
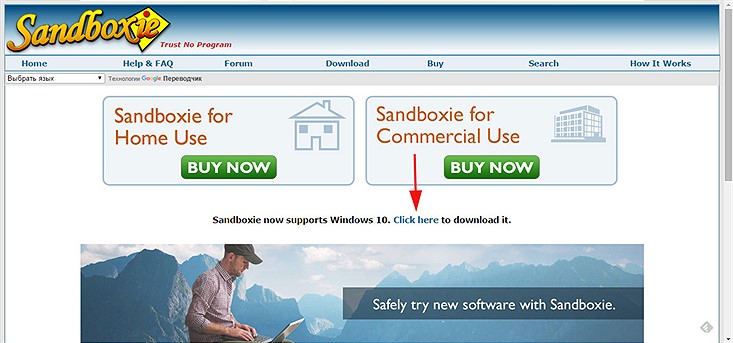
Хотя разработчики и предлагают платные версии продукта для домашнего и офисного использования, нам вполне подойдет и версия, распространяемая на бесплатной основе. Она не имеет никаких временных ограничений. Единственный минус – это возможность работы только с одной песочницей и недоступность некоторых не слишком критичных параметров.
После загрузки дистрибутива, начнем процедуру инсталляции. Она проходит в 2 фазы. Сперва ставятся системные библиотеки и исполняемые файлы Sandboxie.
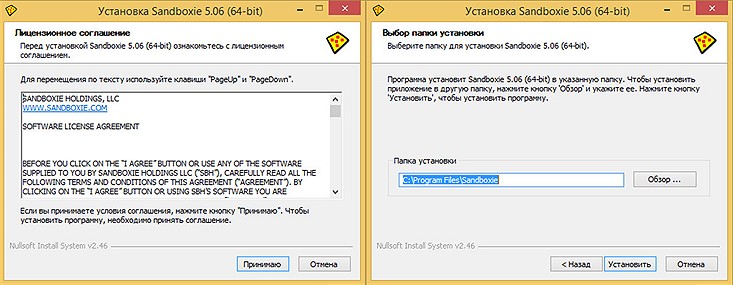
На заключительном этапе вам будет предложено установить системный драйвер, представляющий собой ядро приложения. Драйвер будет работать в связке со служебными файлами, время его установки – пару мгновений. Соглашаемся и идем дальше.
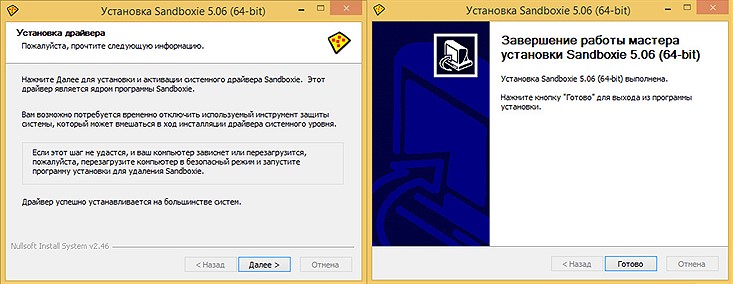
Первый запуск песочницы Sandboxie
При первом запуске приложения на экране отобразится список программ, для которых можно улучшить совместимость с песочницей. Несмотря на то, что в этом перечне отображаются далеко не все доступные в ОС приложения, программа песочница автоматически определила, что по умолчанию эти программы не доступны для управления в Sandboxie. Соглашаемся улучшить совместимость, отметив все элементы списка и нажав ОК.
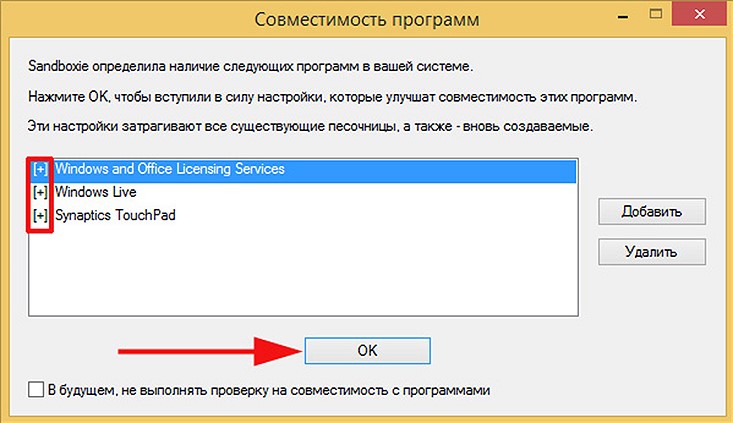
Далее нам предстоит пройти короткое введение для работы с приложением, где можно познакомиться с общим принципом работы программного продукта, механизмом запуска веб-браузера в защищенном режиме, а также функцией удаления содержимого активной песочницы. Руководство очень сжатое, все его содержимое сводится к нескольким нажатиям кнопок для выполнения наиболее востребованных действий и графической иллюстрации с базовой методикой работы сервиса.
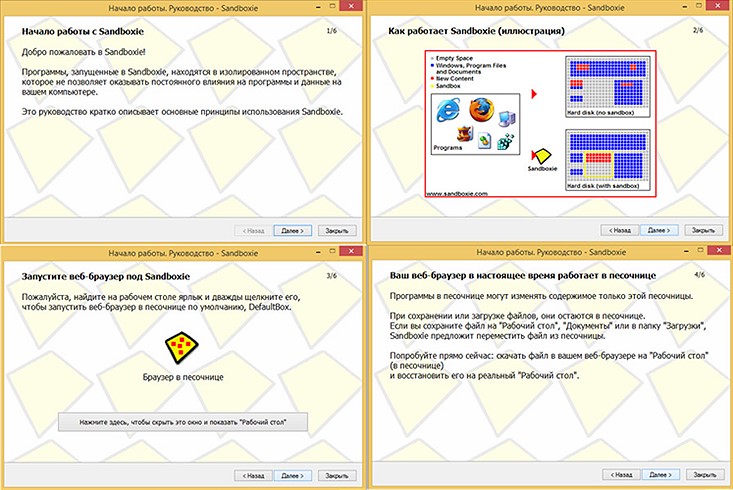
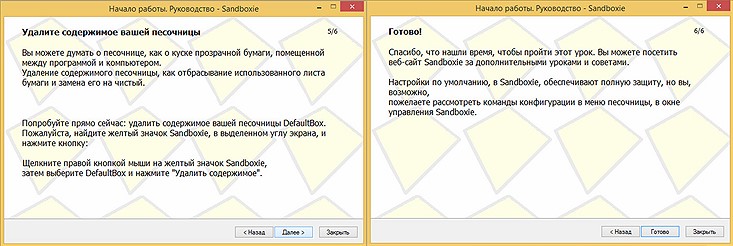
Итак, когда мануал исчерпан, можем приступать к работе в изолированной среде. Запустить приложение можно, выбрав соответствующий пункт в меню «Пуск», либо воспользовавшись нажатием на соответствующую пиктограмму в виде «Приложения» (Win 8/8.1).
Альтернативный способ – двойной клик на иконке песочницы Sandboxie в панели задач.
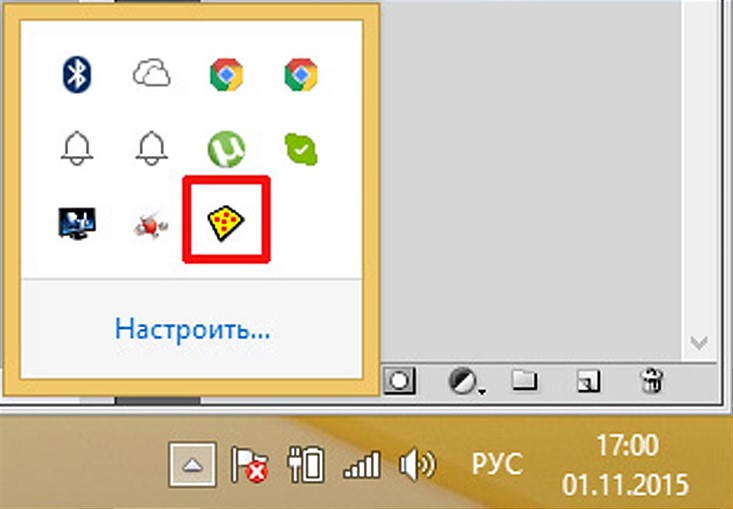
В результате запуска программы на экране появится форма с активной песочницей, доступной пользователю (еще раз напомним, что в бесплатной версии можно создать только одну песочницу). Практически все операции вызываются из этой формы.
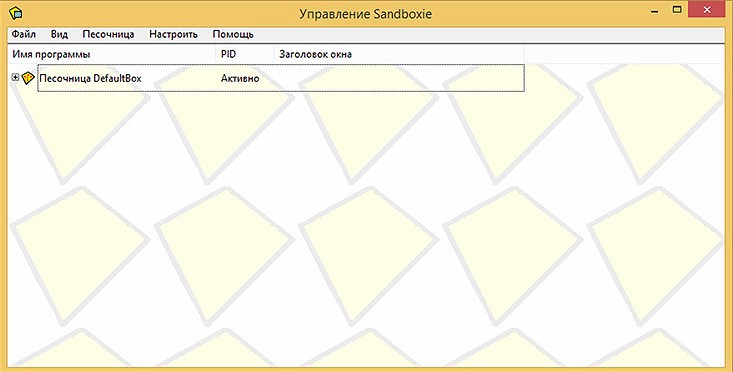
Запуск браузера в режиме песочницы
Ну что ж, запустим браузер в защищенном режиме. Для этого можно воспользоваться ярлыком на рабочем столе, либо сделав правый клик на DefaultBox и выбрав в контекстном меню пункт «Запустить в песочнице» -> «Запустить web-браузер». Стоит отметить, что таким образом можно работать с браузером, установленным в системе в качестве активного по умолчанию.
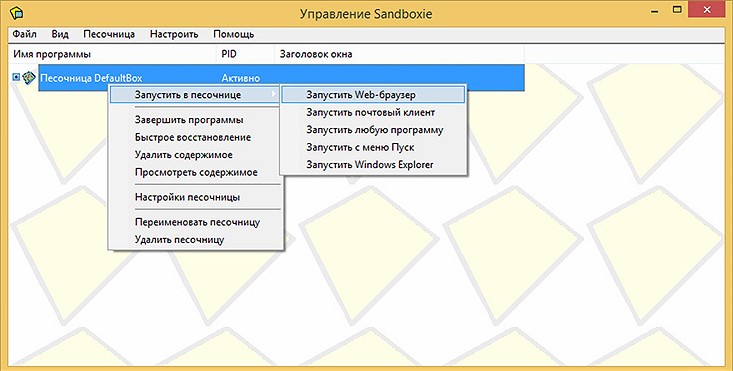
О включении безопасной изолированной среды символизирует желтая грань, окаймляющая браузерную форму.
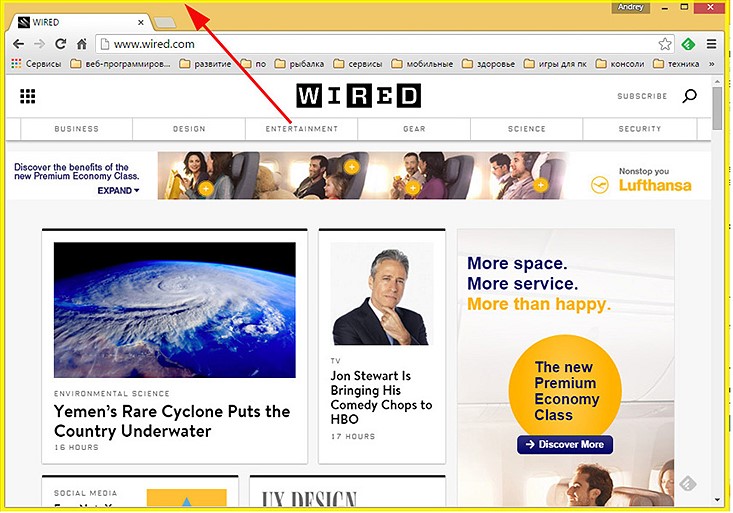
Как с ней работать? Запустив браузер в песочнице, вы можете свободно заходить на любые, даже потенциально опасные ресурсы без угрозы заражения вашего ПК каким-либо вредоносным кодом. Такой режим наверняка пригодится, если вы ищете ключи для программ, кряки, либо вы под своим присмотром усадили за компьютер ребенка, и опасаетесь, что он может оказать вред системе путем перехода на небезопасные ресурсы через баннеры, или же изменить настройки браузера, поставив очередное «супер-уникальное» дополнение. Все загруженные с помощью этого браузера файлы также не будут иметь доступа к рабочей системе.
При попытке скачать посредством работающего в песочнице браузера какой-либо файл, обратите внимание на заголовок формы для задания имени сохранения. Название такой формы обрамляется двумя символами #, что говорит о том, что при сохранении объект будет помещен в оболочку Sandboxie Windows и не будет доступен на обычном дисковом устройстве.
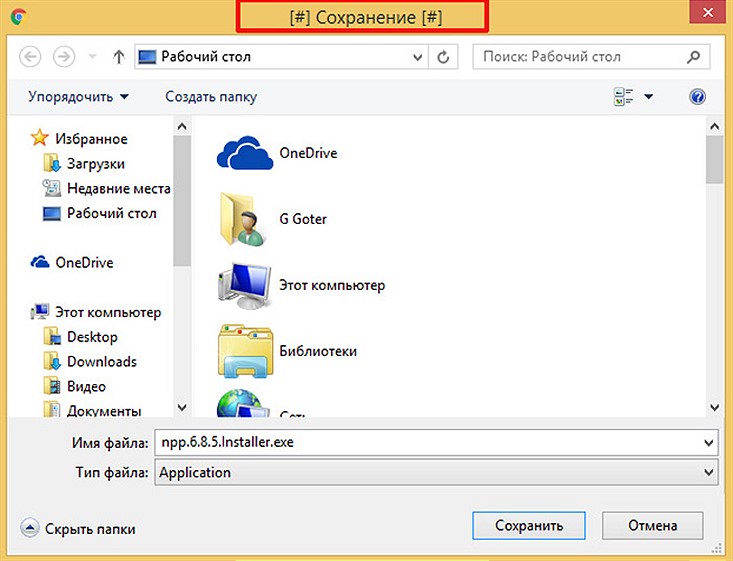
То же самое касается и запускаемых программ.
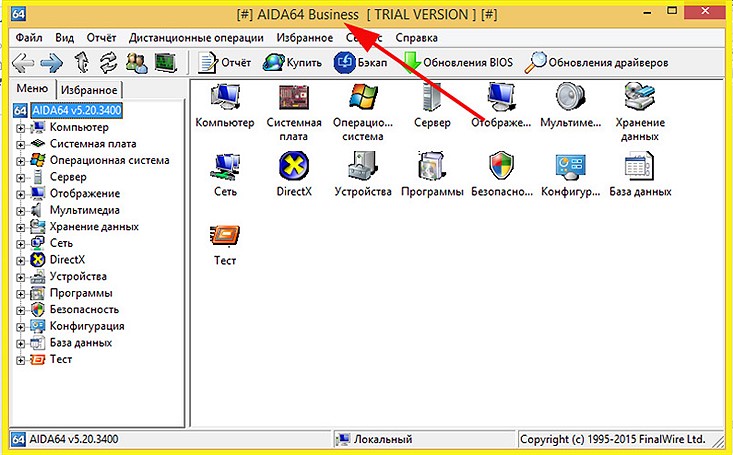
По умолчанию, загружаемые из сети файлы предлагается поместить в папку Desktop или Downloads. Эти каталоги подходят для работы с песочницей.
Как убедиться, что скаченный файл в песочнице сохранен?
В верхнем меню выберите пункт Вид и отметьте галочкой опцию Файлы и папки. Перед вами откроется дерево доступных дисков и пользовательских каталогов, с которыми можно работать в защищенном режиме. Откройте нужную вам папку и убедитесь, что соответствующие файлы там есть.
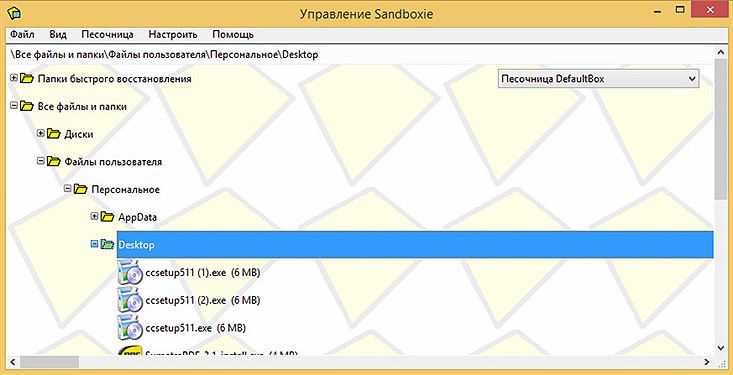
Можно ли извлечь файл из песочницы, поместив его в аналогичную папку на обычном служебном диске?
Разумеется, для этого выполните правый клик на файле для восстановления, и в контекстном меню выберите пункт «Восстановить в ту же папку». После этого файл будет извлечен.
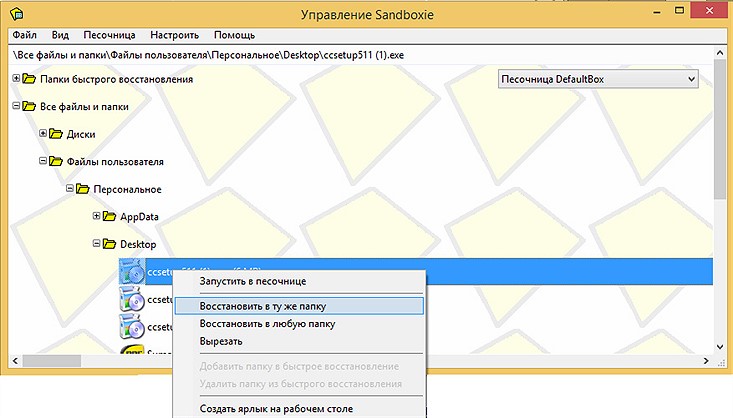
К доступным для сохранения папкам можно добавить и новые пути, указав их на форме Настройки песочницы, категория Восстановление -> раздел Быстрое восстановление.
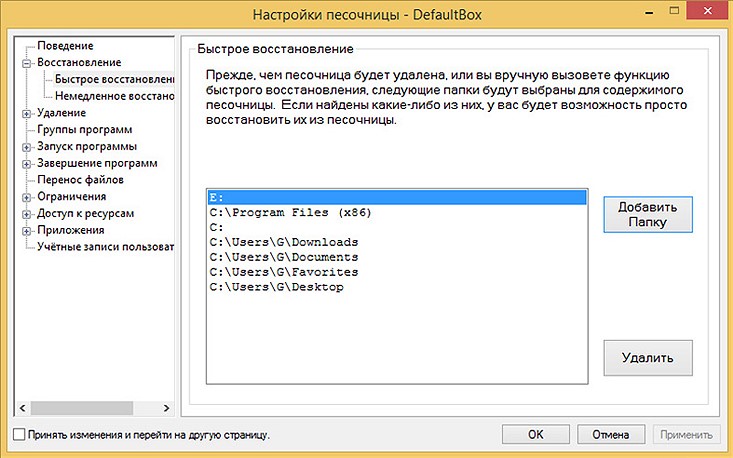
Чтобы открыть форму Настройки песочницы, зайдите в верхнее меню в опцию Песочница, далее выберите подпункт DefaultBox и в появившемся контекстном меню кликните на элемент Настройки песочницы.
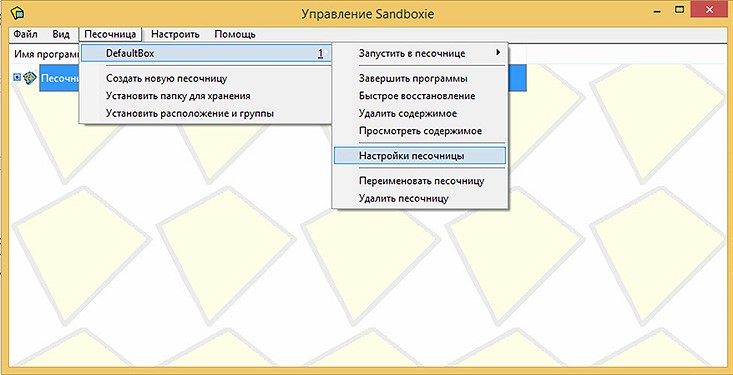
Как установить в песочницу новое приложение?
Щелкните правой кнопкой мыши на соответствующем дистрибутиве, сохраненном в изолированной среде либо в стандартной ОС, и выберите в меню пункт «Запустить в песочнице»
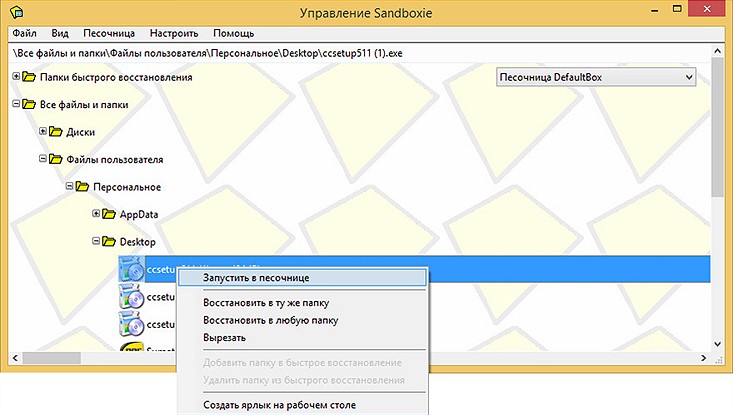
Далее последует штатная процедура инсталляции, с которой можно разобраться буквально в два счета. Единственный нюанс: если вы хотите протестировать 64-разрядную программу, перед установкой добавьте в настройках песочницы Sandboxie путь к папке “C:\Program Files”, поскольку по умолчанию может присутствовать лишь путь к системному каталогу “C:\Program Files (x86)”. Сделать это можно опять же в меню Быстрое восстановление. Для вступления изменений в силу нажмите кнопку «Применить» и перезапустите инсталляцию, если процесс уже запущен.
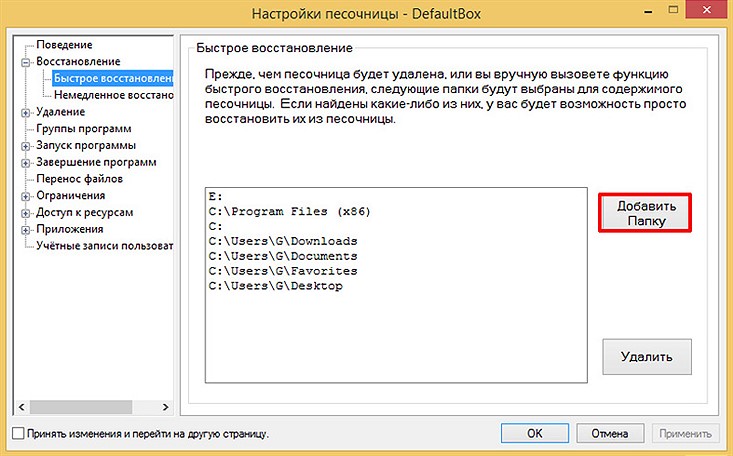
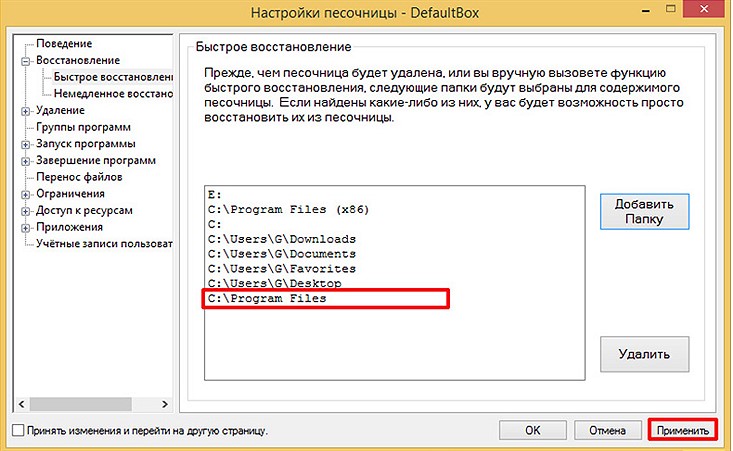
Как запустить в песочнице программу?
Пользователю доступно два способа запуска приложения в защищенной среде.
Первый – это контекстное меню, вызываемое из пункта Песочница в верхнем меню Sandboxie. Здесь можно запустить что-угодно: от внешнего почтового клиента до консольного демона, предназначенного для сжатия файлов в альтернативный аудио-формат.
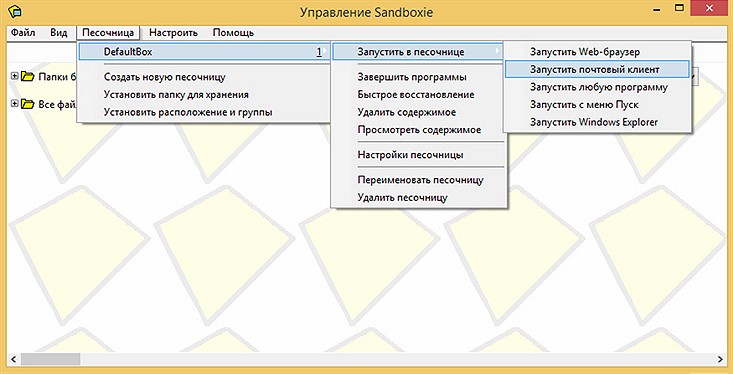
Второй способ – это воспользоваться интеграцией Sandboxie с проводником Windows. Для этого нужно выполнить правый клик на нужной вам программе на обычном рабочем дисковом устройстве и выбрать вариант «Запустить в песочнице».
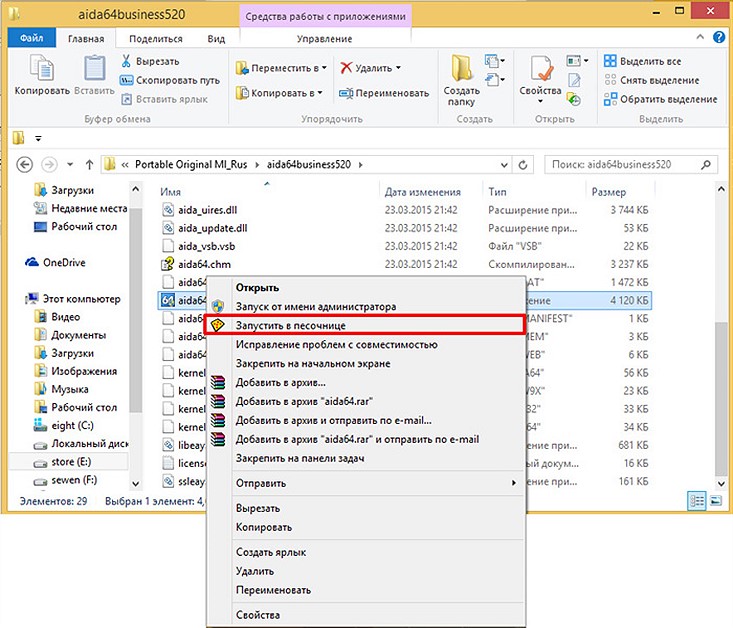
Итоги
В целом, нужно сказать, что на 64-битных операционных системах последнего поколения программа чувствует себя не очень уверенно. Случаются периодические вылеты, появляются окна с уведомлением о попытке немедленного восстановления запущенных процессов. Однако, немного поигравшись с настройками, можно сделать так, чтобы песочница Sandboxie работала стабильно, эффективно и без всяких оговорок, а благодаря интеграции с проводником, запуск приложений проходит гладко и плавно. Наряду с другими методами виртуализации, данный механизм представляет собой отличное средство отладки и тестирования приложений, которое пригодится для детального изучения взаимодействия программного продукта с рабочей операционной средой.
 Облачное хранилище Облако Mail
Облачное хранилище Облако Mail 25 онлайн инструментов для генерирования удобно произносимых и случайных паролей
25 онлайн инструментов для генерирования удобно произносимых и случайных паролей Dexpot — дополнительные виртуальные рабочие столы
Dexpot — дополнительные виртуальные рабочие столы Визуальные закладки Top-Page
Визуальные закладки Top-Page Браузере появились уведомления от соцсетей и поддержка электронных книг
Браузере появились уведомления от соцсетей и поддержка электронных книг Диск восстановления Windows 10
Диск восстановления Windows 10 Как создать загрузочную флешку
Как создать загрузочную флешку