Создание загрузочной флешки в Rufus
Бесплатная программа Rufus предназначена для создания загрузочных USB дисков. Записанный, с помощью программы Rufus, образ операционной системы можно будет использовать для установки операционной системы на компьютер, восстановления системы, выполнения других задач.
Программа Rufus работает в операционной системе Windows, начиная с Windows XP SP2 и выше. По словам производителя программы, Rufus создает загрузочные USB накопители с Windows и Linux быстрее, чем многие другие известные утилиты, которые используют для этих целей.
На сайте разработчика Rufus, вы можете посмотреть на список поддерживаемых ISO образов Windows, многочисленных дистрибутивов Linux, и других образов дисков.
По словам создателя приложения, утилиту Rufus полезно будет использовать в следующих случаях:
- создание загрузочного USB-диска из загрузочного ISO-образа (Windows, Linux, UEFI и др.)
- необходимость работы на компьютерах, которые не имеют установленной ОС
- необходимо прошить BIOS или сделать другую прошивку из-под DOS
- необходимо запустить низкоуровневую утилиту
Для загрузки предлагаются две версии программы: обычная и переносная (Rufus Portable). Разницы между ними нет, кроме того, что настройки обычной версии программы, будут записаны в системный реестр, а после закрытия переносной версии утилиты, рядом с ней будет сохранен файл настроек.
Поэтому для более удобного использования portable версии программы, будет лучше создать специальную папку Rufus Portable, куда следует поместить файл переносной версии программы Rufus для того, чтобы настройки приложения находились в одной папке вместе с исполняемым файлом утилиты.
При использовании обычной версии программы, в случае необходимости, ключи приложения из реестра, можно будет удалить при помощи сочетания клавиш клавиатуры «Alt» + «R».
Скачать программу Rufus можно с официального сайта разработчика.
rufus скачать
Программа Rufus не требует установки на компьютер, ее можно будет запускать с любого диска вашего компьютера.
Для запуска программы необходимо будет кликнуть по «exe» файлу.
Настройки программы Rufus
После запуска утилиты, будет открыто окно программы Rufus. В правом верхнем углу расположена иконка, с помощью которой можно будет изменить язык интерфейса программы. Так как, в данный момент, к компьютеру не подключены USB флеш накопители, то в поле «Устройства» ничто не отображается.
В данном случае, это USB накопитель Transcend размером в 8 Гб. Информация об этом будет отображена в разделе «Устройство». Если к вашему компьютеру будет подключено одновременно несколько флешек, то в поле «Устройство», вам нужно будет выбрать определенную флешку.
После этого можно будет перейти к настройкам записи образа системы.
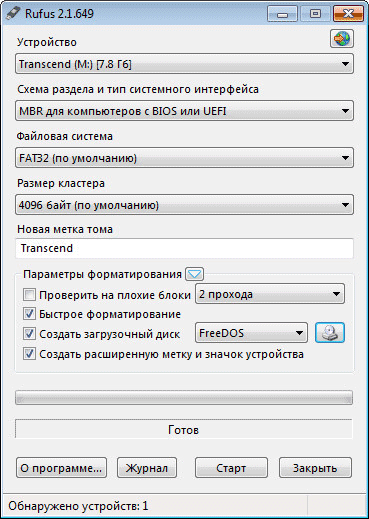
- MBR для компьютеров с BIOS или UEFI
- MBR для компьютеров с UEFI
- GRT для компьютеров с UEFI
Это разные варианты, которые поддерживает программа Rufus: обычный BIOS или графический интерфейс UEFI, варианты разделов MBR и GRT.
В большинстве случаев подойдет следующий вариант: MBR для компьютеров с BIOS или UEFI. Другие варианты актуальны для современных компьютеров, да и то не для всех.
- FAT32 (по умолчанию)
- exFAT
Вам нужно будет учитывать то, что если образ записываемой операционной системы имеет размер более чем 4 Гб, то тогда вам необходимо будет выбрать файловую систему NTFS. После добавления образа системы, программа Rufus сама изменяет файловую систему на ту, которую утилита считает необходимой для записи данного образа.
В поле «Размер кластера» оставьте значение по умолчанию.
В поле «Новая метка тома» будет отображаться название образа системы. Вы можете заменить стандартное название образа системы на свое, например, Windows 10, или на что-то подобное. В этом случае, при подключении флешки к компьютеру, вы сразу поймете, что именно записано на этой загрузочной флешке.
В разделе «Параметры форматирования» вы можете посмотреть «Дополнительные параметры», нажав для этого на кнопку в виде стрелки.
Запись на флешку Windows To Go
Если на вашем компьютере установлена операционная система Windows 8 или выше, то при записи на флешку образа системы Windows 7 Enterprise, Windows 8.1 Enterprise, или Windows 10 Enterprise, в окне программы Rufus появится специальный пункт «Windows To Go».
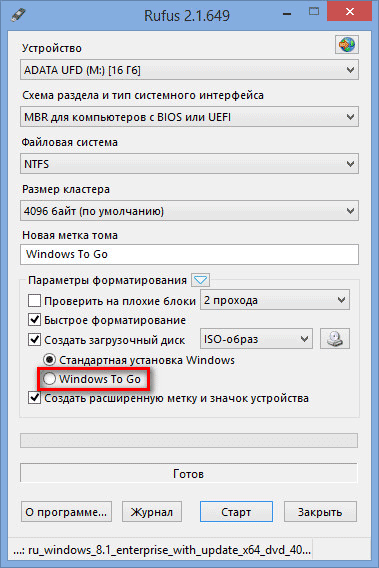
В случае активации этого пункта, с помощью программы Rufus, вы можете записать на USB накопитель специальную версию операционной системы Windows Enterprise — Windows To Go, которую можно будет запускать с флешки.
Для этого необходимы специальные флешки большого объема, от 32 Гб и более. Только имейте ввиду, что для записи системы на флеш накопитель, подойдут далеко не все флешки. Список некоторых поддерживаемых USB флешек можно найти на сайте Microsoft.
Процесс создания переносной версии Windows не прост и не всегда завершается успешно. По словам разработчика программы, для создания Windows 8.1 To Go, запись системы на флешку в программе Rufus, должна происходить на компьютере с установленной операционной системе Windows 8.1, это касается и операционной системы Windows 10.
После создания загрузочной флешки с Windows To Go, вы сможете запускать эту специальную версию системы с флешки на разных компьютерах.
Запись образа системы в Rufus
Далее, с помощью соответствующих кнопок, необходимо будет выбрать образ и метод загрузки. Нажмите на кнопку «Метод загрузки» и выберите ISO-образ. Затем, с помощью следующей кнопки с изображением DVD-ROM (оптического привода), выберите образ диска на вашем компьютере.
В открывшемся окне Проводника выберите нужный образ системы.
После завершения всех настроек в приложении, нажмите на кнопку «Старт».
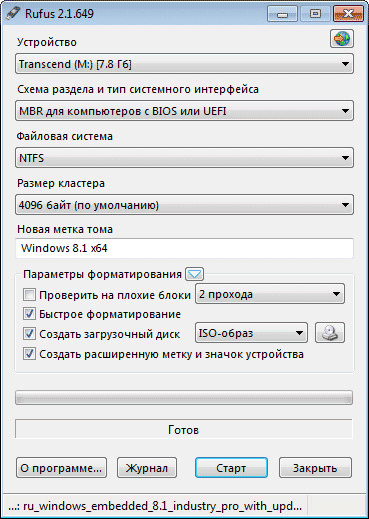
Сразу после этого откроется окно с предупреждением о том, что все данные на USB диске будут уничтожены. Нажмите в этом окне на кнопку «ОК», для продолжения процесса записи образа системы на USB флеш накопитель.

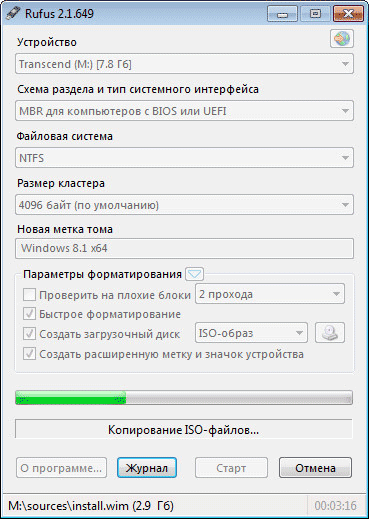
После завершения процесса, вы можете закрыть окно программы Rufus.
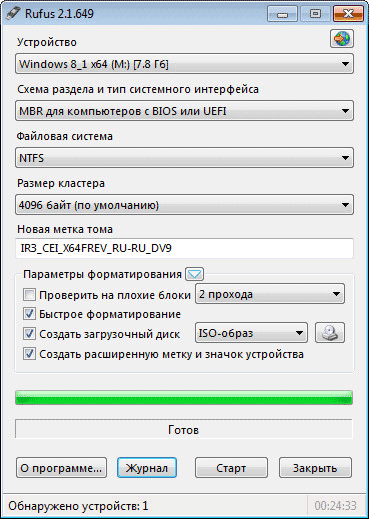
Теперь вы можете открыть окно Проводника и увидеть, что к вашему компьютеру подключена загрузочная флешка, записанная с помощью программы Rufus.
На этом изображении, видно, что я присвоил флеш накопителю, на который был записан образ операционной системы, понятное имя: Windows 10 x64. Поэтому после подключения этой флешки к какому-либо компьютеру я сразу пойму, что это загрузочная флешка с конкретной операционной системой.
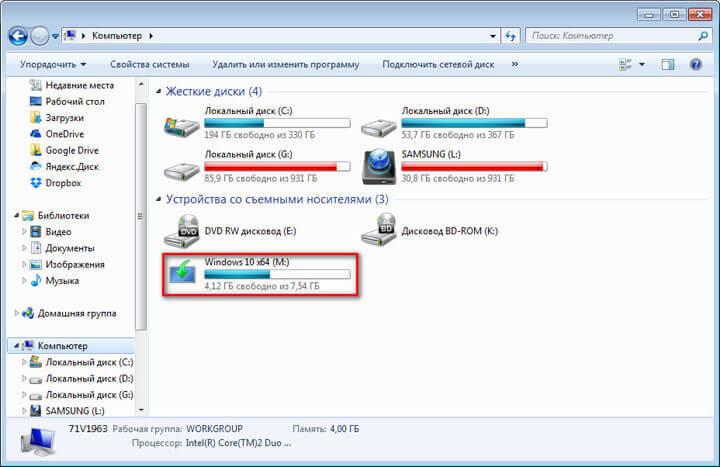
После этого вы можете загрузиться с внешнего USB накопителя, для установки операционной системы на данный компьютер. Загрузочный образ операционной системы Windows, созданный с помощью программы Rufus, я установил на VHD (Виртуальный жесткий диск) на своем компьютере в качестве второй операционной системы.
Заключение
С помощью бесплатной программы Rufus можно будет создать загрузочную флешку с операционной системой Windows или Linux. Для установки операционной системы на свой компьютер, можно будет загрузиться с внешнего USB накопителя.
Загрузочная флешка Windows в программе Rufus (видео)
 Облачное хранилище Облако Mail
Облачное хранилище Облако Mail 25 онлайн инструментов для генерирования удобно произносимых и случайных паролей
25 онлайн инструментов для генерирования удобно произносимых и случайных паролей Dexpot — дополнительные виртуальные рабочие столы
Dexpot — дополнительные виртуальные рабочие столы Визуальные закладки Top-Page
Визуальные закладки Top-Page Браузере появились уведомления от соцсетей и поддержка электронных книг
Браузере появились уведомления от соцсетей и поддержка электронных книг Диск восстановления Windows 10
Диск восстановления Windows 10 Как создать загрузочную флешку
Как создать загрузочную флешку