VirtualBox — настройка виртуальной машины
Мы обсудили, как установить виртуальную машину VirtualBox на ваш компьютер. О том, зачем нужна виртуальная машина и какие они бывают, вы можете прочитать . В этой статье мы научимся создавать и настраивать нашу первую виртуальную машину.
Итак, запускаем VirtualBox с помощью ярлычка на рабочем столе, и видим приветственное окно программы:
Для создания новой виртуальной машины нажимаем кнопку слева сверху «Создать» (либо комбинацию клавиш «Ctrl» + «N»).

Имя виртуальной машины можем задавать любое, в поле «тип» выбираем тот тип операционной системы, которую вы планируете установить на виртуальную машину (Windows, Linux, Mac и т.д.), и в поле ниже выбираем версию операционной системы, в зависимости от выбранного типа. Поскольку на моём компьютере уже установлена Windows 7, и предположим, что я хочу посмотреть и протестировать Windows 8.1. В этом случае я задам имя «Win8.1», выберу тип «Microsoft Windows», и версию «Windows 8.1 (32 bit)».

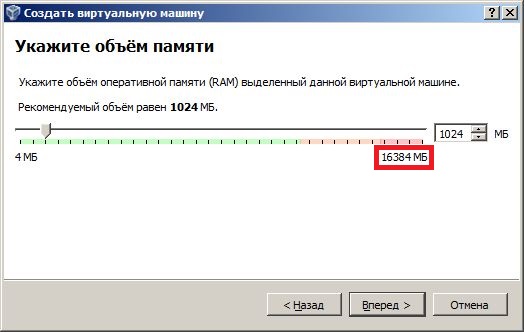
На скриншоте ниже видно, что всего на моём компьютере 16 Гб (16384 Мб) оперативной памяти (ОЗУ). Для того, чтобы правильно выбрать необходимые нам параметры, достаточно посмотреть на официальном сайте Microsoft минимальные системные требования для этой операционной системы:
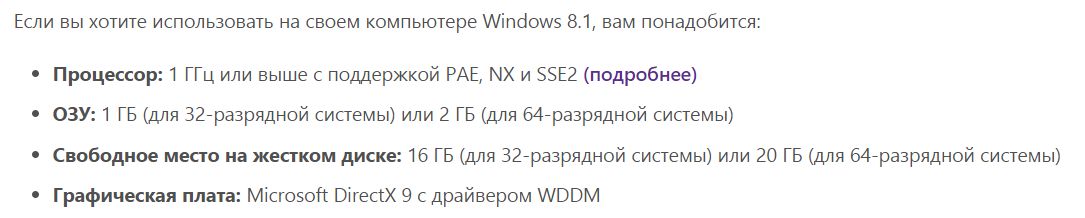
Отсюда видно, что для устанавливаемой нами операционной системы Windows 8.1 (32 bit) необходимо минимум 1 Гб ОЗУ. Я обычно ставлю с запасом, поэтому я установлю 3 Гб (3072 Мб) оперативной памяти:
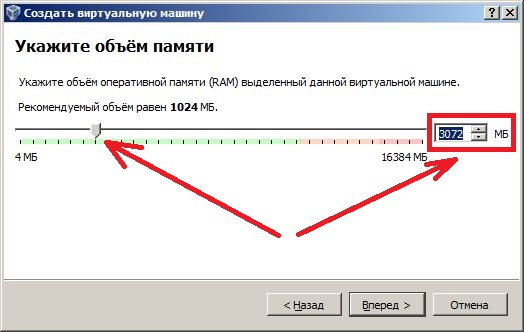
Вы можете установить удобный вам объём оперативной памяти (только желательно не весь ресурс вашего компьютера), и нажать «Вперед».
Далее нам предлагается создать виртуальный жёсткий диск для нашей виртуальной машины, либо выбрать уже имеющийся. Поскольку ранее мы такие диски не создавали, то оставляем средний пункт меню «Создать новый виртуальный жёсткий диск» и нажимаем «Создать»:
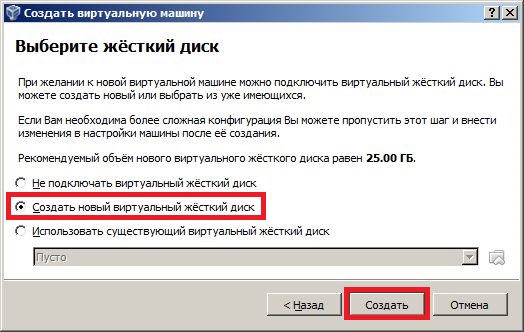
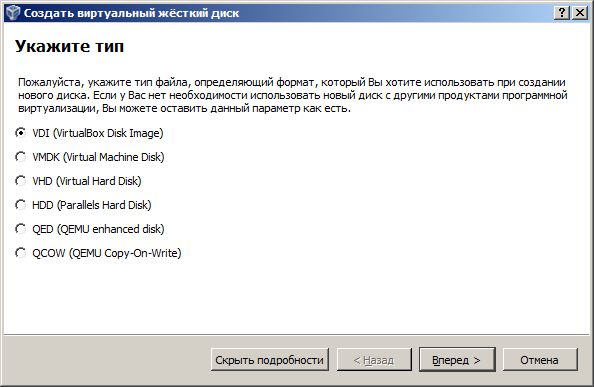
Тип диска оставляем тот, который предлагается по умолчанию (VDI).
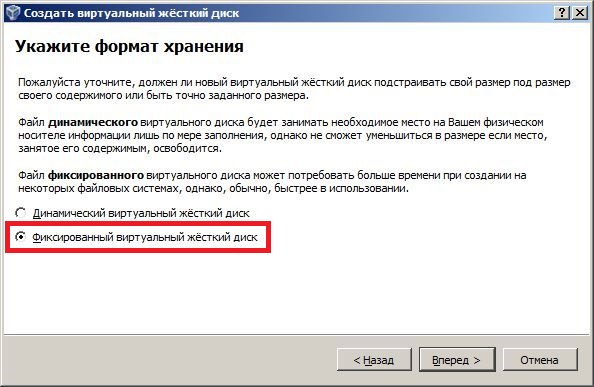
Затем выбираем имя файла, под которым у нас будет храниться виртуальный жёсткий диск, его расположение и размер. Я оставлю имя «Win8.1», и установлю размер 40 Гб, как показано на рисунке ниже:
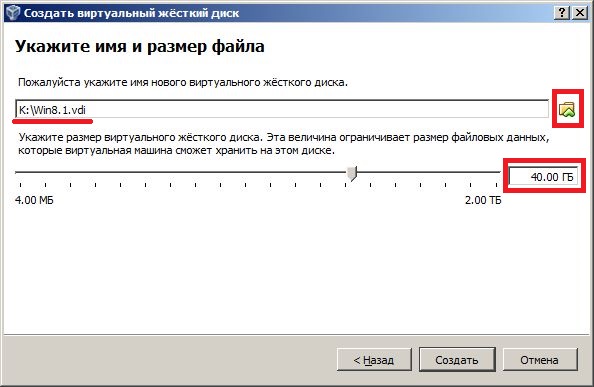
Вы можете установить свои собственные параметры (только убедитесь, что в том месте, где вы создаёте ваш файл виртуального жёсткого диска, есть достаточно свободного места), и нажимаем кнопку «Создать». Появляется окно создания виртуального жёсткого диска, необходимо дождаться его завершения:

В итоге, если всё сделано правильно, вы получаете готовую к работе виртуальную машину. У меня она выглядит так:
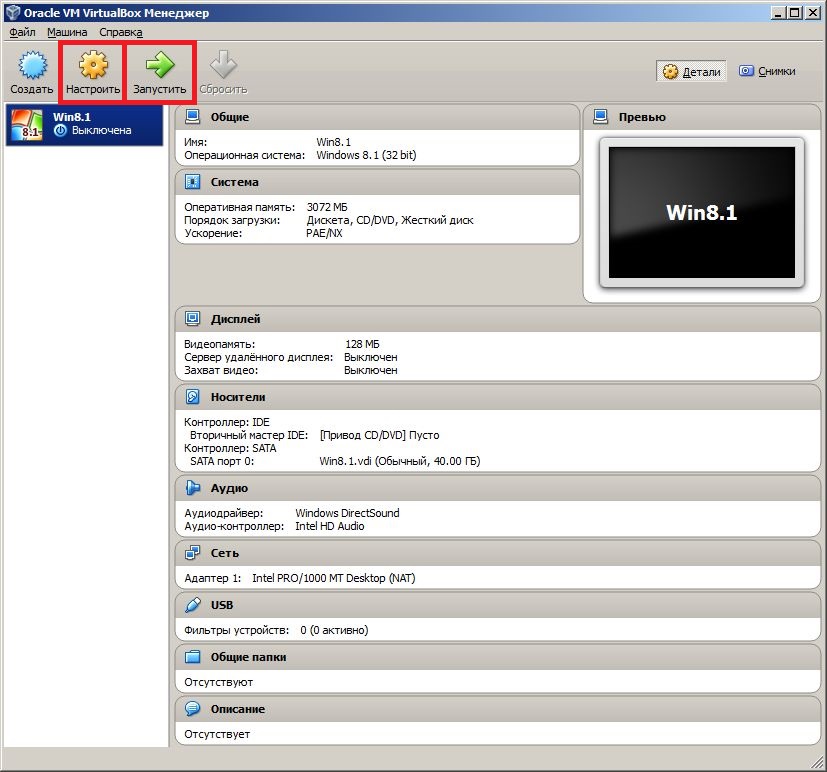
Обратите внимание, что сверху слева, рядом с кнопкой «Создать», стали активны ещё две кнопки «Настроить» и «Запустить». Нажмём кнопку «Настроить», чтобы произвести дополнительные настройки только что созданной виртуальной машины.
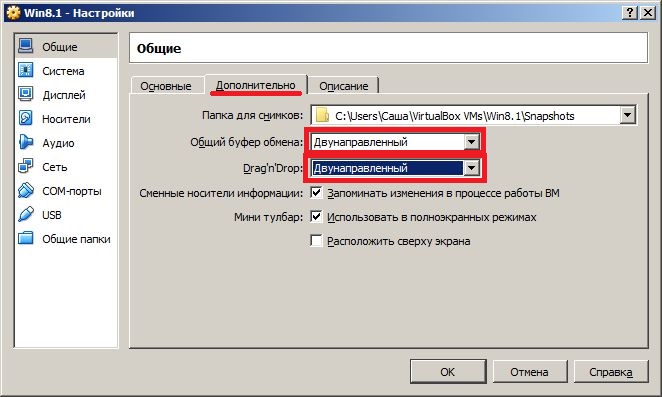
Также нам понадобится настроить самый нижний пункт меню «Общие папки», чтобы можно было альтернативным способом обмениваться файлами между вашим основным компьютером и виртуальной машиной.
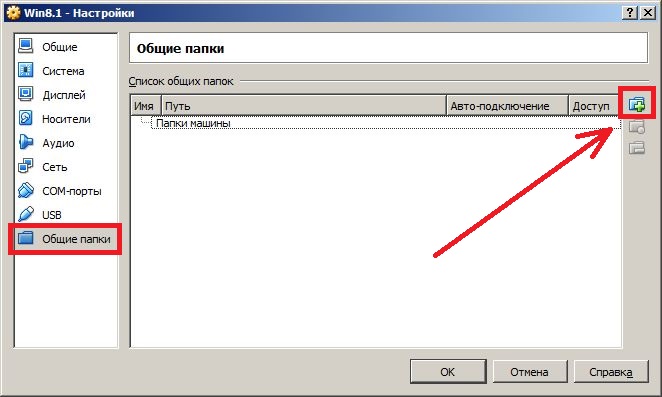
Нажимаем справа сверху значок папки с плюсиком и выбираем папку, которая будет общей на вашем компьютере и виртуальной машине. Я создам папку Shared на диске K и поставлю галочку, чтобы она автоматически подгружалась при запуске виртуальной машины.
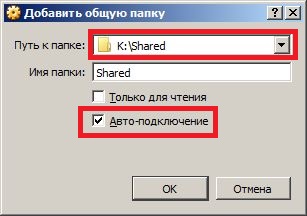
На данный момент наша виртуальная машина представляет собой чистый компьютер без установленной операционной системы. Её можно установить на виртуальную машину несколькими способами, самый простой из них – если у вас есть диск с образом виртуальной системы, или обычный компакт-диск с операционной системой, то достаточно зайти в пункт меню «Настроить» в главном окне виртуальной машины, затем зайти во вкладку «Носители», выбрать пустой виртуальной привод компакт-дисков, и указать ему путь к образу диска с операционной системой, которую вы планируете установить, или просто указать любой CD/DVD привод на вашем компьютере, в который вы вставили ваш компакт-диск с операционной системой.
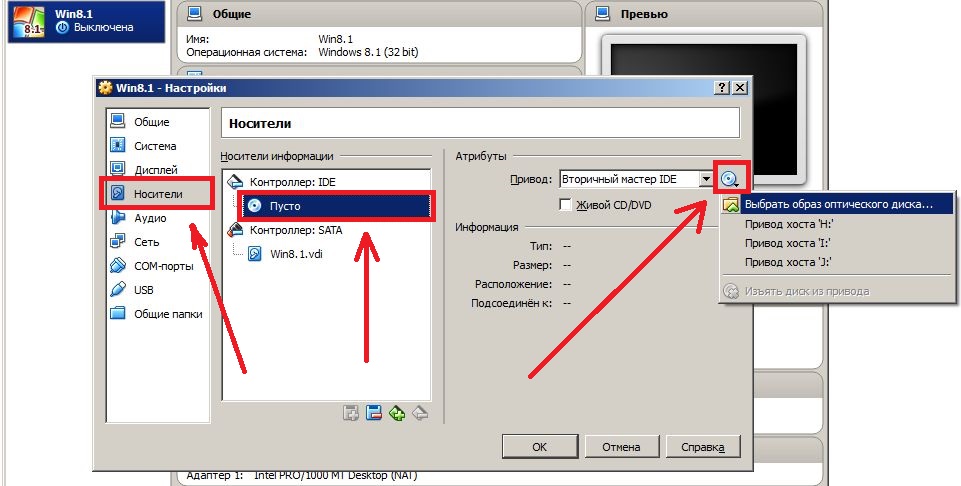
 Облачное хранилище Облако Mail
Облачное хранилище Облако Mail 25 онлайн инструментов для генерирования удобно произносимых и случайных паролей
25 онлайн инструментов для генерирования удобно произносимых и случайных паролей Dexpot — дополнительные виртуальные рабочие столы
Dexpot — дополнительные виртуальные рабочие столы Визуальные закладки Top-Page
Визуальные закладки Top-Page Браузере появились уведомления от соцсетей и поддержка электронных книг
Браузере появились уведомления от соцсетей и поддержка электронных книг Диск восстановления Windows 10
Диск восстановления Windows 10 Как создать загрузочную флешку
Как создать загрузочную флешку