Виртуальный привод для Windows 7
Ни для кого не секрет, что использование DVD и CD дисков в последнее время идёт на спад, поскольку существуют более удобные аналоги: различные флеш-карты, съёмные жёсткие диски и другие чудеса техники. Однако без внимания остаётся технология, разработанная относительно давно - создание виртуальных приводов и дисков.
Что такое виртуальный привод?
Следует отличать виртуальные приводы от виртуальных дисков.
Виртуальный привод - устройство, обладающее теми же функциями, что и физически реальный привод: запись диска, чтение и так далее.
Виртуальный диск - аналогия диска, который может быть прочтён или записан с помощью виртуального привода. Чаще всего объектом записи на виртуальный диск является так называемый образ диска, представляющий собой файл формата iso.
При этом виртуальный привод и диск нельзя перенести, поцарапать или сложить в конверт. Эти устройства виртуальны, то есть не существуют физически. Мы эмулируем их наличие в нашем компьютере.
Для чего нужен виртуальный привод?
Есть ряд причин, по которым использование виртуальных приводов и дисков оправдано:
- Возможность быстро переписать диск на компьютер, не тратясь на покупку DVD диска.
- Максимальная защищенность. Реальный диск или привод можно поцарапать, ударить, сломать. Виртуальные устройства лишены такой угрозы.
- Возможность создавать сколько угодно виртуальных приводов и тем более дисков.
- Удобство в передаче информации по интернету.
Таким образом, мы получаем гибкий механизм для записи, чтения и передачи информации, совершенно не тратясь на покупку дополнительных приводов и кучи дисков, такой подход с каждым днём устаревает. Не приходится возиться с упаковкой дисков, не нужно учиться устанавливать и настраивать привод в своём компьютере. Достаточно лишь иметь установленную на компьютере операционную систему Windows 7 и выше.
Как создать виртуальный привод?
Разобравшись с тем, что нам даёт использование виртуальных приводов, переходим к самому интересному этапу - создание их на своём компьютере.
На сегодняшний день существует масса программ, позволяющих реализовать подобное. Наиболее проверенные временем и удобные в использовании — Alcohol 120 и UltraISO. Разберем использование обеих программ, после чего каждый сможет решить для себя, какая из программ более удобна.
Виртуальный привод для Windows 7 при помощи UltraISO
Скачиваем данную программу с официального или любого другого источника. Желательно использовать последнюю версию 9.6.5, хотя использование более старых версий не критично.
Во время установки, на этапе выбора дополнительных задач, необходимо установить галочку на «Установить ISO CD/DVD эмулятор»
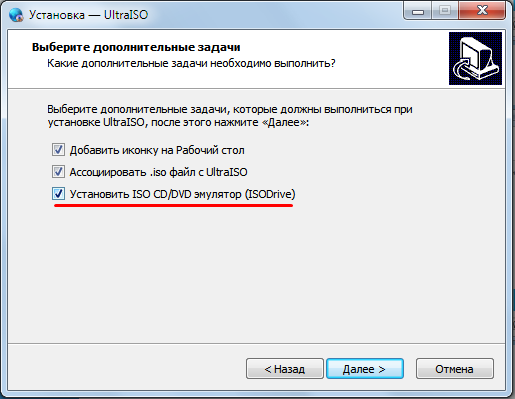
Готово. После установки заходим в Мой Компьютер и видим, что виртуальный привод уже создан:

Запускаем программу. В левом верхнем углу видим образ диска, который также был создан автоматически. Справа от него показано его содержимое, которое пока пусто. Ниже доступен каталог файлов нашего компьютера, именно отсюда мы можем выбрать нужные файлы и отправить их на наш виртуальных диск:
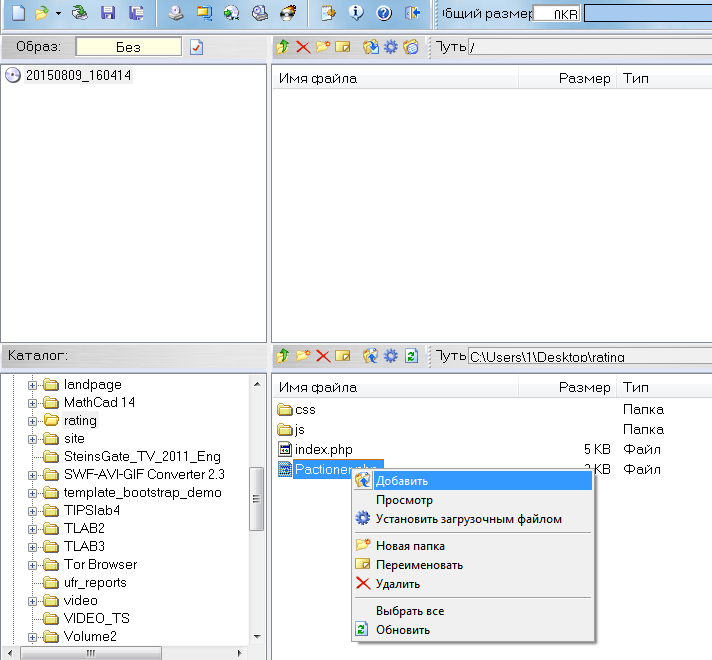
Видим, что данные были добавлены в каталог виртуального диска. Идём в Файл -> Сохранить как:
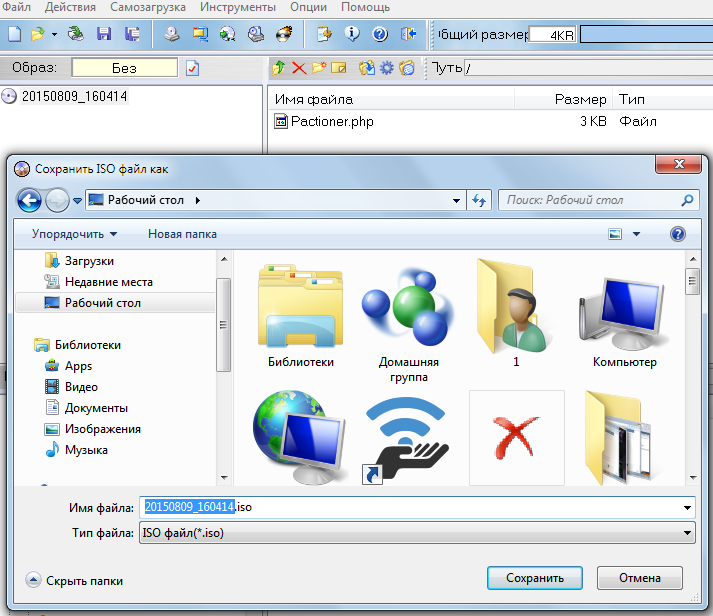
Нажимаем на иконку «Монтировать в виртуальный привод»:

Убеждаемся, что путь к файлу выставлен верно и нажимаем «Монтировать»:
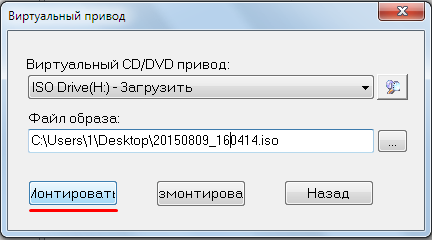
Заходим в Мой компьютер, открываем содержимое виртуального диска и видим, что на него записан файл Pactioner.php:
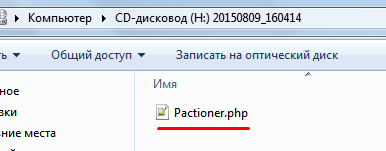
Таким образом, всего за минуту мы создали виртуальный привод и смонтировали образ диска на него. В примере использован обычный файл, вместо него могла быть, например, какая-нибудь игра, которую вам нужно эмулировать с диска, чтобы не доставать каждый раз диск и не загружать его в реальный привод. Запись таких вещей выглядит аналогичным образом: выбираем в каталоге файлы диска с игрой, перекидываем их в виртуальный диск, эмулируем его и готово. Реальный диск вам больше не потребуется.
Виртуальный привод для Windows 7 при помощи Alcohol 120
Скачиваем и устанавливаем программу. После установки программы, видим, что Alcohol 120 разделяет физические приводы от виртуальных:
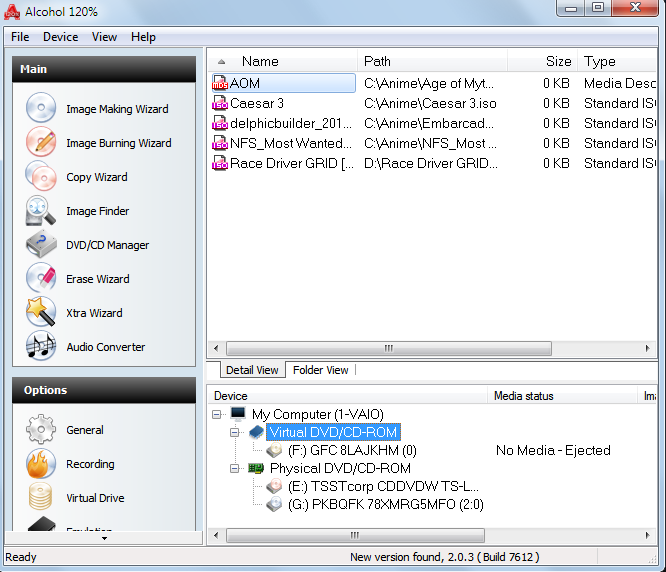
Виртуальный привод F готов к использованию, для этого достаточно перенести нужные ISO файлы в поле выше и выбрать нужную функцию. Для записи образа на реальный диск выбираем Image Burning Wizard. В этом случае мы хотим эмулировать наш образ на виртуальный привод, поэтому добавим тот же образ, что создали в UltraISO, нажмём правой кнопкой мыши и выберем Mount on Device:
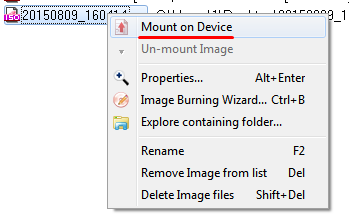
Готово. Нам откроется новый диск с записанным файлом Pactioner.php:
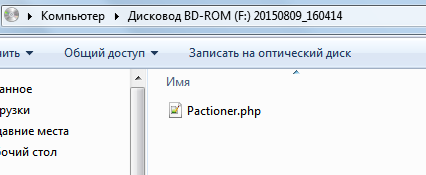
Итоги
Мы рассмотрели теоретическую основу виртуальных приводов и дисков, разобрались с программами, позволяющими использовать данную технологию. Несомненно, использование этих вещей сэкономит ваше время и нервы, что очень важно в век информационных технологий.
 Облачное хранилище Облако Mail
Облачное хранилище Облако Mail 25 онлайн инструментов для генерирования удобно произносимых и случайных паролей
25 онлайн инструментов для генерирования удобно произносимых и случайных паролей Dexpot — дополнительные виртуальные рабочие столы
Dexpot — дополнительные виртуальные рабочие столы Визуальные закладки Top-Page
Визуальные закладки Top-Page Браузере появились уведомления от соцсетей и поддержка электронных книг
Браузере появились уведомления от соцсетей и поддержка электронных книг Диск восстановления Windows 10
Диск восстановления Windows 10 Как создать загрузочную флешку
Как создать загрузочную флешку