Запирается звук на компьютере. Что делать, если пропал звук на компьютере. возможных причин, почему нет звука на компьютере
Доброго дня.
Эта статья, основанная на личном опыте, представляет собой своего рода сборник причин, из-за которых не компьютере может пропасть звук. Большинство причин, кстати, можно легко устранить самостоятельно! Для начала, следует различать, что звук может пропасть по программным и аппаратным причинам. Например, проверить работоспособность колонок можно на другом компьютере или аудио/видео технике. Если они рабочие и звук есть - то скорее всего вопросы к программной части компьютера (а вот об этом по подробнее).
И так, приступим…
6 причин, почему нет звука
1. Нерабочие колонки (часто перегибаются и ломаются шнуры)
Это первое что необходимо сделать при настройке звука и колонок на компьютере! А то, иногда, знаете ли бывают такие казусы: приходишь помочь человеку решить вопрос со звуком, а он оказывается забыл про провода…
К тому же, возможно вы их подключили не к тому входу. Дело в том, что на звуковой карте компьютера есть несколько выходов: для микрофона, для колонок (наушников). Обычно, для микрофона выход покрыт розовым цветом, для колонок - зеленым . Обратите на это внимание! Так же, вот небольшая статья про , там этот вопрос был разобран более детально.

Рис. 1. Шнур для подключения колонок.
Иногда бывает, что входы сильно износились, и их всего лишь нужно слегка поправить: вынуть и снова вставить. Можно так же почистить компьютер от пыли, заодно.
Так же обратите внимание включены ли
сами колонки. На передней стороне многих устройств можно заметить небольшой светодиод, который сигнализирует, что колонки подключены к компьютеру.

Рис. 2. Эти колонки включены, т.к.горит зеленый светодиод на корпусе устройства.
Кстати, если в колонках прибавить громкость на максимум, можно услышать характерное «шипение». Обратите на все это внимание. Несмотря на элементарность, в большинстве случаев проблемы бывают как раз с этим…
2. Звук убавлен в настройках
Второе, что нужно сделать - проверить, а все ли в порядке с настройками компьютера, возможно в Windows програмно убавлен звук на минимум или отключен в панели управления звуковыми устройствами. Возможно, если он просто убавлен на минимум, звук есть - играет очень слабо и его попросту не слышно.
Покажем настройку на примере Windows 10 (в Windows 7, 8 все будет аналогично).
1) Открываем панель управления , далее переходим в раздел «оборудование и звуки «.
3) У вас во вкладке «звук » должны отображаться аудио устройства (в том числе и колонки, наушники), подключенные к компьютеру. Выделяете нужные динамики и щелкаете по их свойствам (см. рис. 4).
4) В первой вкладке, которая перед вами откроется («общие «) нужно посмотреть внимательно на две вещи:
- - определилось ли устройство?, если нет - вам нужны драйвера для него. Если их нет, воспользуйтесь одной из утилит для , утилита заодно и порекомендует где скачать необходимый драйвер;
- - посмотрите в низу окна, а включено ли устройство. Если нет - то обязательно включите его.
5) Не закрывая окно, переходим во кладку «уровни «. Посмотрите на уровень громкости, должен быть более чем 80-90%. По крайней мере, пока у вас не появиться звук, а потом уже отрегулируете (см. рис. 6).
Рис. 6. Уровни громкости
6) Во вкладке «дополнительно » есть специальная кнопка для проверки звука - когда вы ее нажмете у вас должна заиграть короткая мелодия (5-6 сек.). Если вы ее не слышите, переходите к следующему пункту, сохранив настройки.
Рис. 7. Проверка звука
7) Можно, кстати, еще раз зайти в «панель управления/оборудование и звуки » и открыть «настройки громкости «, как показано на рис. 8.
Здесь нас интересует, а не убавлен ли звук на минимум. Кстати, в этой вкладке можно убавить звук даже определенного типа, например весь, который слышится в браузере Firefox.
8) И последнее.
В правом нижнем углу (рядом с часами) есть так же настройки громкости. Проверьте стоит ли там нормальный уровень громкости и не отключен ли динамик, как на картинке снизу. Если все хорошо, можете переходить к пункту 3.
Рис. 10. Настройка громкости на компьютере.
Важно! Помимо настроек Windows, обязательно обратите внимание на громкость самих колонок. Возможно регулятор стоит на минимуме!
3. Нет драйвера на звуковую карту
Чаще всего, на компьютере возникают проблемы с драйверами для видео и звуковой карт… Именно поэтому, третьим шагом по восстановлению звука - будет проверка драйверов. Возможно, эту проблему вы уже могли выявить в предыдущем шаге…
Чтобы определить, все ли с ними в порядке, зайдите в диспетчер устройств . Для этого откройте панель управления , далее откройте вкладку «Оборудование и звук «, а затем запустите диспетчер устройств . Это самый быстрый способ (см. рис. 11).
В диспетчере устройств нас интересует вкладка «Звуковые, игровые и видео устройства «. Если у вас есть звуковая карта и она подключена: здесь она должна отображаться.
1) Если устройство отображается и напротив него горит восклицательный желтый знак (или красный) - значит драйвер работает неправильно, или вообще не установлен. В этом случае вам нужно скачать нужно версию драйвера. Кстати, мне нравится пользоваться программой - она покажет не только модель устройства вашей карты, но и подскажет где для нее скачать нужные драйвера.
Отличный способ обновить и проверить драйвера - это использовать утилиты для авто-обновления и поиска драйверов для любого оборудования в вашем ПК: . Очень рекомендую!
2) Если звуковая карта есть, но Windows ее не видит… Здесь может быть все что угодно. Возможно что устройство не исправно, или вы его плохо подключили. Рекомендую для начала почистить компьютер от пыли, продуть слот, если у вас не встроена звуковая карта. В общем, в этом случае проблема, скорее всего с аппаратной частью компьютера (или в том, что в Биос устройство выключено, о Бос см. чуть ниже в статье).

Рис. 12. Диспетчер устройств
Так же имеет смысл обновить свои драйвера или установить драйвера другой версии: более старые, или новее. Часто бывает, что разработчики не в состоянии предусмотреть все возможные конфигурации компьютера и возможно что в вашей системе какие-нибудь драйвера конфликтуют между собой.
4. Нет кодеков на аудио/видео
Если при включении компьютера у вас есть звук (слышно, например, приветствие Windows), а при включении какого-нибудь видео (AVI, MP4, Divx, WMV и пр.) - проблема либо в видеопроигрывателе, либо в кодеках, либо в самом файле (возможно он испорчен, попробуйте открыть другой видео файл).
1) Если проблема с видео проигрывателем - рекомендую вам установить другой и попробовать. Например, проигрыватель - дает отличные результаты. В нем уже есть встроенные и оптимизированные для его работы кодеки, благодаря чему он может открывать большинство видео файлов.
2) Если проблема с кодеками - посоветую сделать две вещи. Первое - удалить свои старые кодеки из системы полностью.
А второе, установить полный набор кодеков - K-Lite Codec Pack. Во-первых, в этом пакете есть отличный и быстрый проигрыватель Media Player, во-вторых, будут установлены все самые популярные кодеки, которые открывают все самые популярные форматы видео и аудио.
Статья про кодеки K-Lite Codec Pack и их правильную установку:
Кстати, важно не только их установить, а установить их правильно, т.е. полный набор. Для этого скачайте полный набор и во время установки выберите режим «Lots of Stuff» (более подробно об этом в статье про кодеки - ссылка чуть выше).

Рис. 13. Настройка кодеков
5. Неправильно настроенный Биос
Если у вас встроенная звуковая карта - проверьте настройки Биос. Если в настройках звуковое устройство выключено - то вряд ли вы его сможете заставить работать в ОС Windows. Скажу честно, обычно данная проблема встречается редко, т.к. по умолчанию в настройках Биос - звуковая карта включена.
Чтобы зайти в эти настройки, нажимайте кнопку F2 или Del (в зависимости от ПК) при включении компьютера.Если не получается зайти, попробуйте посмотреть на экран загрузки компьютера, как только вы его включили, повнимательнее. Обычно на нем всегда пишется кнопка для входа в Биос.
Вот например, включается компьютер фирмы ACER - внизу пишется кнопка DEL - для входа в Биос (см. рис. 14).

Рис. 14. Кнопка входа в Биос
В Биос нужно искать строку, содержащую слово «Integrated «.

Рис. 15. Integrated Peripherals
В списке вам нужно найти свое аудио-устройство и посмотреть, а включено ли оно. На рисунке 16 (ниже) оно включено, если у вас напротив будет стоять «Disabled » - поменяйте его на «Enabled » или «Auto «.

Рис. 16. Включение AC97 Audio
После этого можно выйти из Биос, сохранив настройки.
6. Вирусы и рекламное ПО
Куда же мы без вирусов… Тем более их столько, что неизвестно что они могут вообще преподнести.
Во-первых , обратите внимание на работу компьютера в целом. Если происходят частые , срабатывания антивируса, «тормоза» на ровном месте. Возможно вы действительно заразились вирусом, причем не одним.
Лучшим вариантом будет проверить компьютер на вирусы каким-нибудь современным антивирусом с обновленными базами. В одной из статей ранее, я приводил лучшие на начало 2016г.:
Кстати, хорошие результаты показывает антивирус , его даже устанавливать не обязательно. Просто скачайте и проверьте.
Во-вторых , рекомендую проверить ваш компьютер при помощи или флешки (так называемый Live CD). Кто ни разу не сталкивался, скажу: вы как бы загружаете с компакт-диска (флешки) готовую операционную систему, в которой есть антивирус. Кстати, возможно в ней у вас и появиться звук. Если так - то вероятнее всего у вас проблемы с Windows и возможно придется ее …
7. Восстановление звука, если ничего не помогает
Здесь я приведу несколько советов, возможно они помогут вам.
1) Если раньше у вас звук был, а сейчас нет - возможно вы установили какие-нибудь программы или драйвера, вызвавшие конфликт оборудования. Есть смысл при этом варианте попробовать .
2) Если есть еще одна звуковая карта или другие колонки попробуйте их подключить к компьютеру и переустановить заново драйвера на них (удаляя при этом из системы драйвера на старые устройства, которые вы отключили).
3) Если все предыдущие пункты не помогли, можно рискнуть и . Далее сразу же установить звуковые драйвера и если вдруг звук появиться - внимательно смотреть за ним после каждой установленной программы. Скорее всего вы сразу же заметите виновника: драйвер или программа, которая ранее конфликтовала…
4) Как вариант, вместо колонок подключите наушники (вместо наушников - колонки). Возможно стоит обратиться к специалисту…
Ситуаций, когда пропадает звук на компьютере случаются часто. Как правило, это происходит неожиданно, утром включили компьютер и все, а в ответ тишина, звук не работает.
Нужно понимать, что ничего просто так не происходит, это касается и звука в компьютере.
Простые причины
Скорее всего произошел сбой в программном обеспечении, к примеру, слетели драйвера, неправильно выставлены настройки звука, или возникла аппаратная проблема – вышла из строя звуковая карта или динамики.
Но случаются и простые ситуации, которые могут вызвать улыбку у опытного пользователя ПК.
К примеру, выключили колонки из розетки или забыли нажать кнопку включения последних.
А бывают ситуации, когда звук уменьшен до минимума, или в разъем для звука вставлены наушники. В данном случае последние просто нужно отключить, вынув штекер из гнезда в колонках или звуковой карте.
С этих причин и необходимо начинать поиск проблемы, так как всегда нужно идти от простого к сложному.
Но перед поиском проблемы попробуйте еще раз перезагрузить компьютер, бывали случаи, когда после этого все решалось сама собой и звук появлялся.
Если вышеперечисленные причины отсутствия звука выявлены небыли, то обратите внимание на значок звука в треи справа внизу. В принципе, можно сделать это и сразу.

Если возле значка стоит красный перечёркнутый кружок, как показано выше, то значит звук деактивирован и его нужно включить и выставить нужную громкость.


Попробуйте подключить колонки к другому устройству. Это может быть Iphone или мобильный телефон, главное, чтобы подходил разъем, но как правило, сейчас, с этим, проблем не возникает.
Если с другим устройством колонки взаимодействуют нормально, значит переходим на следующий этап поиска проблемы – программный.
Зайти в диспетчер устройств в Windows 7 несложно. Это можно сделать через панель управления или нажав правой кнопкой мышки на значок «Компьютер» на рабочем столе и перейдя в раздел «Свойства».

Там найдите меню «Диспетчер устройств» и зайдите в этот раздел.
Все устройства должны отображаться без знаков вопроса, особенно обратите внимание на строку «Звуковые, видео и игровые устройства».
Если там отображается знак вопроса или данного раздела вообще нет, то придется устанавливать драйвера.

Сделать это можно с помощью диска, который шел в комплекте с компьютером, на котором должны хранится драйвера на все устройства ПК.
Если данного диска нет, то с помощью программ CPU-Z, AIDA64 или HWiNFO3264, которые нетрудно найти в интернет, выясните модель вашей системной платы или звуковой карты.
Если звуковая карта интегрированная, то узнаем тип и марку системной платы.
Если не интегрированная, то узнаем то же самое, но только для звуковой карты.
Можно пойти еще по более простому пути, скачайте с сайта http://drp.su и запишите на DVD диск последнюю сборку драйверов.

Держите данный диск всегда под рукой. После запуска программного комплекса в автоматическом режиме будет проведено сканирование всего компьютера.
В дальнейшем будет предложено установить ненайденные драйвера к устройствам или обновить старые их версии. После перезагрузки компьютера звук должен появиться.
Восстановление системы
Сейчас восстановлением системы никого не удивишь.
Звук компьютера мог пропасть после установки программ или драйверов, которые начали конфликтовать с уже остановленными.
Вспомните, что вы устанавливали в ближайшие несколько дней. Попробуйте удалить этот софт.
Если это не помогло зайдите в соответствующий раздел через панель управления и верните систему в прошлое, через выбранную точку восстановления.
Данные при этом потеряны не будут, но с рабочего стола, в целях безопасности, все же их следует убрать на несистемный диск (D, E и т. д).
Нужно выбрать такую точку восстановления при которой вы точно знаете, что звук на компьютере был.
Но бывают ситуации, когда точка восстановления не создана или данная функция была отключена к диску С.
Для решения нашей проблемы можно воспользоваться встроенной утилитой sfc.exe.
Зайдите в систему с правами администратора. Нажмите пуск – выполнить, введите в строку cmd.exe и нажмите ОК, запустится командная строка Windows.

Отключенные устройства
Бывали ситуации, когда в ходе подключения других устройств, которые выдают звук или редактируют его, на компьютер для них устанавливались звуковые драйвера.
После отключения данного устройства, когда оно уже было не нужно, звук пропадал, так как по умолчанию он должен был исходить именно от него. Но ведь оно уже отключено? Как выйти из данной ситуации.
Нам необходимо переключиться на работу со встроенной звуковой картой.
Зайдите в панель управления – звук.

Мы видим, что устройство не подключено. При попытки его включить ничего не происходит.
Теперь нажмите на пустой области правой мышкой, появиться вот такое окно.

Включите «показать отключенные устройства».
Как видим, появились «Динамики/головные телефоны».

Остается их только включить.

Звук компьютера должен появиться.
Чтобы это проверить перейдите в раздел настроить.

А затем «Проверить».

Звучание должно быть четким без помех.
Тут немного другая ситуация. Если система видит динамики, они должны отображаться в уже знакомом нам окне «Звуки».
Если они есть, то активируйте их и перейдите в раздел «Свойства».

Внизу посмотрите строку «Применение устройств». Там должно стоять «включено».

Обратите внимание на строку «контролер». Устройство должно быть определено, если там ничего нет, значит отсутствует драйвер. Как его установить мы писали выше.

В разделе «дополнительно» можно проверить состояние и качество звука нажав кнопку «проверка».

Поиск проблемы в системных службах
Служба Windows Audio отвечает за работу звука. Если она по какой-либо причине отключилась, то звука в компьютере не будет.
Обозначение локальных служб компьютера services.msc введите в строку поиска меню «пуск», как показано ниже.

Зайдите в панель управления службами и найдите там строку «Windows Audio».

Состояние службы должно быть «Работает». Если она отключена или стоит «вручную», то двойным щелчком мышки зайдите в настройки и выставьте тип запуска «Автоматически».

Звуковая карта тоже имеет свойство ломаться. Поэтому если описанные выше методы не подействовали и звука до сих пор нет, то попробуйте заменить установленную звуковую карту на другую.
Попросите ее у знакомых или друзей. Или снимите со второго компьютера если он есть.
Но учтите, может придется снова ставить драйвера, но как это делать вы уже знаете.
Как правило, в современных ПК звуковая карта уже интегрирована в системную плату.
Но многие владельцы компьютеров не удовлетворяются ее характеристиками и приобретают более совершенные устройства, которые вставляются в отдельный PC слот или подключаются через USB порт.



Но нужно понимать, что чтобы не пропал звук и получить максимум возможностей от приобретенного устройства придется зайти в BIOS и отключить там использование по умолчанию интегрированной звуковой карты.
В другом случае, после подключения колонок к новому, более современному устройству, звука не будет.
Диспетчер звука может переназначать разъемы звуковой карты под те или иные устройства.
К примеру, по умолчанию зеленый разъем предназначен для подключения наушников и динамиков.
Красный – для микрофона.

Все это прописано в реестре. Но в результате каких-либо манипуляций с последним, настройки могут быть изменены.
Чтобы вернуть все в исходную, нужно зайти через панель управления в «Диспетчер Realtek HD» и переназначить там разъемы.


Но к сожалению диспетчер звука предусмотрен не на всех компьютерах, многое зависит от типа подключенных динамиков и звуковой карты.
В данном случае придется заходит в реестр и вручную все править или восстанавливать реестр из бекапа.
Папка, где находятся текущие, рабочие файлы реестра находится здесь.

В папке config обратите внимание на файлы sam, default, software, security и system.
Резервные копии этих файлов, которые создаются каждые 10 дней, находятся в папке RegBack.

Если никакие из выше перечисленных способов не помогли восстановить звук на компьютере, то можно попробовать заменить существующие файлы реестра на более поздние из бекапа.
При работающей ОС Windows это сделать не получиться. Нужно загрузиться с другой ОС, к примеру, Live CD, которая работает только через оперативную память компьютера.

Загрузившись, зайдите в раздел config и допишите к файлам sam, default, software, security и system расширение «.old».
Теперь из папки RegBack скопируйте в папку config одноименные файлы.
Перезагрузите компьютер с уже установленной ОС. Если проблема была в реестре, то звук должен появиться.
Встречаются модели системных плат, где стоят специальные перемычки, через которые перенаправляется звуковой сигнал.

Вспомните, не трогали ли вы их недавно и если да, то вверните в исходное положение.
К каждой системной плате идет документация, посмотрите раздел Аудио, там можно найти нужную информацию.

Нет кодеков на аудио/видео
Случаются ситуации, когда общий системный звук есть, а при просмотре фильма видеоплейером он пропадает.
Паниковать не нужно, попробуйте открыть данный видеофайл другим проигрывателем, так как проблема может быть в этом.
Или на компьютере отсутствуют нужные кодеки для декодирования данного типа видеофайла. Ведь видео имеет разные форматы.
Что касается кодеков, то есть готовые решения, которые нетрудно скачать из интернета, к примеру, пакеты кодеков K-Lite Codec Pack с встроенным проигрывателем Media Player.
В ходе установки данного пакета выберите «Lots of Stuf», а дальше все интуитивно понятно.

Передняя панель
В некоторых компьютерах динамики подключаются через передние панели AC’97 (старая) или HD Definition (современная).

Проверьте, подключены ли они к системной плате и какой тип панели по умолчанию выставлен в BIOS, как правило стоит AC’97.

Нужно попробовать по переключать и посмотреть результат.
Переустановка системы
Переустановка системы, это крайняя мера на которую нужно идти. Не зря про нее мы пишем в конце статьи.
Если вы решились на этот крайний шаг, то при установке новых драйверов на компьютер, начните со звуковых.
Как правило, драйвера на системную плату ставятся первыми и если звуковая карта интегрированная, то звук должен появиться.
Если нет, то значит нужно установить дополнительный пакет драйверов для звука, который должен быть в комплекте.
Затем ставятся другие драйвера и после каждого этапа их установки проверяется звук.
Так мы найдем с каким из устройств происходит конфликт.
Если конфликт имеет место, то нужно заменить старые версии драйверов на новые, а также найти те версии, которые буду стабильно работать на вашей операционной системе.
Так же не забудьте, что придется установить для работы компьютера.
Подводим итог
Итак, мы рассмотрели основные причины пропажи звука на компьютере и способы их решения.
Конечно, могут быть и другие, более сложные ситуации, к примеру, проблемы с системной платой и другие. В данном случае лучше обратиться к специалистам.
Но мы надеемся, что до этого не дойдет и благодаря нашим советам вы сможете самостоятельно восстановить звук на своем компе.
Отсутствует звук, может быть несколько. Условно их можно разделить на программные и аппаратные.
- Отсутствует звуковой драйвер.
- Заражение компьютера вирусами.
- Неполадки аппаратной части.
Windows XP довольно устаревшая система, а, соответственно, при установке она не содержит большинства универсальных драйверов как современные ОС. И очень частая ситуация, когда при первом включении XP обнаруживается что отсутствует звук. В таком случае нужно установить необходимое ПО с диска, который был в комплектации компьютера при покупке. А если такого диска нет, тогда скачать звуковой драйвер нужно в сети. Для большинства звуковых адаптеров подходит драйвер Realtek HD Audio.
Нет звука из-за вирусного заражения
В некоторых случаях, когда на компьютере под управлением Windows XP в какой-то момент пропадает звук, это может быть следствием вирусного заражения. Вредоносный код, попадая в систему, старается принести как можно больше проблем и в первую очередь страдают драйверы устройств. В этом случае необходимо провести сканирование компьютера на предмет обнаружения вредоносного ПО, вылечить компьютер, а затем приступать к установке драйверов. К слову, родной антивирус может быть заражен и не увидеть нарушителей, поэтому рекомендовано проводить сканирование так называемыми облачными сканерами.
- Kaspersky Security Scan
- ESET Online Scanner
Определить, что отсутствие звука связано с неисправным драйвером можно через «Диспетчер устройств ».
- Чтобы попасть в него жмём по кнопке меню «Пуск ».
- На ярлыке «Мой компьютер » жмём правой кнопкой мыши и в списке выбираем пункт «Свойства ».
- Дальше переключаемся на вкладку «Оборудование » и здесь нам нужен «Диспетчер устройств ».
- Смотрим в открывшемся окне список устройств, среди них будет устройства воспроизведения аудио. Разворачиваем список, там мы можем обнаружить несколько устройств, и, если один из них или несколько отмечены желтым вопросительным знаком, это означает, что звуковой драйвер повреждён или отсутствует.

- Идём на сайт производителя материнской платы компьютера и качаем нужный драйвер. После, его нужно установить.
Почему нет звука на компьютере Виндовс XP
Иногда случается, что звук пропадает из-за аппаратных неисправностей.
- Неисправность звукового адаптера.
- Засорён разъём звуковой карты.
- Неисправны колонки или сабвуфер.
Методом исключения пробуем выявить причину и по возможности её устранить. Если с программным обеспечением всё в порядке, пробуем переключить колонки на передний аудиовыход.
В большинстве стационарных компьютеров они имеются на передней панели. А также пробуем подключить акустику к смартфону и воспроизвести какую-нибудь композицию. Штекер аудио стандартный, и сейчас редко можно встретить телефон не имеющего стандартного разъёма аудио 3,5. Можно ещё попробовать подключить внешний USB аудиоадаптер, и к нему подключить колонки, при условии, что они точно рабочие, что нет разрывов или повреждений кабеля, или штекера.
Если все попытки воспроизвести звук на компьютере не увенчались успехом, а через телефон, колонки исправно работают, прямая дорога в сервисный центр, скорее всего, имеет место неисправность звуковой карты.
Если же в новых операционных системах драйвера для большинства устройств устанавливаются автоматически, что решает множество проблем с отсутствием звука, то в предыдущих версиях ОС Windows такой функции нет. Поэтому многим пользователям приходится искать, загружать а также устанавливать драйвера для вручную.
Чаще всего это происходит после после установки Windows XP, когда пользователю необходимо установить отсутствующие драйвера для всех устройств включая звуковую карту.
Так как существует множество различных аудиокарт, в некоторых ситуациях очень трудно определить, какая именно карта установлена в вашем компьютере. К тому же, некоторые производители предоставляют драйвера для своих устройств не для всех операционных систем, а лишь для некоторых из них.
Более редким случаем является выход из строя непосредственно самой звуковой карты. Как правило, это случается довольно редко и прежде чем приступать к замене звуковой карты, рекомендуется более точно определить, причину попробовав все остальные способы.
Причины, почему отсутствует звук
Проблемы с ПО
Почему не воспроизводит звук ваш компьютер? Наиболее частой причиной отсутствия звука является неправильно установленное ПО или же вовсе его отсутствие. Для воспроизведения звука в системе необходим драйвер для вашей звуковой карты. Для воспроизведение аудио и видео файлов различных форматов необходимы соответствующие кодеки.
Звуковой драйвер
Как правило, драйвера предоставляются к устройству на диске, но вы также можете загрузить их с сайта производителя. Если вы не знаете ни модель, ни производителя вашей аудиокарты, вы можете воспользоваться программой Driver Pack Solution, которая автоматически найдёт драйвера для вашего устройства, если они предусмотрены производителем для данной операционной системы.

Кодеки на аудио/видео
Если у вас нет звука в видео или не воспроизводится музыка, то в большинстве случаев на компьютере отсутствуют кодеки. Для воспроизведения аудио файлов клипов и фильмов разнообразных форматов необходимо установить пак кодеков. Одним из наиболее популярных пакетов кодеков является «K-Lite Mega Codec Pack» . Загрузить данный набор кодеков можно на софт порталах.
Настройки Биоса
В некоторых случаях звуковая карта может быть выключена другим пользователем в BIOS. Параметр включения и отключения звуковой карты у каждого производителя BIOS может находиться в различных разделах, поэтому названия могут отличаться от рассмотренных вариантов. Несмотря на это, принцип является то же.
Для включения необходимо:
- зайти в BIOS при включении компьютера нажав del или F2 в зависимости от типа компьютера;
- для включения интегрированной аудиокарты найти параметр «On Board Audio Controller» и перевести в режим «Enabled»;
- для включения внешней звуковой карты следует искать параметр с названием «Audio Controller» или же с названием вашей звуковой карты, например, AC 97 или HD Audio.
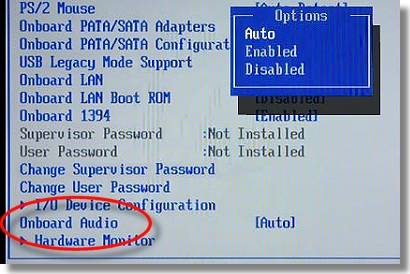
Отключенная аудиокарта в BIOS – очень редкое явление, настоятельно рекомендуем проверить остальные пункты, прежде чем заходить в BIOS во избежание случайных изменений других параметров.
Вирусы
Одним из вариантов неправильной работы кодеков, драйверов, а также звуковой карты являются вирусы. Для решения данной проблемы рекомендуем установить антивирус. Наиболее эффективными антивирусами являются ESET 32 и Kaspersky . Если же вы ищете бесплатный антивирус вы можете загрузить Avast с официального сайта. После установки антивируса необходимо проверить все диски на наличие вирусов.
Видео: Если пропал звук на компьютере Windows 7?
Звук в настройках
Если установка драйверов для вашей аудио-карты не помогла, возможно в настройках звука уровень громкости выставлен на минимум, либо отключён вовсе.
Для проверки данных параметров необходимо открыть следующие настройки:
- нажать «Пуск»;
- открыть раздел «Панель управления»;
- перейти в подраздел «Оборудование и звук»;
- в меню «Звук» вы можете включить или отключить ваше звуковое устройство, а также проверить выставленный уровень громкости;
- в разделе «Дополнительно» также доступна диагностика звука ваших динамиков.

Звук стал тише, как добавить?
- идём в правый нижний угол экрана;
- ищем значок громкости;
- нажимаем и поднимаем ползунок уровня громкости.
Так же на ноутбуках и некоторых клавиатурах есть специальные клавиши, отвечающие за уровень громкости. Таким образом, вы можете наладить на передней панели ноутбука уровень громкости.
Не знаете, как настроить роутер ZTE ZXA10 F660. Читать тут.
Управление уровнем звука выполняется посредством сочетания клавиш Fn+клавиша со знаком громкости либо же отдельные сенсорные или механические кнопки с соответствующими значками.
Проблемы с звуковыми устройствами
Если ни один из пунктов не помог, и звук по-прежнему отсутствует, или появились странные помехи, вероятнее всего вышло из строя какое-либо из звуковых устройств.
Неисправность колонок(шнуры или динамики)
Если у вас периодически пропадает звук на персональном компьютере, то первым, что строит проверить – подключение проводов динамиков к компьютеру. Стерео динамики, как правило, подключаются с помощью mini Jack в разъём звуковой карты зелёного цвета.

Если шнур подключён в правильный разъём, то следует попробовать заменить сам шнур либо проверить шнур на других устройствах.
Звук на неисправных колонках может, как отсутствовать, так и быть искажённым. Чтобы проверить исправность ваших колонок, необходимо проверить их подключив к другому устройству с помощью того же разъёма и шнура. Для диагностики ваших звуковых устройств необходимо обратиться к специалистам.
Неисправность звуковой карты
В случае неисправности звуковой карты звук также может отсутствовать или воспроизводится с помехами, или пропадать, или могут появляться посторонние звуки.
Для диагностики звуковой карты необходимо выполнить следующие операции:
- нажать Win+R;
- ввести dxdiag и нажать ОК;
- в появившемся окне переходим во вкладку «Звук»;
- в строке примечаний вы можете просмотреть информацию о неполадках звуковой карты.
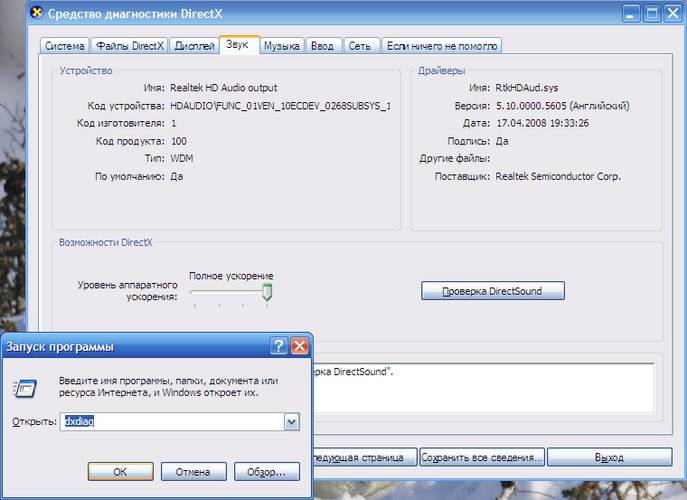
Как починить звуковую карту? К сожалению, в случае выхода из строя звукового устройства придётся обращаться в соответствующий сервисный центр.
Нет звука на компьютере на видео, что делать?
Как уже упоминалось ранее, если у вас отсутствует звук в видео, то вероятнее всего у вас отсутствуют кодеки для воспроизведения тех или иных форматов медиафайлов. Одним из наиболее распространённых паков кодеков является «K-Lite Codec Pack» , загрузить который вы можете на многих сайтах.
Устраняем причины
Слабый звук что делать?
Вероятнее всего, ползунок громкости звука установлен на низком уровне. Для изменения громкости, необходимо, нажать на значок звука в правом нижнем углу.
Отключается звук на компьютере?
Для решения данной проблемы, необходимо проверить подключение или же сменить шнур, который возможно переломался.
Как вернуть звук на компьютере?
Если звук отсутствует после переустановки операционной системы необходимо установить драйвер для вашей звуковой карты. Если не знаете ни модель, ни название карты воспользуйтесь программой DriverPackSolution для автоматической установки драйвера.

В наушниках выключается звук?
Проверьте уровень громкости звука на наушниках. Если громкость выставлена на максимальном уровне, то возможно провод наушников переломался, проверьте наушники на другом устройстве.
Как найти резко пропал звук?
Проверьте надёжность подключения шнура к компьютеру и колонкам, а также уровень громкости звука. Если же и подключение, и уровень громкости в норме, то следует проверить кабель и колонки, подсоединив их к другому источнику звука.
Звук плохой искажается в динамиках
Проверьте правильность установленного драйвера на сайте производителя вашей звуковой карте. Также рекомендуется проверить шнур, соединяющий колонки и звуковую карту. Если при замене кабеля улучшение незаметно, вероятнее всего, ваша звуковая карта или колонки вышли из строя.
Восстанавливаем звук
Восстановление звука на переустановленной системы выполняется посредством установки драйвера для вашей операционной системы. Драйвер можно загрузить с официального сайта производителя звуковой карты.
Благодаря данной инструкции, основное количестве пользователей вполне смогут решить проблемы с отсутствием или же низким качество воспроизводимого звука. Проблемы со звуком, к сожалению, довольно часто встречаются у пользователей устаревших операционных систем, а также редких звуковых карт.

Наиболее проблемной задачей является поиск драйверов для звукового устройства. Так как большинство звуковых карт интегрировано в материнскую карту, то определить модель звуковой платы бывает несколько затруднительно.
В большинстве случаев для выбора наиболее правильного драйвера для вашей звуковой карты может помочь программа Driver Pack Solution. Данное приложение включает множество драйверов для разных операционных систем.
>В статье речь пойдёт об ошибке когда высвечивается сообщение, что аудиоустройства отсутствуют, хотя наушники или колонки подключены и исправно работают на других гаджетах. Как правило, система не видит аудиоустройства и отсутствует звук. Я покажу, что делать в такой ситуации.
Причин отсутствия звука в Windows XP может быть (да и в других системах ) несколько, но как правило все они одни и те же:
- Конфликт между программами.
- Отсутствие драйверов или установлены неподходящие.
- Не выбрано аудиоустройство воспроизведения.
- Не установлен кодек или конфликт между ними.
- Отключена служба звука.
- Конфликт в проигрывателе музыки.
- Выключен звук в настройках.
Я не буду рассматривать проблемы на аппаратном уровне так, как это целая тема для отдельной статьи про отсутствие звука. Если вы уверены, что у вас нет повреждений на звуковой карте, аудиоустройства рабочие, а разъём для подключения не испорчен, то приступайте исправлять проблему.
Что делать если аудиоустройства отсутствуют
Подключите аудиоустройство к компьютеру и следуйте следующим советам.
После каждого совета проверяйте появление звука.
Проверка звука
Перейдите в меню Пуск >> Настройки >> Панель управления и зайдите в настройки аудиоустройств.
Перейдите во вкладку громкости и посмотрите не стоит ли галочка отключения звука.

Проверка службы
Снова зайдите в панель управления Windows XP, но теперь перейдите в категорию администрирования, а затем в службы.

Найдите службу Windows Audio и проверьте её статус. Должно быть как на картинке ниже. Её запуск должен быть автоматический (посмотреть можно в свойствах ). Именно она отвечает за звук и имеет зависимость от службы сервера RPC. Её рекомендую тоже посмотреть.

Проверка драйверов
Чаще всего аудиоустройства отсутствуют по причине проблем с драйверами. Поэтому к этому пункту стоит отнестись серьёзней.
Зайдите в свойства ярлыка Мой компьютер, во вкладку оборудования, а затем в диспетчер устройств.

Откройте вкладку с аудиоустройствами и обратите внимание на выделенную строку на изображении. Это название звуковой платы. Так же здесь не должны быть отключенные устройства(они помечаются красным крестиком ), если такие имеются, то включите их.

Попробуйте обновить драйвер автоматически для всех аудиоустройств.

Ещё можно попробовать установить драйвер вручную введя название звуковой платы (первая строка на рисунке выше ) в поисковую систему. Так будет намного надёжнее.
После обновления драйвера обязательно перезагрузите компьютер.
Проверка установленных кодеков и проигрывателей
Требуется проверить установлены ли какие-либо кодеки на компьютере и если их несколько, то нужно оставить только 1, чтобы избежать конфликтов. Так же можно попробовать удалить все имеющиеся кодеки и скачать новые. Например, K-lite. Базовой версии будет достаточно. После этого можно быть уверенным, что проблема не в этом.
Проверить их наличие можно в окне установки и удаления программ. Перейдите в меню Пуск >> Настройки >> Панель управления и зайдите в соответствующую категорию.

Попытайтесь найти кодек паки. Удалите имеющийся и установите новый (ссылка выше ).

То же самое необходимо сделать и с аудио проигрывателями. Оставьте 1 (например, Windows Media ) если их несколько. Обновлять необязательно.
Выбор устройства
Возможно всё оказалось намного проще и просто не было выбрано нужное аудиоустройство. Этот момент тоже стоит выяснить. Снова зайдите в настройки аудиоустройств, но теперь уже во вкладку аудио. Попробуйте выбрать другие устройства из присутствующих в списке. Возможно это решит проблему.

Включение звуковой платы в BIOS
Может быть ситуация когда плата просто выключена. Необходимо и найти пункт с её названием (его можно посмотреть в диспетчере устройств, смотрите изображения выше ). Если у неё установлен параметр «Disable», то нужное его поменять на «Enable» с помощью клавиши «Enter».
Надеюсь данные советы помогли. Если будут вопросы, то пишите их в комментарии. Я отвечаю всем.
Заработал ли звук после данных инструкций?
 Приказ 343 почта. Приказ по почте россии. Последствия неявки в суд по повестке
Приказ 343 почта. Приказ по почте россии. Последствия неявки в суд по повестке Как поставить пароль на папку в компьютере с Windows без программ и с ними
Как поставить пароль на папку в компьютере с Windows без программ и с ними Pluton – бесплатный одностраничный шаблон на Bootstrap HTML5
Pluton – бесплатный одностраничный шаблон на Bootstrap HTML5 История ZX Spectrum: Мифы и реальность Новый спектрум
История ZX Spectrum: Мифы и реальность Новый спектрум Голосовой помощник Siri от Apple Функции сири на айфон 6s
Голосовой помощник Siri от Apple Функции сири на айфон 6s Как выполнить откат до предыдущей версии iOS?
Как выполнить откат до предыдущей версии iOS? Разблокировать iPad за четыре дня
Разблокировать iPad за четыре дня