Записать образ на флешку ultraiso: делаем сложное простым
Можно воспользоваться и штатными средствами Windows, например, восстановлением, но это не всегда удается, поэтому гораздо проще удалить старую систему и поставить новую. Для восстановления понадобится диск или .
Рассмотрим процесс создание образа на примере записи Windows 8, хотя «семерка» и остальные ОС пишутся также.
Шаг 1. Начало работы
Для совершения дальнейших действий потребуется запустить программу от имени Администратора, иначе система просто не даст ничего сделать.
После того, как вы открыли программу, необходимо нажать меню «открыть» как показано на первом скриншоте и приступить к созданиюзагрузочной флешки ultraiso.
На примере показан подготовленный . Сами же файлы легко найти в интернете, в частности, на торрент-трекерах . Расширение должно быть именно ISO, а не EXE.
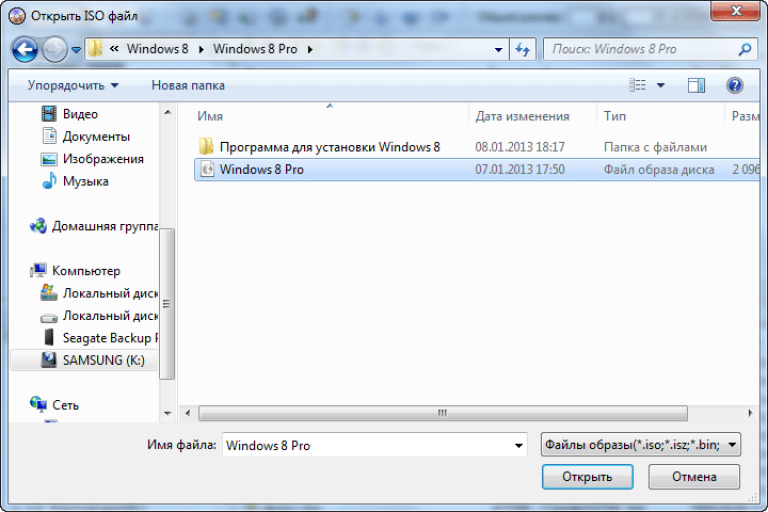
Как только вы подтвердили выбор образа нажатием кнопки «открыть», в правом окне программы отобразится перечень используемых файлов . Ничего не удаляйте и не переименовывайте, чтобы в дальнейшем не возникло никаких ошибок при установке .
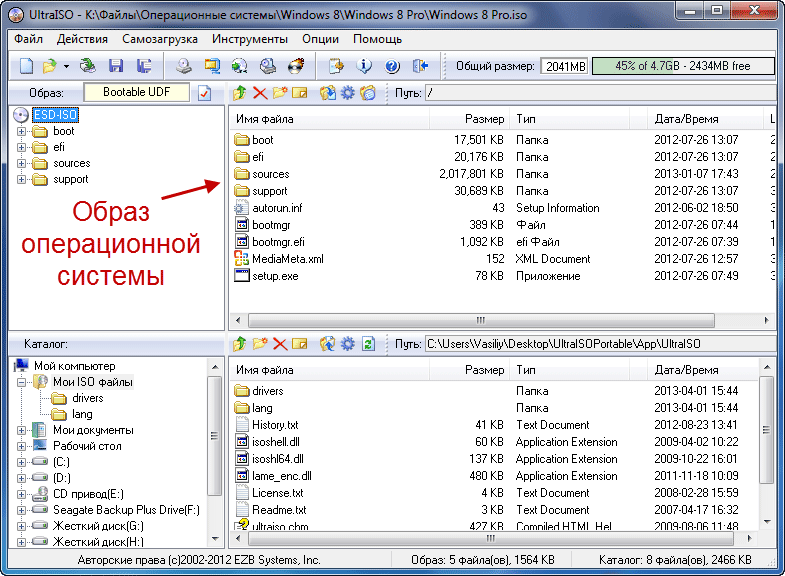
Шаг 2. Подготовка образа к записи
Вновь вылетит всплывающее окно, в очередной раз предупреждающее о том, что данные будут удалены. Соглашаемся с этим и идем дальше.
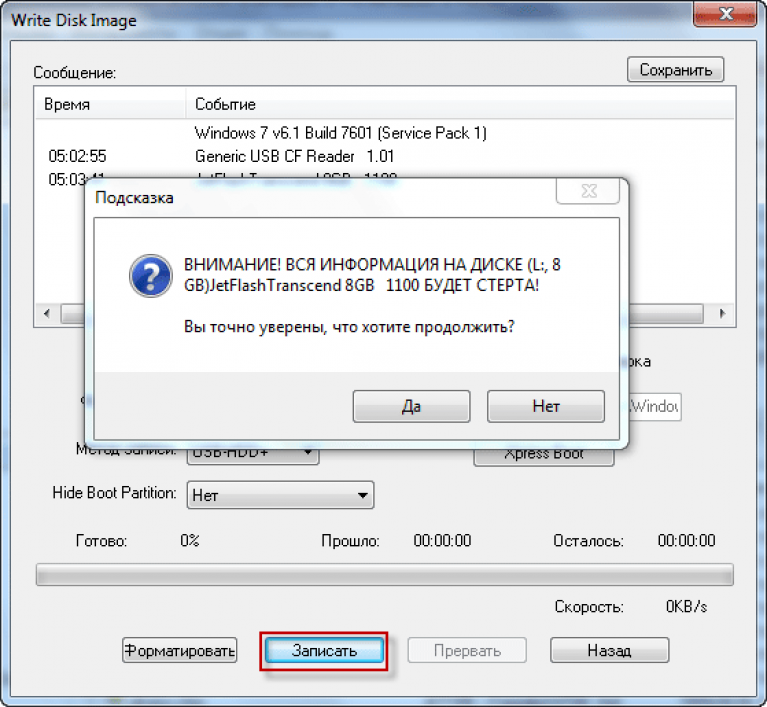
Начинается самое интересное – непосредственная запись ОС. Начала создаватьсямультизагрузочная флешка ultraiso, что займет некоторое время.
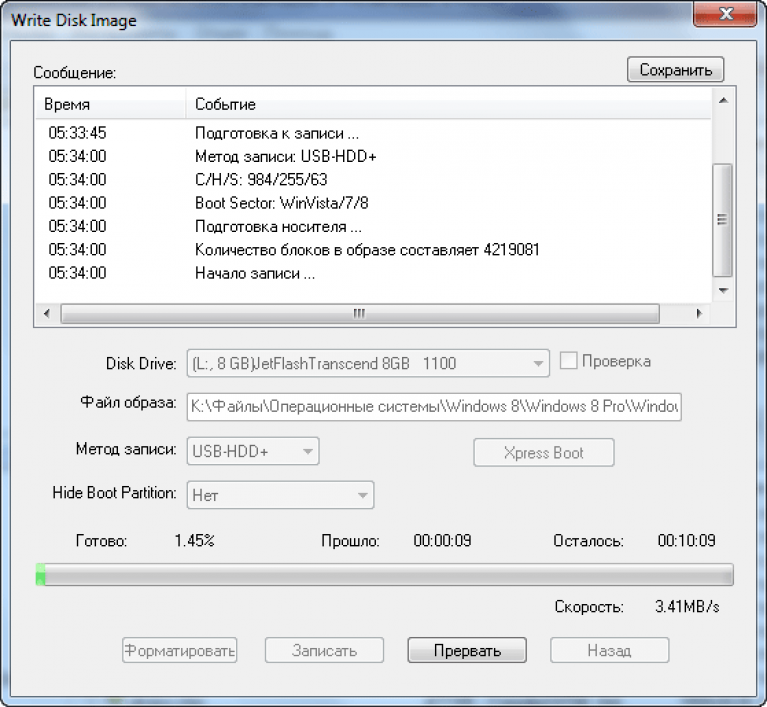
Сама программа работает довольно шустро и оперативно, а вот система нередко тормозит весь процесс создания. Будьте терпеливы.
По завершении процесса в логах отобразится уведомление «Запись завершена»! Это значит, что наша флешка с готовой Windows 8 готова к использованию.
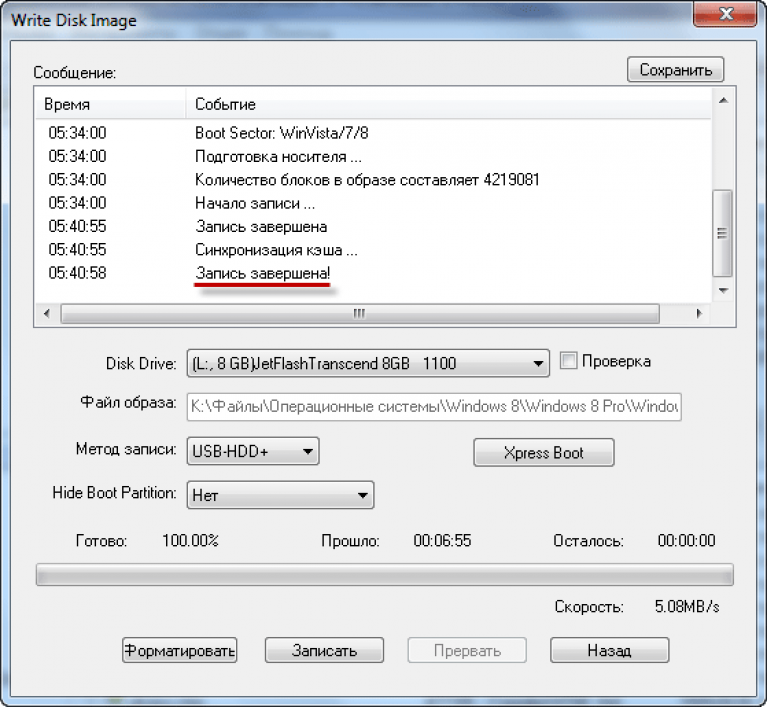
Поскольку в услугах UltraISO мы больше не нуждаемся, программу можно закрыть. При вторичном подключении флешки к ПК должна появиться приблизительно такая надпись, как показано на скриншоте.
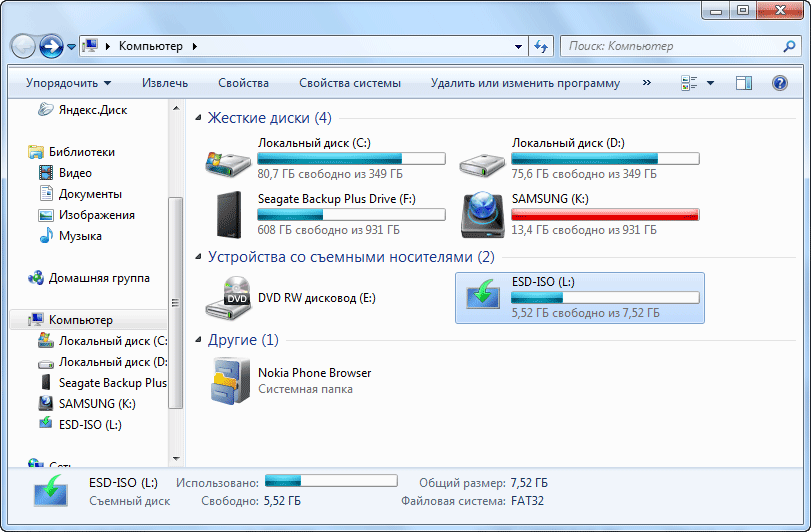
В зависимости от образа, его название может отличаться от этого. На рисунке показан всего лишь пример окончательного варианта.
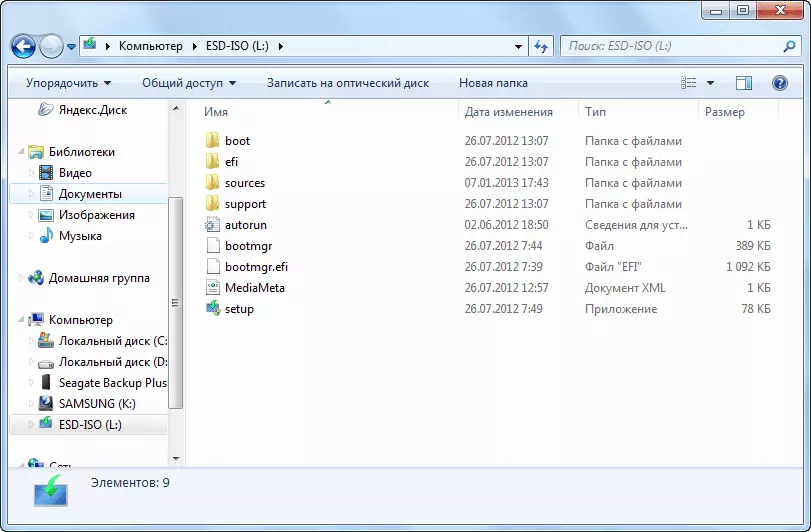
Выбираем пункт Advanced BOIS Features и нажимаем Enter:
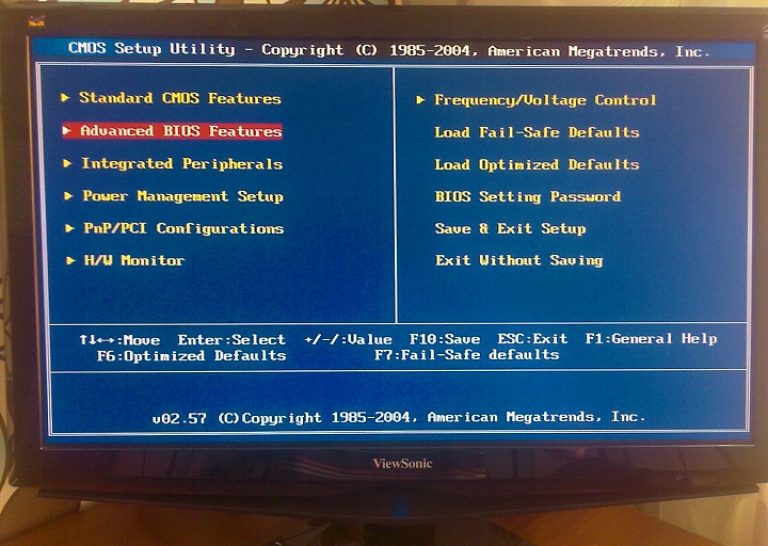
В появившемся меню нужно открыть самый нижний пункт из списка:
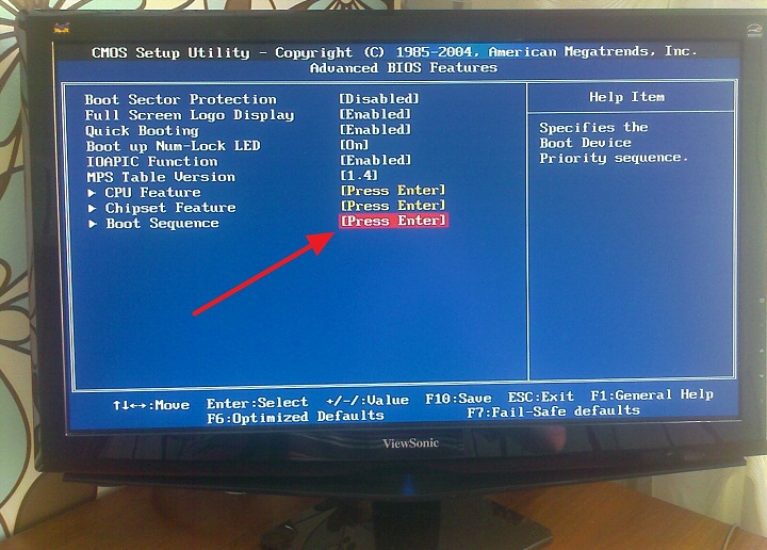
Категория «First Boot Device» - этот тот объект, который ОС будет запускать в первую очередь. В данном примере это DVD-привод, но нажав на Enter нужно выбрать USB-устройство. «Second Boot Device» - жесткий диск.
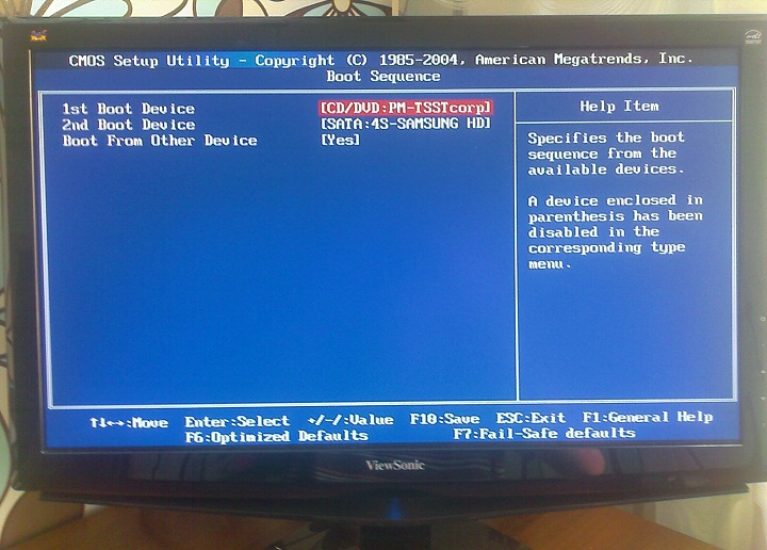
Когда все сделано - нажмите F10 , тем самым сохранив настройки, подтвердите свои действия и вновь перезагрузите систему. Теперь компьютер загрузится с загрузочной флешки и начнется процесс установки системы.
 Облачное хранилище Облако Mail
Облачное хранилище Облако Mail 25 онлайн инструментов для генерирования удобно произносимых и случайных паролей
25 онлайн инструментов для генерирования удобно произносимых и случайных паролей Dexpot — дополнительные виртуальные рабочие столы
Dexpot — дополнительные виртуальные рабочие столы Визуальные закладки Top-Page
Визуальные закладки Top-Page Браузере появились уведомления от соцсетей и поддержка электронных книг
Браузере появились уведомления от соцсетей и поддержка электронных книг Диск восстановления Windows 10
Диск восстановления Windows 10 Как создать загрузочную флешку
Как создать загрузочную флешку