Не открываются плагины в вордпресс. Установка плагинов Wordpress, несколько способов. Откуда скачивать плагины WordPress
Здравствуйте, уважаемые посетители. Данный пост в помощь начинающим вебмастерам, в котором подробно разберём . WordPress отличная и самая популярная платформа для создания сайтов на любой вкус. Чтобы раскрыть все возможности wordpress необходимо выполнить установку необходимых расширений.
Эти расширения называют плагины.
Что такое плагин wordpress
Как вы знаете на wordpress можно создавать проекты различных типов: личный блог, информационный сайт, новостной портал, музыкальный, интернет-магазин, форум. В вордпрессе есть темы оформления сайта, называемые шаблон. И вы понимаете, что нецелесообразно и глупо было бы внедрять функции работы форума, например, в интернет-магазин. И так далее. Именно для этого разрабатывают различные дополнения.
Так вот плагин — это программа, которая расширяет и дополняет функциональность WordPress. На данный момент для wordpress существуют десятки тысяч плагинов. Каждый выполняет свою роль и дополняет функционал выбранной темы. Например, галерея на сайте, комментарии, форма подписки, проигрыватель видео, сео-продвижение. И это только малость.
С определениями закончим — перейдем к теме поста, установке плагина в wordpress .
Установить плагины в wordpress можно несколькими способами.
- Из панели администратора wordpress.
- Из панели хостинга
- Через FTP клиент
Зачем использовать разные способы, спросите вы? Изначально советую устанавливать плагины только с официального сайта wordpress. Это можно сделать как из админки, так и с непосредственно страницы сайта https://ru.wordpress.org/plugins/ . Но есть платные плагины, плагины которых нет в репозитории вордпресс. Тут и пригодится второй и третий способ.
Установка плагина в водпресс из панели администратора
Этот способ считаю самым удобным. Входите в . Открываете раздел Плагины ⇒ Добавить новый .
Здесь есть выбор. В строке поиска плагинов 1 набираете название, если знаете, или ключевое слово. Из огромного количества выбираете подходящий. Обратите внимание на совместимость с вашей версией wordpress 4 , популярность (количество установок 3 ), последнее обновление 5 . Нажав на Детали , почитайте отзывы.
Также из панели можно установить плагин , архив которого предварительно скачан на компьютер. Для этого жмите на кнопку Загрузить плагин 2 . Находите на компьютере архив с плагином и кликаете Установить .

Установка плагина в вордпресс из панели хостинга
Буду показывать на примере хостинга которым пользуюсь — . Если у вас будут какие-то отличия, ничего, главное понять суть. Входите в панель управления хостинга. Открываете папку с плагинами.

Она расположена по такому пути www/wp-content/plugins. Вместо www может быть папка public. Закачиваете сюда архив с плагином.

Разархивируете. Сам архив удаляете, дабы не занимать дисковое пространство.
Установка плагина в вордпресс через FTP
При этом способе вес аналогично предыдущему. Отличие в том, что файлы плагина надо предварительно разархивировать и со своим хостингом связываетесь посредством FTP-клиента. Например, FileZilla или TotalComander.
Активация и настройка плагинов
Установкой плагинов каким-либо из трёх способов дело не заканчивается. Чтобы плагин начал работать его надо активировать.

Некоторые плагины не требуют дополнительной настройки. Сразу после активации они уже «в работе». Такие как: RusToLat — для построения ; HideLinks — скрытие внешних ссылок сайта от индексации; — прячет ваши партнерские ссылки.
Многофункциональные сложные плагины требуют дополнительной настройки. В боковом меню в пункте Настройки, либо отдельным пунктом ищите установленные плагины, изучаете, и делаете нужные настройки.
Вордпресс самостоятельно следит за обновлениями установленных плагинов. Войдя в админку вы можете увидеть цифру возле пункта меню Плагины.

Значит доступны обновления. Обновляться надо. Разработчики постоянно дорабатывают плагины на совместимость с новой версией wordpress, или добавляют новые функции.
Надеюсь, после прочтения статьи трудностей с тем, как установить плагин wordpress у вас не возникнет.
Удачи Вам в развитии своего сайта!
Один из самых популярных вопросов среди новичков в WordPress - это: Почему я не могу установить новые плагины в WordPress? Как правило, вместе с этим вопросом сразу всплывают и другие, например, что это за сообщение о переходе на платный тариф, или где вообще в консоли находится меню с Плагинами?
Если вы хоть раз сталкивались с похожими проблемами, тогда эта статья для вас. В этом небольшом уроке мы перечислим самые распространенные причины, по которым вы не можете установить на WordPress новые плагины.
1. Вы используете WordPress.com
wordpress.com - это хостинг-сервис для блогов. Если вы размещаете свой сайт на бесплатном тарифе WordPress.com, у вас будут максимально урезаны возможности в консоли управления сайтом. И главное ограничение - вы не сможете устанавливать свои плагины.

Пользователи WordPress.com не могут устанавливать плагины, пока они не перейдут на бизнес тариф за $299 в год.
Если вы не хотите платить столько денег, самый очевидный шаг - переход на отдельный хостинг и бесплатную платформу WordPress.org
С этим вам поможет наш WordPress
хостинг, ознакомьтесь с услугой:
2. Вы столкнулись с ограничением Memory Limit
Это вторая по распространенности проблема, которая будет мешать вам добавить на сайт новую тему или плагин.
Проблема связана с так называемым PHP memory limit. Есть определенные настройки на стороне вашего хостинг провайдера, а также в самом ядре WordPress, которые задают лимит на максимальное использование памяти, выделяемой для обработки PHP скриптов.
Когда какой-то процесс, вызванный PHP скриптом, затребует больше памяти, чем установлено в этом лимите, процесс будет прерван, и вы увидите похожую ошибку:
Fatal error: Allowed memory size of 67108864 bytes exhausted
Самый быстрый способ попробовать самому повысить этот лимит памяти - это добавить в ваш файл wp-config.php следующую строчку кода:
Define("WP_MEMORY_LIMIT", "256M");
Если это не помогло, обратитесь в техподдержку вашего WordPress хостинга с просьбой поднять PHP memory limit.
3. У вас не хватает прав доступа
У WordPress есть встроенная система управления .
Иногда владелец сайта или главный разработчик специально не заводит для пользователей учетную запись с правами Администратора . Вместо этого как правило создается пользователь с правами Редактор .

Меню Администратора / Меню Редактора
К сожалению, только Администраторы могут устанавливать и активировать плагины на WordPress.
Если вы владелец сайта, но у вас права Редактора, обратитесь к тому, кто разрабатывал ваш сайт, чтобы изменить права доступа для вашей учетной записи.
4. Ваш сайт входит в сеть MultiSite Network
Ваш сайт может быть частью сети сайтов. В WordPress это называется MultiSite Network.
В таком случае прав Администратора может быть недостаточно для установки плагинов конкретно на ваш сайт. В сети мультисайт максимальными правами обладает Super Administrator. Именно он решает, включить или выключить меню с плагинами для сайтов-участников сети.
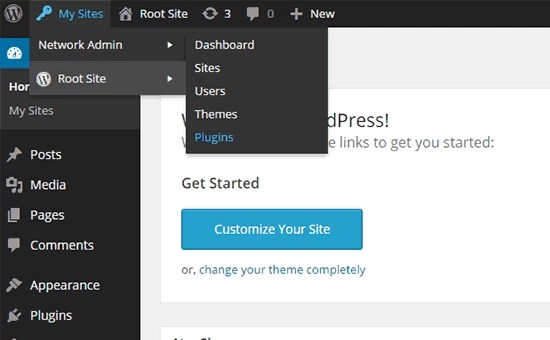
Рекомендация здесь примерно такая же, как и в предыдущем случае. Обратитесь к своему сетевому администратору (человеку с правами доступа Super Administrator WordPress MultiSite), чтобы он разрешил меню с плагинами для вашего сайта.
На этом все! Мы показали вам 4 самые распространенные проблемы, из-за который вы не могли установить новые плагины на свой сайт WordPress.
Всем хэллоу! 🙂
В предыдущих публикациях мы с вами рассмотрели, как . Сегодня мы продолжаем развивать эту тему, делая ваш проект ещё более привлекательным и функциональным.
Если красочный дизайн достигается установкой графического шаблона, который максимально подходит под ваши нужды и выбранную вами предметную область, то придание сайту функциональности – совершенно иная задача.
И в её реализации нам поможет установка плагинов WordPress , о чём мы и поведём разговор в данной статье.
Необходимость установки плагинов WordPress
В процессе установки плагинов Вордпресс главное помнить, что они являются подпрограммами, которые для своего выполнения требуют системные ресурсы локального компьютера или удалённого сервера, на котором они установлены.
Оставляйте в комментариях пожелания по поводу функционала, который бы вы хотели добавить на свой сайт на базе WordPress и в будущих статьях я постараюсь написать, возможно ли это сделать без плагина. И если да, то как.
Но всё же, бывают случаи, когда без установки плагинов обойтись никак не получается, либо найденный вами продукт настолько хорош, что вам просто лень искать и устанавливать нужный код, производящий похожие действия 🙂
Если у вас возникла такая ситуация, то приведённая далее информация будет для вас бесценной, т.к. мы поведём речь о способах, как установить плагины в WordPress.
Автоматическая установка плагинов WordPress
В случае данных дополнений, как и при , доступно два способа: автоматический и ручной.
Поскольку первый является наиболее простым и востребованным, начну с него.
Первое, что нам нужно сделать для установки плагина Вордпресс – это войти в кабинет администратора.
Для этого нужно ввести в адресной строке браузера «доменное_имя_сайта/admin», после чего перед вами появится форма входа:
 Вводим логин и пароль учётной записи администратора, которые вы указывали при создании сайта, и нажимаем кнопку «Войти».
Вводим логин и пароль учётной записи администратора, которые вы указывали при создании сайта, и нажимаем кнопку «Войти».
После удачного входа в главном меню админки выбираем пункт «Плагины-Добавить новый»:
 Далее мы попадаем на экран добавления плагинов, который представляет собой список продуктов, рассортированные по различным категориям (Избранные, Популярные и т.д.) и тегам внизу страницы.
Далее мы попадаем на экран добавления плагинов, который представляет собой список продуктов, рассортированные по различным категориям (Избранные, Популярные и т.д.) и тегам внизу страницы.
 Теперь мы может пойти двумя путями: загрузить плагин, найденный вами в Интернете, или произвести поиск приглянувшегося вам продукта в официальном репозитории WordPress.
Теперь мы может пойти двумя путями: загрузить плагин, найденный вами в Интернете, или произвести поиск приглянувшегося вам продукта в официальном репозитории WordPress.
Начнём с последнего, т.к. он является наиболее безопасным и простым, т.к. поиск производится только по официальным приложениям и у вас не возникнут проблемы с форматами файлов, которые вы будете загружать при автоматической установке плагинов WordPress вторым способом.
Итак, для поиска необходимого продукта вводим его название в поле «Поиск плагинов», которое заключено в красную рамку на изображении выше.
Если поиск не производится, проверьте правильность ввода названия и для уверенности нажмите на клавишу “Enter” на клавиатуре.
Для наглядности я произведу установку плагина WordPress «UpToLike Share Buttons», который добавит на ваш сайт социальные кнопки. Для этого я ввожу в поле «Поиск плагинов».
 По моему запросу нашло всего 2 элемента, поэтому часть функционала данной страницы скрыто.
По моему запросу нашло всего 2 элемента, поэтому часть функционала данной страницы скрыто.
Когда поиск находит большое количество результатов, то они рассортированы по страницам из 30 элементов. Перемещаться по ним можно с помощью кнопочек пагинации справа от количества найденных плагинов.
Но, в большинстве случаев это не нужно, т.к. результаты рассортированы по наибольшему соответствию вашему запросу. И самый подходящий будет в числе первых.
Также, как правило, искомый вами будет самым популярным и иметь наибольшее количество установок (а иначе, как бы вы его отыскали в Интернете, если бы люди им не пользовались и не знали о нём).
Количество установок интересующего вас продукта отображено в левом нижнем углу его карточки.
Также в карточке продукта вы найдёте его краткое описание и ссылку на детальное описание с официального сайта, контакты разработчика, сведения об обновлении и совместим ли с вашей версией WordPress.
Помимо всего перечисленного в правом верхнем углу имеется кнопка «Установить», на которую и необходимо нажать.
 После нажатия вас должно было перенаправить на экран установки плагина WordPress, где содержится список действий, производимых системой в автоматическом режиме.
После нажатия вас должно было перенаправить на экран установки плагина WordPress, где содержится список действий, производимых системой в автоматическом режиме.
В итоге вы имеете установленный продукт, который, для того, чтобы он заработал, необходимо активировать.
Сделать это можно как на этом экране, так и со страницы списка. В обоих случаях нужно нажать кнопку «Активировать плагин», которая заключена в красную рамку на изображении выше.
После активации вас перенаправит на экран со списком всех установленных на вашем сайте плагинов:
 Активные продукты здесь очень легко узнать – информация о них будет на голубом фоне, с левой стороны от которой будет вертикальная синяя полоска.
Активные продукты здесь очень легко узнать – информация о них будет на голубом фоне, с левой стороны от которой будет вертикальная синяя полоска.
Также у них будет доступна кнопка «Деактивировать» и недоступна «Удалить».
После чего переходим в клиентскую часть сайта и наслаждаемся работой.
Поскольку я произвёл установку плагина WordPress социальных кнопок, то логично наблюдать его работу на странице статьи.
 Всё работает, значит, установка произведена правильно.
Всё работает, значит, установка произведена правильно.
Помимо описанного способа есть ещё и другой метод автоматической установки плагинов WordPress, который применим к продуктам, скачанным из Интернета.
Это могут быть коммерческие разработки, поиск по которым не производится описанным выше способом, а также продукты, скачанные со сторонних ресурсов.
С ними нужно быть особо внимательными, чтобы не заразить свой компьютер или не навредить безопасности сайта.
Поэтому после скачивания обязательно убедитесь, что скачанный вами продуки представляет из себя zip-архив. Также рекомендуется перед установкой проверить его антивирусной программой.
После произведённых действий заходим на страницу по пути «Плагины — Добавить новый» и нажимаем на кнопочку «Загрузить» возле заголовка страницы «Добавить плагины».
Либо можно зайти на страницу по пути «Плагины — Установленные» и нажать на кнопку «Добавить новый», после чего вас перенаправит на следующую станицу:
 После данных действий вы попадёте на страницу загрузки плагинов, где после нажатия на кнопку «Выберите файл» необходимо будет нажать на кнопку «Установить»:
После данных действий вы попадёте на страницу загрузки плагинов, где после нажатия на кнопку «Выберите файл» необходимо будет нажать на кнопку «Установить»:
 После чего вы снова увидите знакомый экран с порядком действий системы, чтобы установить плагин в WordPress:
После чего вы снова увидите знакомый экран с порядком действий системы, чтобы установить плагин в WordPress:
 Активируем его и переходим в клиентскую часть сайта наслаждаться работой 🙂
Активируем его и переходим в клиентскую часть сайта наслаждаться работой 🙂
Ручная установка плагинов WordPress
Данный способ позволит вам произвести установку плагинов WordPress без действий в админке, где его нужно будет только активировать и настроить.
Всё, что вам потребуется, — это произвести копирование скачанных из Интернета файлов на свой сайт по FPT, если ваш ресурс уже размещён на удалённом сервере. Либо скопировать их в каталог проекта на локальном веб-сервере.
Для этого:
- Распаковываем скачанный архив;
- Находим в нём каталог с файлами;
- Копируем каталог по пути «доменное_имя_сайта/wp-content/plugins».
После этого заходим в кабинет администратора и перемещаемся по знакомому пути «Плагины — Установленные».
В списке должен появиться скопированный вами продукт:
 Включаем его нажатием на кнопку «Активировать» и пользуемся на здоровье 🙂
Включаем его нажатием на кнопку «Активировать» и пользуемся на здоровье 🙂
Настройка и удаление плагинов
Установку плагинов WordPress мы произвели. Теперь, для того, чтобы подстроить их конфигурацию под себя, нужно произвести их настройку.
Некоторые разработчики даже разрабатывают свои продукты таким образом, что сразу после установки и активации нет никаких признаков их работы в клиентской части сайта.
Поэтому, для банального включения и конфигурирования необходимо производить настройку плагинов.
Задача актуальная для всех пользователей, но почему-то далеко не все знают, как это делается.
Настройку плагинов можно проводить двумя путями. Назовём их настройкой низкого уровня и высокого (по аналогии с классификацией языков программирования), т.к. конфигурирование производится с помощью манипуляций с кодом продукта и в специальном визуальном инструменте соответственно.
Настройка плагинов WordPress высокого уровня
При данном типе вам придётся производить настройку с помощью специальных инструментов, которые становятся доступными в админке после установки плагинов WordPress.
Зайти в них можно с помощью кнопки с названием установленного продукта, которая появляется в самом низу главного меню админки под пунктом «Настройки».
 Если же после активации продукта данная кнопка не появилась, не стоит отчаиваться 🙂 Загляните в пункт меню «Настройки» — скорее всего, будет там.
Если же после активации продукта данная кнопка не появилась, не стоит отчаиваться 🙂 Загляните в пункт меню «Настройки» — скорее всего, будет там.
 Как видите, некоторые, особенно добросовестные разработчики, делают оба варианта доступа к настройкам.
Как видите, некоторые, особенно добросовестные разработчики, делают оба варианта доступа к настройкам.
Однако, есть тип плагинов, у которых нет инструмента настройки вообще, поэтому после их активации недоступен ни один из перечисленных способов.
Для их конфигурации используется настройка нижнего уровня, которая заключается в редактировании исходного кода.
Настройка плагинов WordPress нижнего уровня
Обычно данный способ касается продуктов, которые не производят никаких визуальных изменений. Их работа проявляется в дополнительных функциях.
Примером такого продукта может служить «Cyr-To-Lat», который после активации производит транслитерацию адресов страниц сайта, которые по умолчанию отображаются кириллицей.
После его установки визуальный редактор недоступен.
 Поэтому в данном случае для настройки плагина WordPress нам необходимо перейти на страницу со списком всех установленных по пути «Плагины — Установленные»:
Поэтому в данном случае для настройки плагина WordPress нам необходимо перейти на страницу со списком всех установленных по пути «Плагины — Установленные»:
 И у необходимого продукта нажать на кнопку «Изменить», которая обведена красной рамочкой на изображении выше.
И у необходимого продукта нажать на кнопку «Изменить», которая обведена красной рамочкой на изображении выше.
Как видите, данный элемент управления доступен у всех элементов, как активированных, так и неактивных. Он позволяет попасть на экран редактирования исходного кода плагина.
 Данный экран устроен весьма удобно:
Данный экран устроен весьма удобно:
- Сверху отображается название продукта и выпадающий список установленных, благодаря которому можно настраивать плагины WordPress, не выходя с данной страницы;
- По центру экрана расположен редактор кода;
- Справа от него список файлов продукта;
- Под графическим редактором при наличии в файле функций отображается элемент управления, представляющий из себя их выпадающий список с возможностью поиска по названию;
Кнопка «Обновить файл» для фиксации произведённых изменений.
Соответственно, для низкоуровневой настройки необходимо произвести внести необходимые изменения в код и сохранить изменения, чтобы они отобразились в клиентской части.
С таким же успехом можно было бы отредактировать необходимые файлы, не заходя в админку. Для этого достаточно зайти в корневой каталог сайта (на локальном сервере или по FTP) и переместиться по данному пути – «доменное_имя_сайта/wp-content/plugins/название_плагина».
Как видите, здесь находятся те же файлы, которые были доступны на странице редактирования кода плагина:
 Открываете необходимый в любом тестовом редакторе (подойдёт даже стандартный «Блокнот»), вносите необходимые изменения и сохраняете их – ничего нового 🙂
Открываете необходимый в любом тестовом редакторе (подойдёт даже стандартный «Блокнот»), вносите необходимые изменения и сохраняете их – ничего нового 🙂
Кстати, данный способ более предпочтителен по сравнению со стандартным редактором кода, встроенным в WordPress, т.к. последний не позволяет подсвечивать синтаксис и делать любимый всеми пользователями ПК «Ctrl+Z».
Для активации этих возможностей придётся производить установку плагинов WordPress, которые будут дополнительно нагружать ваш сайт.
Редактор кода WordPress, конечно, обладает безусловным преимуществом, позволяющим редактировать файлы движка через админку в любом месте и с любого ПК, который не имеет FTP-клиентов, редакторов кода и прочих инструментов. Требуется только подключение в Интернет (защищённое!).
Но если у вас есть доступ к файлам движка, лучше всё-таки редактировать их у себя на компьютере. Это будет и безопасней и быстрее.
Как удалить плагин WordPress?
Перед тем, как статья подойдёт к концу, я хотел бы сказать пару слов о том, как удалить плагин WordPress.
Данное действие произвести так же просто, как в .
Производится оно теми же способами, что и в указанной статье.
Как удалить плагин WordPress через админку?
Нет ничего проще! 🙂
Возвращаемся на страницу со списком установленных продуктов по пути «Плагины — Установленные»:
 Теперь нас здесь будет интересовать кнопочка «Удалить» под названием продукта, удаление которого нам нужно произвести.
Теперь нас здесь будет интересовать кнопочка «Удалить» под названием продукта, удаление которого нам нужно произвести.
При нажатии попадаем на следующий экран:
 Подтверждаем свои намерения удалить плагин WordPress и избавляемся от ненавистного продукта раз и навсегда 🙂
Подтверждаем свои намерения удалить плагин WordPress и избавляемся от ненавистного продукта раз и навсегда 🙂
Да, забыл сказать, что удалить можно только неактивный продукт, поэтому перед удалением не забудьте его деактивировать нажатием на соответствующий элемент управления на странице со списком плагинов.
Без деактивации кнопка «Удалить» будет недоступна.
Также на экране со списком установленных продуктов есть возможность удалить сразу несколько.
 Для этого отмечаем галочками те, от которых нужно избавиться, выбираем действие «Удалить» и нажимаем кнопку «Применить». После чего нас перенаправит на экран подтверждения действия, как и в предыдущем случае.
Для этого отмечаем галочками те, от которых нужно избавиться, выбираем действие «Удалить» и нажимаем кнопку «Применить». После чего нас перенаправит на экран подтверждения действия, как и в предыдущем случае.
Обратите внимание, что если выбрать активный плагин, то на следущем экране его не будет в списке продуктов для удаления.
Как удалить плагин WordPress вручную?
В отличие от предыдущего способа, при этом методе нам не нужно заходить в админку. Для удаления вручную достаточно удалить его файлы на удалённом сервере или на локальном веб-сервере.
Для этого заходим по знакомому пути «доменное_имя_сайта/wp-content/plugins», находим папку с названием вашего плагина и удаляем её.
Благодаря данному способу можно даже удалять плагины WordPress, которые являются активными. Это может понадобиться, если продукт «заглючило», и деактивировать его в админке не получается.
В таком случае после удаления файлов на странице установленных продуктов появится сообщение о его деактивации из-за ошибок.
 Но это не должно вас волновать, т.к. файлов на сайте уже нет и функционал будет недоступен.
Но это не должно вас волновать, т.к. файлов на сайте уже нет и функционал будет недоступен.
Вот и всё, что я хотел вам сказать, друзья. Надеюсь, информация была для вас полезной и помогла вам с установкой плагинов WordPress, а также помогла ответить на вопросы «Как настроить плагин WordPress?» и «Как удалить плагин WordPress?».
Ставьте свои оценки звёздочками под статьёй и делитесь записью в социальных сетях, чтобы помочь и им в решении данных проблем.
Пишите в комментариях свои мнения и замечания по поводу прочитанного, а также о том, что вам было бы интересно узнать в будущих статьях.
Также мне интересно будет услышать, какой способ вам больше всего понравился и как вами производится установка плагинов WordPress у себя на сайте.
Не забывайте подписаться на обновления , чтобы быть в курсе новых статей!
До новых встреч! 🙂
P.S. : если вам нужен сайт либо необходимо внести правки на существующий, но для этого нет времени и желания, могу предложить свои услуги.
Перед тем, как приступить к обсуждению вопросов обширной тематики – как установить плагин на wordpress, необходимо выяснить, что за чудодейственный атрибут для сайта – плагины семейства вордпресс.
Зачем нужны плагины
Несомненно, движок WordPress хорош сам по себе, но истинный вебмастер всегда ищет что-то новое, пытается добавить в структуру своего сайта что-то интересное и необычное.
С установкой нового плагина функционал блога будет выглядеть по новому, откроются новые перспективы для разработки, оптимизации и продвижения сайта.
Посетители блога сразу заметят структурированный качественный контент, простоту поиска информации, быструю скорость загрузки страниц и другие улучшения. В общем, без плагинов вордпресс обойтись можно, но ваш проект многое потеряет, в первую очередь постоянных посетителей.
Что такое плагин и их разнообразие
Плагин (plug-in) – программный модуль, который преобразует функциональный потенциал основной программы. Подключение расширения выполняется с помощью динамической компиляции системных элементов программного блока WordPress.
Для вордпресс доступно множество плагинов, наделенных способностью оптимизировать практически любой интерактивный процесс, затрагивающий интересы вебмастера и возможности посетителя сайта.
Появление огромного количества плагинов для вордпресс подкреплено тем фактом, что большинство из них имеют узкую специализацию и добавляются пользователем для выполнения кокретных задач. Так как полнофункциональный проект решает много задач, то и плагинов требуется немало. По мере накопления программных модулей, они хранятся в отдельной папке, а при обновлении CMS (движка) отсутствует необходимость их переустановки.
Каждый plug-in относится к определенной категории, далее представлены наиболее стабильные модули для конкретных задач:
Резервное копирование
UpdraftPlus Backup – бесплатный программный блок, который успешно справляется с задачей резервного копирования системы вордпресс. Сохранение может быть выполнено как вручную, так и в автоматическом режиме. Для размещения контента и баз данных используются следующие локации: Dropbox, Amazon S3, Google Drive и др. Возможен удаленный режим работы по расписанию.
Безопасность
В данном сегменте представлен один из лучших модулей, который легко обеспечивает высокую степень защиты WordPress – Better WP Security. Plug-in содержит все современные наработки в сфере безопасности и надежности популярной CMS.
Изображения, медиа контент
NextGen Gallery – отличный плагин для оптимизации контента в системе wordpress. Расширяет возможности предустановленной галереи WordPresss, позволяет добавить файлы вручную, также доступна автоматическая загрузка контента с поддержкой flash слайдшоу.
Виджеты, меню
WordPresss Popular Posts – виджет с функцией отображения актуальных записей в сайдбаре. Можно добавить количество выводимых записей, способ ротации записей и др.
Социальные сети
WP Socializer – полезный и мощный plug in для комфортного шаринга в социальные сети (доступно более 100 соцсетей). Включает много дополнительных настроек и функций.
Поддержка языков
qTranslate – современный способ для достижения мультиязычности на сайте Вордпресс. Интегрирована поддержка множества языков, предусмотрено быстрое переключение языковых модулей на сайте.
SEO-интструменты
All-In-One SEO – качественный блок инструментов для реализации поисковой оптимизации сайта. Плагин в автоматическом режиме создает корректные заголовки и теги для контента, расположенного на сайте.
Методы установки плагинов WordPress
После обсуждения преимуществ и рассмотрения примеров лучших программных модулей движка, можно переходить к вопросу, как установить плагин wordpress.
Принято использовать три способа установки дополнений:
- Установка с официальной директории плагинов системы https://wordpress.org/plugins/ ;
- Загрузка прямо из админки (административной панели).
Использование официальной директории
Данный метод позволяет всего за пару кликов установить требуемый программный блок:
- переходим в Плагины, выбираем Добавить новый,
- в поисковом поле прописываем название нужного плагина,
- выбираем опцию Поиск плагинов и жмем клавишу Enter на ПК,
- определяем нужный вариант из предложенного списка и выполняем его Установку и Активацию.
Особенностью данного метода является тот факт, что русскоязычной версии нужного плагина в официальной директории может не быть. В таком случае на помощь придут два других способа.

Установка по FTP
Выполнение установки плагинов по FTP включает несколько моментов:
- войдите в каталог файлов вашего ресурса, используя сервис FTP;
- откройте папку plugin, которая расположена в wp-content\plugins;
- далее следует добавить разархивированную папку с плагином на сервер в директорию plugin;
- последний этап – простая активация загруженного плагина.

Установка zip-архива прямо из административной панели
Предположим, что у вас на жестком диске ПК уже есть скачанный архив с нужным плагином.
От вас требуется перейти в админку вашего сайта, которая расположена по адресу http://адрес-вашего-сайта/wp-admin/ и пройти авторизацию.
После того, как система загрузит файл, его необходимо активировать.

Как видно из описанных методик, вся процедура загрузки и установки новых плагинов, в системе WordPress реализована достаточно просто и удобно.
Установка плагинов в WordPress выполняется тремя разными путями - автоматически через интерфейс поиска плагинов в официальном каталоге WordPress; вручную, путём загрузки ZIP-архива с вашего компьютера на сайт и дальнейшей активацией его; либо же загрузкой содержимого архива на FTP вашего хостинга.
Давайте разберём все три варианта и научимся устанавливать плагины в любой ситуации! 😉
Внимание!
Не допускайте ситуации, когда у вас много установленных, но неактивированных плагинов. Любой дополнительный плагин это в первую очередь дополнительная нагрузка на ваш сайт, а во вторую - потенциальная брешь в безопасности сайта. Удаляйте плагины, если вы не пользуетесь ими!
Автоматическая установка плагина понадобится практически во всех случаях, когда необходимый плагин есть на официальном сайте WordPress (поиск я рассматривал в инструкции ).
Сама установка сводится к простому набору действий:
- Находим нужный плагин по ключевым словам
- Установка выбранного плагина
- Активация и дальнейшая настройка
Поиск плагинов осуществляется в интерфейсе «Плагины» - «Добавить новый». При заходе в интерфейс добавления плагинов будут отображены самые популярные и рекомендуемые плагины.

В правой области экрана воспользуемся поиском по названию плагина. Я, например, попробую найти и установить плагин Limit Login Attempts, который блокирует попытки подбора паролей в админку WordPress.

На выбор будут предложены несколько однотипных плагинов и вам надо будет определиться с тем, который подходит вам под ваши задачи. Я всегда пользовался тем, что слева вверху, у него больше миллиона установок и плагин проверен временем. Плагин работает с последней версией WordPress и не обновляется по простой причине - там нечего обновлять, он просто работает и всё.

Внимание!
Я всё-таки рекомендовал бы ставить плагины, которые точно совместимы с последними версиями WordPress, чтобы избежать проблем при будущих обновлениях. Сам я ставлю только то, что проверял на десятках сайтах и могу позволить себе отступление от правил, но вам не рекомендую делать этого 🙂
Как только вы определились с нужным вам плагином, остаётся нажать на кнопку «Установить» в карточке плагина и начнётся автоматическое скачивание архива с плагином на ваш хостинг или сервер. WordPress самостоятельно извлечёт из архива содержимое плагина и установит куда нужно.

Теперь необходимо активировать плагин, чтобы он начал работать на вашем сайте. Если этого не сделать, то в меню WordPress не появится пункта для настроек плагина. Воспользуйтесь ссылкой для активации и приступайте к изучению! 🙂

В общем-то, на этом установка плагина и завершается. Как вы могли заметить - всё просто как раз-два-три, совершенно никаких дополнительных знаний (кроме сложности найти нужный вам плагин) не потребуется.
Как установить плагин на WordPress вручную путём загрузки ZIP-архива
Второй способ пригодится вам в случае, когда вы приобрели плагин на одном из популярных и проверенных интернет-магазинов (я рекомендую CodeCanyon.net) или же скачали с сайта разработчика.
Напомню на всякий случай, чтобы уберечь вас от проблем: никогда не доверяйте тем, кто предлагает вам взломанные версии платных плагинов, это принесёт вам только проблемы и никакого удовольствия от использования!
Так вот, после покупки плагина у вас скорее всего будет ZIP-архив, который не нужно дополнительно распаковывать или производить с ним какие-то манипуляции. Всё сводится к загрузке его через тот же интерфейс управления плагинами в WordPress.
Заходим в раздел «Плагины» - «Добавить новый» и переходим по кнопке «Загрузить плагин»:
Выбираем архив на вашем компьютере и нажимаем на кнопку «Установить»:

Архив будет загружен на ваш хостинг и после этого останется только активировать его. После этого вы можете приступать к настройке вашего плагина. Всё просто! 🙂
Может быть ситуация, когда ваш плагин находится во вложенном архиве. То есть, у вас есть ZIP-архив, в котором будет какая-то документация, а сам плагин находится внутри этого архива. В этом случае вы можете получить подобную ошибку при загрузке:

Если увидели это сообщение, тогда вам надо извлечь архив и найти в нём ZIP-архив, по имени совпадающий с названием вашего плагина (для проверки вы можете извлечь его дополнительно, в нём должны находиться файлы с расширением.PHP с названием вашего плагина).
После этого попробуйте загрузить этот вложенный ZIP-архив (а не сами PHP-файлы) и проблем с установкой не должно будет возникнуть.
Установка плагина путём загрузки на FTP вашего хостинга
Напоследок разберём наименее предпочтительный способ установки плагина, который может пригодится в том случае, если ваш WordPress настроен таким образом, чтобы запретить загрузку плагинов через административную панель (исправление этой ситуации я рассмотрю в другой инструкции).
FTP – способ доступа к файлам вашего сайта через специальную программу, установленную на вашем компьютере или же через панель управления файлами на вашем хостинге (много где предоставляется такая возможность, посмотрите предлагаемые возможности на хостинге).
Для работы с FTP я использую (и всем рекомендую) программу FileZilla. Это бесплатный клиент, который доступен для всех популярных операционных систем. По нему будет так же отдельная инструкция, а пока просто приведу пошаговый алгоритм, который позволит вам установить плагин.
Интерфейс программы русскоязычный, поэтому проблем разобраться с ней особых не будет. Вот так выглядит внешний вид программы после подключения к хостингу, но с английским языком (я пользуюсь английским, поэтому не пугайтесь):

Вам потребуется ввести ваши данные для подключения к хостингу. Уточнить их можно в панели управления хостингом в разделе FTP, так же очень часто эти данные высылаются вам сразу после покупки тарифного плана или размещения сайта.
В панели слева представлены файлы на вашем компьютере:

А в панели справа то, что находится на вашем хостинге:

Вам необходимо найти директорию www, public_html или же с названием вашего сайта. Определить корректную директорию вам поможет наличие файла wp-config.php, который находится всегда в «корне» вашего сайта.
После этого двойным щелчком заходим в директорию wp-content, затем в plugins и можем увидеть уже установленные плагины на вашем сайте.

Дальше всё просто: в своём компьютере извлекаете из ZIP-архива файлы вашего плагина, чтобы они находились в директории с названием плагина. Например, для плагина Social Media Popup с архивом с названием social-media-popup.zip папка будет называться social-media-popup и внутри неё будут файлы с расширением PHP.

После этого перетягиваем всю папку в правую панель или же нажимаем по ней правой кнопкой мыши и выбираем пункт «Загрузить» (для русской версии программы FileZilla) или же «Upload» (для англоязычной):

Внимание!
Загружать необходимо именно саму директорию с PHP-файлами, а не ZIP-архив, как многим может показаться. Если вы загрузите архив, то WordPress его не увидит и установка плагина не получится.
После загрузки директории плагина он появится у вас в разделе «Плагины» в административной панели вашего сайта. Теперь потребуется только активировать плагин и начать работу с ним. 🙂
Использование файлового менеджера на хостинге
Если вы не хотите устанавливать FileZilla на ваш компьютер, то есть не менее простой способ загрузить архив с плагином на ваш сайт. Для этого стоит воспользоваться файловым менеджером вашего хостинга (я пользуюсь Beget.ru, обзор есть в ).
Я рассмотрю всё на примере хостинга Бегет, в вашем же случае внешний вид файлового менеджера, структура директорий и доступные действия над файлами и архивами могут отличаться от представленных в инструкции.
После входа в панель хостинга находим пункт Файловый менеджер:

В новом окне откроется интерфейс управления файлами вашего хостинга. В обоих панелях будет представлена ваша домашняя директория:

В любой из панелей заходим в название вашего сайта, дальше следуем в www или public_html, дальше уже по аналогии с предыдущим пунктом: wp-content, а затем в plugins. Вы увидите директории с уже установленными плагинами:

Находим кнопку загрузки файлов в панели инструментов:

Выбираем ZIP-архив (это важно!) для загрузки с вашего компьютера:

Файл загрузится и вы увидите его на экране:

После этого вам необходимо будет выделить загруженный архив в той панели, куда вы загружали ваш архив, щёлкнуть правой кнопкой мыши и выбрать пункт «Распаковать архив»:

Ваш плагин будет установлен в WordPress и останется только активировать его в разделе «Плагины» административной панели вашего сайта. На этом всё! 🙂
Заключение
Вот мы и рассмотрели с вами все возможные способы установки плагина на ваш сайт. Какой из вариантов выбирать - решать вам. Я лично предпочитаю сначала искать плагины в официальном сайте WordPress, если же по каким-то причинам установка не удаётся, тогда уже загружаю ZIP-архив.
Надеюсь эта инструкция была вам полезной и вы поделитесь ссылкой на неё в социальных сетях для своих друзей и знакомых. До новых встреч! 😉
Если вы нашли ошибку - выделите фрагмент текста и нажмите Ctrl+Enter .
Поделитесь ссылкой на инструкцию с вашими друзьями! Приказ 343 почта. Приказ по почте россии. Последствия неявки в суд по повестке
Приказ 343 почта. Приказ по почте россии. Последствия неявки в суд по повестке Как поставить пароль на папку в компьютере с Windows без программ и с ними
Как поставить пароль на папку в компьютере с Windows без программ и с ними Pluton – бесплатный одностраничный шаблон на Bootstrap HTML5
Pluton – бесплатный одностраничный шаблон на Bootstrap HTML5 История ZX Spectrum: Мифы и реальность Новый спектрум
История ZX Spectrum: Мифы и реальность Новый спектрум Голосовой помощник Siri от Apple Функции сири на айфон 6s
Голосовой помощник Siri от Apple Функции сири на айфон 6s Как выполнить откат до предыдущей версии iOS?
Как выполнить откат до предыдущей версии iOS? Разблокировать iPad за четыре дня
Разблокировать iPad за четыре дня